In this digital era, where technology rapidly progresses and transforms our everyday lives, we find ourselves in need of enhanced operating systems. These systems establish the backbone of our electronic devices, offering seamless interaction and efficient functionality.
One such remarkable operating system is now at the forefront - incorporating features that promise to revolutionize your mobile experience. Discovering how to acquire, implement, and integrate this innovative software becomes a vital step towards unlocking the full potential of your device.
Unlocking the gateway to this advanced system often requires a reliable mechanism that operates through mobile networks. Embracing the power of wireless connectivity, we delve into a step-by-step journey of obtaining and integrating this unparalleled operating system.
Step-by-Step Guide for Setting Up the Latest iOS Version Using Cellular Data
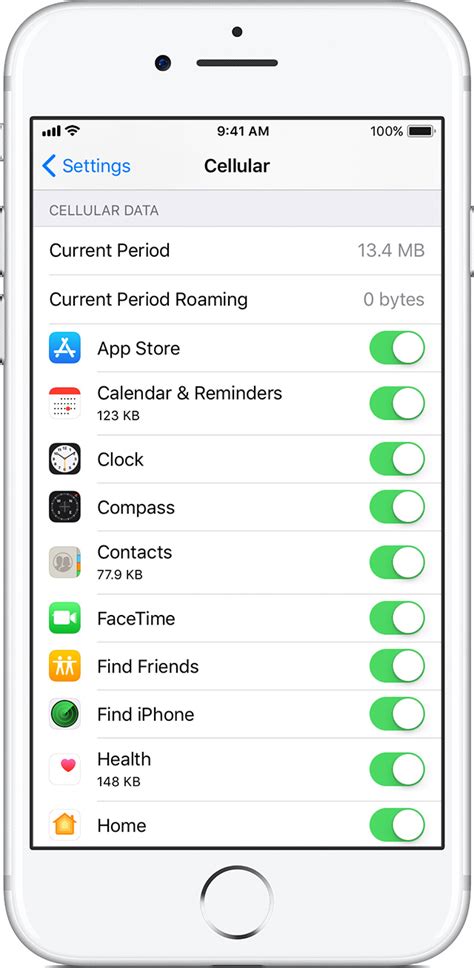
In this section, we will walk you through the process of installing the most up-to-date version of iOS on your device without relying on Wi-Fi or other external sources. We will provide you with clear instructions on how to initiate the installation process, ensure a stable and uninterrupted connection, and optimize your mobile data usage.
| Step | Description |
|---|---|
| 1 | Ensure your device is connected to a reliable mobile network. |
| 2 | Go to the device's Settings menu and locate the Software Update option. |
| 3 | Open the Software Update option and check for the availability of the latest iOS version. |
| 4 | If an update is available, carefully read the release notes and make sure your device meets the system requirements. |
| 5 | Once you have confirmed compatibility, click on the Download and Install button to begin the update process. |
| 6 | During the update, it is essential to maintain a stable and uninterrupted mobile data connection. Avoid switching networks or experiencing network fluctuations. |
| 7 | Allow the installation process to complete. This may take some time depending on the size of the update and the speed of your mobile internet connection. |
| 8 | Once the installation is finished, your device will restart, and you will be prompted to set up the new iOS version. |
By following these step-by-step instructions, you will be able to update your iOS device to the latest version using only your mobile data connection. Remember to monitor your data usage and consider connecting to a Wi-Fi network if you have a limited data plan to avoid additional charges.
Check Device Compatibility and Requirements
To ensure a successful installation process, it is crucial to check your device's compatibility and requirements before proceeding with the iOS installation. By verifying these factors, you can prevent potential issues and ensure a smooth experience with the new operating system.
Start by confirming that your device meets the necessary specifications for the iOS version you intend to install. Consult the official documentation or reliable sources to determine the minimum requirements in terms of processor, RAM, and storage capacity. Ensuring that your device meets these requirements is vital to avoid any performance issues or compatibility issues.
Additionally, check if your device is included in the list of supported devices for the specific iOS version you wish to install. Apple periodically updates its list of compatible devices, and not all older devices may support the latest iOS updates. Cross-referencing your device model with the official compatibility list will help you determine if your device is eligible for the desired iOS installation.
Furthermore, take into consideration any network requirements for the iOS installation. Some updates or installations may require a stable and reliable internet connection, so ensure that your mobile internet connection is strong and uninterrupted during the installation process. This will help prevent any potential data corruption or installation failures.
| Key Points to Check for Device Compatibility |
|---|
| Verify minimum device specifications (processor, RAM, and storage capacity) |
| Check device compatibility with the desired iOS version |
| Ensure a stable and reliable mobile internet connection |
Ensuring a Stable and Reliable Cellular Network Connection
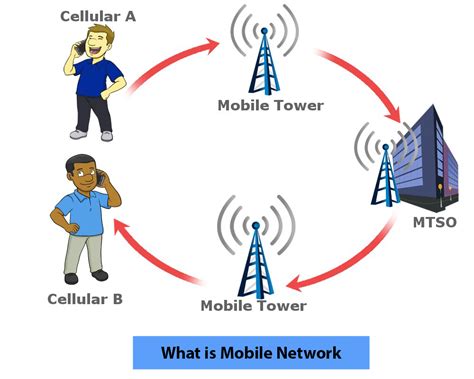
When it comes to the successful installation of any system updates or software, having a stable and reliable cellular network connection is crucial. This section will explore the essential steps and considerations to ensure that your mobile internet connection is optimized for a seamless and uninterrupted experience. By following these guidelines, you can maximize the chances of a successful installation without any disruptions or connectivity issues.
1. Choose a Network Provider with Strong Coverage: Before initiating the installation process, it is important to assess your current network provider's coverage and reliability. Opt for a provider that offers a strong signal in your area, ensuring consistent internet access throughout the update process.
2. Check Signal Strength: Before proceeding with the installation, check the signal strength on your device to guarantee that it is strong enough for a smooth download. This can usually be done by accessing your device's settings or network status indicators.
3. Find an Optimal Location: Sometimes, the location of your device can affect the cellular reception. Ensure that you are in an area with minimal obstructions or interference, such as being indoors near a window or in an open outdoor space, to maximize signal strength and stability.
4. Terminate Background Apps and Downloads: To allocate maximum bandwidth for the installation, close any unnecessary background apps or running downloads that may consume network resources. This will help maintain a stable connection and reduce the chances of interruptions during the installation process.
5. Enable "Airplane Mode" and Disable Wi-Fi: To solely rely on your mobile internet connection during the installation process, enable "Airplane Mode" on your device. This will temporarily disable Wi-Fi and prevent any potential conflicts or interruptions that may arise from switching between different network sources.
6. Utilize Data Saver Mode: If available on your device, activate the data saver mode to optimize your data usage during the installation process. This feature can help reduce the amount of data consumed, ensuring a more stable and cost-effective installation.
7. Consider Time and Data Restrictions: Some mobile plans may have specific time or data restrictions. Before initiating the installation, check if there are any limitations on your plan to avoid unexpected interruptions or additional charges.
By following these guidelines and taking necessary precautions, you can create the ideal environment for a stable and reliable mobile internet connection, ensuring a successful installation of iOS or any other software updates.
Secure your current data and preferences
Safeguarding your valuable data and preserving your personalized settings is of utmost importance when embarking on the journey of installing a new version of the software on your device. It is essential to create a backup to ensure the seamless transition and easy retrieval of your information in case of any unforeseen situations.
To begin the backup process, explore the various options available on your device to store your data securely. You may choose to utilize cloud-based solutions or traditional methods such as connecting your device to a computer. Be sure to select a reliable and reputable platform that can accommodate the size and complexity of your data.
- First and foremost, ensure that all your essential documents, photos, and videos are backed up. This step guarantees that no cherished memories or important files are lost during or after the installation process.
- Next, consider backing up your application data, including your app preferences, login credentials, and any other relevant information. This step will allow you to continue seamlessly from where you left off, without the hassle of reconfiguring all your apps.
- Additionally, capture screenshots or make a note of your home screen layout, customized settings, and personalization choices. Preserving this information will enable you to recreate and personalize your device interface quickly.
- Remember to back up your contacts, messages, emails, and calendars to ensure uninterrupted communication and organization during and after the installation process.
Once you have completed the backup process and ensured the safety of your valuable data and preferences, you are now ready to proceed with confidence knowing that your information will be secure throughout the installation process.
Getting the Latest Version of iOS using your Cellular Data
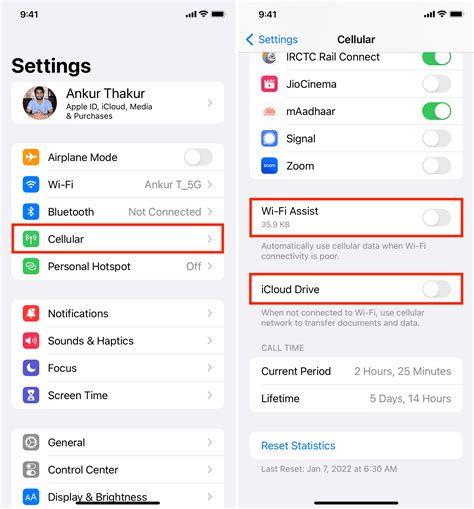
When it comes to updating the operating system on your device, it's essential to have the latest version of iOS for optimal performance, security updates, and access to new features. While most people rely on Wi-Fi to download iOS updates, it is also possible to download them using your mobile data connection, commonly known as cellular data. In this section, we'll guide you through the process of downloading the latest iOS version over your mobile internet connection.
- Check your data plan: Before proceeding with the download, ensure that you have enough cellular data available on your mobile plan. iOS updates can be large in size, so it's crucial to have sufficient data to avoid any unexpected charges or running out of data mid-download.
- Connect to a stable mobile network: To download the latest iOS version, it's essential to have a stable and reliable mobile network connection. Ensure that you have sufficient signal strength and avoid any areas with weak or fluctuating network coverage.
- Access the Settings on your device: On your device's home screen, locate and tap on the "Settings" app to access the settings menu.
- Navigate to the General tab: Within the settings menu, scroll down and tap on the "General" tab, typically located towards the top of the list.
- Select Software Update: Under the General tab, look for the "Software Update" option and tap on it. This will open the software update settings where you can download and install the latest iOS version.
- Download the latest iOS version: Once you're in the software update settings, your device will automatically check for available updates. If a new version of iOS is found, tap on the "Download and Install" button to initiate the download process.
- Confirm the download: Depending on your device settings, you may be prompted to enter your passcode or confirm the download. Follow the on-screen instructions to proceed.
- Wait for the download to complete: The download process may take some time, depending on your internet connection speed and the size of the iOS update. Ensure that your device is connected to a power source or has sufficient battery life to complete the download.
- Install the update: Once the download is complete, your device will prompt you to install the update. Tap on the "Install" button, and your device will guide you through the installation process. It's crucial not to interrupt the installation process to avoid any potential issues with your device.
- Restart your device: After the installation is complete, your device will restart, and you'll be running the latest version of iOS.
By following these steps, you can easily download and install the latest iOS version using your mobile internet connection. Enjoy the improved performance, security enhancements, and exciting new features that come with the latest iOS update!
Deactivating VPN and Proxy Settings for Smooth Installation
To ensure a seamless installation process, it is crucial to disable any VPN or proxy configurations that might hinder the installation of the desired software. By eliminating these settings, one can promote uninterrupted accessibility, allowing for a hassle-free installation experience. This section provides an overview of the steps required to deactivate VPN and proxy settings, enabling users to optimize their mobile internet connection and facilitate the installation process effortlessly.
When it comes to installing software via a mobile internet connection, it is essential to be mindful of any interfering factors. VPNs, or virtual private networks, along with proxy servers are commonly used to enhance security and privacy measures by rerouting internet traffic and masking one's IP address. However, the very mechanisms that make these tools effective can inadvertently impede the installation process.
Before initiating the installation process, users must locate and modify their device's settings to disable any activated VPN or proxy configurations. This can typically be accomplished by navigating through the device's settings menu, opting for the "Network" or "Connections" tab, and disabling the relevant toggles. By deactivating VPN and proxy settings, users eliminate potential roadblocks and allow the installation to proceed smoothly.
Start the installation process and follow the on-screen instructions
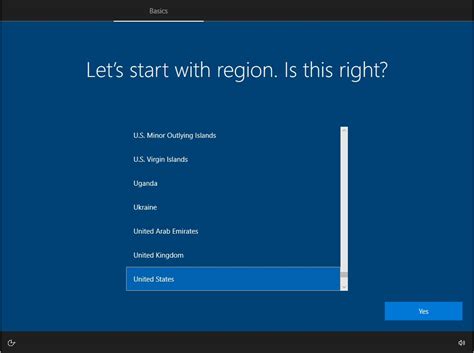
Once you have completed the necessary preliminary steps, it is time to initiate the installation process for the latest version of the iOS operating system on your device. This section will guide you through the steps required to begin the installation and emphasize the importance of following the on-screen instructions.
Begin by accessing the settings menu on your device, where you will find the option to initiate the installation of the iOS update. Locate the appropriate menu item and select it to begin the process.
Once you have selected the installation option, your device will prompt you with a series of on-screen instructions that will guide you through each step of the process. It is crucial to carefully read and comprehend each instruction presented to ensure a smooth and successful installation.
During the installation process, your device may require you to enter your passcode or authenticate your identity using biometric credentials such as Touch ID or Face ID. Follow the prompts and provide the necessary information to proceed.
It is recommended to have a stable and reliable internet connection throughout the installation process to avoid any interruptions or errors. Ensure that your device is connected to a network with sufficient cellular or Wi-Fi data coverage before proceeding further.
As the installation progresses, your device may need to restart multiple times. It is important to remain patient and allow the device to complete the necessary tasks during each restart. Do not interrupt the process or attempt to use your device until the installation is fully completed.
Once the installation process is complete, your device will automatically boot up with the newly updated iOS version. You can now explore the enhanced features, improved performance, and bug fixes that the update brings to your device.
Remember, by diligently following the on-screen instructions, you can ensure a successful installation of the iOS update, guaranteeing a seamless user experience with the latest functionality and security enhancements.
Finalize the Installation Process and Restart Your Device
After patiently waiting for the installation to reach its final stages, it's time to prepare for the completion and ensure a successful installation. At this point, your device might be undergoing essential system updates and configurations that will enhance its performance and functionality.
As the installation progresses, it's important to remain patient and avoid any interruptions that may hinder the process. Make sure that your device is connected to a stable internet connection to ensure a smooth and uninterrupted installation.
Once the installation is near completion, your device will prompt you to reboot it. This step is crucial as it allows the newly installed software to fully integrate into your device's system. Take the time to save any unsaved data or documents before proceeding with the reboot to avoid any potential data loss.
After restarting your device, give it some time to fully initialize and adjust to the newly installed iOS. You may notice some changes in the appearance and functionality of your device as it adapts to the updated operating system.
Now that you have successfully installed the latest version of iOS, take a moment to explore the new features and improvements it brings. Whether it's enhanced security measures, improved performance, or exciting new features, make the most out of your updated iOS experience!
Restoring your backed-up data and settings to your newly installed operating system

After completing the installation process of your updated operating system, it's important to restore your previously backed-up data and settings to ensure a seamless transition and continued functionality. By following the steps below, you can easily retrieve your data and settings.
1. Begin by accessing the backup files you created before installing the new operating system. Locate your backup files in a secure location, such as iCloud or iTunes.
2. Once you have identified your backup files, connect your device to a stable internet connection. This will enable a smooth and uninterrupted restoration process.
3. Open the settings on your device and navigate to the "General" section. From there, select the "Reset" option to erase all existing content and settings on your device. This step is necessary to ensure a clean slate for the restoration process.
4. After resetting your device, follow the on-screen prompts and select the option to restore from a previous backup. Depending on your device, you may be prompted to choose between an iCloud or iTunes backup.
5. If you opted for an iCloud backup, sign in with your Apple ID and select the desired backup file from the list provided. If you chose an iTunes backup, connect your device to the computer where your backup files are stored and select the relevant backup from within the iTunes application.
6. Once you have selected your preferred backup, the restoration process will begin. This may take some time depending on the size of your backup file and the speed of your internet connection.
7. Throughout the restoration process, ensure that your device remains connected to the internet and has sufficient battery power. Interruptions or low battery levels may cause the restoration process to be incomplete or discontinued.
8. Once the restoration process is complete, your device will automatically restart with your previously backed-up data and settings applied. Verify that all your apps, contacts, photos, and other data have been successfully restored.
By following these steps, you can effortlessly restore your backed-up data and settings to your newly installed operating system. This will ensure that your device continues to function optimally with all your previously saved information intact.
[MOVIES] [/MOVIES] [/MOVIES_ENABLED]FAQ
Can I install iOS updates using my mobile data instead of Wi-Fi?
Yes, it is possible to install iOS updates using your mobile data. However, keep in mind that downloading and installing updates can consume a significant amount of data, so ensure that you have a stable and sufficient mobile internet connection before proceeding.
Can I install iOS updates without Wi-Fi using a mobile hotspot?
Yes, you can install iOS updates using a mobile hotspot if you do not have access to a Wi-Fi network. Simply connect your iOS device to the mobile hotspot, follow the same steps as mentioned earlier, and proceed with the update. However, make sure that your mobile data plan can handle the data consumption required for downloading and installing the update.
Is it safe to install iOS updates over mobile data?
Yes, it is safe to install iOS updates over mobile data. Apple ensures the security and integrity of their updates. However, it is always recommended to have a stable and secure internet connection while installing updates to avoid any potential interruptions or errors during the process.
Can I schedule iOS updates to install automatically using mobile data?
Unfortunately, iOS does not currently provide an option to schedule automatic updates using mobile data. Automatic updates are only available when connected to Wi-Fi. However, you can manually check for updates and install them using your mobile data whenever you prefer by following the steps mentioned earlier.
Can I install iOS updates using mobile internet?
Yes, you can install iOS updates using mobile internet. It is a convenient option for users who do not have access to Wi-Fi networks or prefer using their mobile data for updates.




