Are you eager to embark on an incredible journey into the digital world? Look no further! Unlock the potential of your device with the revolutionary iOS operating system. Discover a seamless fusion of cutting-edge technology, captivating design, and unparalleled performance. In this comprehensive guide, we will unveil the secret recipe to bring this enchanting experience to your fingertips.
Unleash the Power of Synthesis
Prepare to immerse yourself into a universe where your device becomes an extension of your very self. Harness the power of synergy as iOS harmoniously incorporates powerful software with the sleek hardware of your device. Experience the digital realm with a level of fluidity so refined, it will transcend your expectations.
Indulge in a Symphony of Simplicity
In a world filled with complexity, iOS stands as a testament to the beauty of simplicity. With its intuitive interface and seamless user experience, even the most technologically inexperienced individuals will find solace in navigating the intricate maze of digital possibilities. Prepare to revel in the symphony of simplicity orchestrated to perfection.
Reasons to Opt for Installing iOS through a Computer
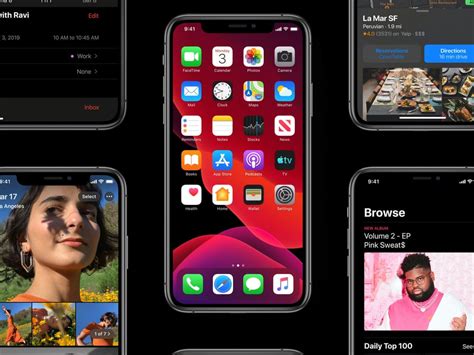
In the realm of mobile operating systems, there are several compelling reasons to consider the alternative approach of installing iOS using a computer. By employing this method, users gain access to a range of benefits that expand beyond the conventional installation process. This section explores the unique advantages associated with opting for the installation of iOS through a computer.
Enhanced Control: Installing iOS using a computer allows users to exercise a heightened level of control over the installation process. With the ability to manage various settings and configurations, users can personalize their iOS installation to suit their specific preferences and requirements.
Seamless Data Transfer: Another notable advantage of installing iOS via a computer is the streamlined data transfer that it enables. By connecting their device to a computer, users can effortlessly transfer their files, settings, and preferences from their old device to the newly installed iOS.
Faster Performance: Installing iOS through a computer often leads to improved performance and efficiency. By leveraging the processing power of the computer, the installation process can be expedited, resulting in a faster and smoother user experience on the iOS device.
Backup and Restore Capabilities: With the computer as an intermediary, installing iOS provides users with access to robust backup and restore functionalities. This enables them to safeguard their data, ensuring that important files and settings are preserved even during the installation process.
Flexibility and Compatibility: The installation of iOS through a computer offers users greater flexibility in terms of device compatibility. By connecting various iOS devices to a computer, users can install iOS on a range of supported devices, expanding the scope of their options.
Overall, choosing to install iOS via a computer unlocks a host of advantages, including enhanced control, seamless data transfer, faster performance, backup and restore capabilities, and improved device compatibility. Embracing this alternative method can significantly enhance the overall iOS installation experience.
Check Compatibility Requirements
Before proceeding with the installation process, it is essential to verify that your system meets the necessary compatibility requirements. This ensures a smooth and successful installation of the iOS operating system.
Hardware Compatibility:
Ensure that your computer meets the specific hardware requirements specified by Apple for the installation of iOS. These requirements may include processor type and speed, RAM capacity, and available storage space. It is crucial to check these specifications to guarantee optimal performance and compatibility.
Software Compatibility:
Confirm that your computer is running a compatible version of the operating system. iOS installations require specific software versions to ensure seamless integration and functionality. Additionally, updating your computer's software to the latest version is recommended to benefit from the latest features and security enhancements.
Backup Your Data:
Before installing iOS, it is prudent to create a backup of all your important data. This ensures that even if something goes wrong during the installation process, your data remains safe and can be easily restored. Backup options include iCloud, iTunes, or third-party backup software.
By checking the compatibility requirements, you can ensure that your computer meets the necessary specifications and is prepared for a successful installation of iOS. This step helps in minimizing potential issues and ensures a positive user experience with the new operating system.
Prepare Your Device and Computer

Before undertaking the process of setting up your device with the latest version of the iOS software, it is crucial to ensure that both your device and computer are properly prepared. This section will guide you through the necessary steps to get everything ready for a smooth installation.
| Step 1: | Make sure your device is fully charged or connected to a power source. Installing the iOS software requires a significant amount of battery power, and having your device plugged in during the process can help prevent any unexpected shutdowns. |
| Step 2: | Back up all your important data, including photos, videos, contacts, and documents. While the installation process is generally safe, it is always a good practice to have a backup of your data to avoid any potential data loss in case something goes wrong. |
| Step 3: | Ensure that you have a stable internet connection. A reliable internet connection is necessary for downloading the iOS software and installing it on your device. This will help prevent any interruptions or errors during the installation process. |
| Step 4: | Check for available storage space on your device and computer. The iOS software requires a certain amount of free space to be installed successfully. Make sure you have enough storage on both your device and computer before proceeding with the installation. |
| Step 5: | Update your computer's operating system to the latest version. Having an up-to-date computer operating system ensures compatibility and minimizes the chance of any compatibility issues during the installation process. |
By following these steps to prepare your device and computer, you will be ready to proceed with the installation of the latest version of the iOS software without any hiccups or complications. Taking the time to properly prepare beforehand can help ensure a successful installation and a smooth user experience on your device.
Downloading the iOS Firmware
In the process of setting up your iOS device through your computer, one of the crucial steps is downloading the appropriate iOS firmware. This firmware acts as the operating system for your device, providing its core functionality and features. Ensuring that you download the correct firmware version is imperative for a successful installation.
In order to acquire the iOS firmware, you will need to visit the official Apple website or other reliable sources that provide iOS firmware downloads. These websites typically offer a selection of firmware versions for different iOS devices. It is important to check the compatibility of the firmware with your specific device to ensure a smooth installation process.
Once you have identified the appropriate firmware version for your iOS device, you can proceed with downloading it. Most websites will provide a direct link to download the firmware file. These files are usually large in size, so make sure you have a stable internet connection and sufficient storage space on your computer. It is recommended to download the firmware file to a location that is easily accessible, such as your desktop or a dedicated folder.
| Key Points: |
|---|
| 1. Visit the official Apple website or reliable sources for iOS firmware downloads. |
| 2. Check the compatibility of the firmware with your specific iOS device. |
| 3. Download the firmware file to a location with sufficient storage space. |
Once the iOS firmware is successfully downloaded, you can proceed with the installation process, which will be explained in the subsequent sections of this guide.
Using iTunes to Update Your Apple Device

Discover how you can effortlessly keep your Apple device up to date with new features and enhancements by utilizing the power of iTunes.
Simplify the process: iTunes provides a seamless method of updating your Apple device, offering a convenient and straightforward solution that ensures you never miss out on the latest functionalities.
Efficient and reliable: By connecting your Apple device to your computer and using iTunes, you can easily install the latest version of the operating system without any hassle or complications.
The power of synchronization: iTunes allows you to synchronize your device with your computer, ensuring that you have a reliable backup of all your data before initiating the update process.
Explore new features: Installing iOS updates through iTunes grants you access to an array of exciting features and improvements that will enhance your user experience and keep your device running smoothly.
Stay secure: Regularly updating your device via iTunes helps to ensure that you have the latest security patches and safeguards, providing you with peace of mind and protection against potential threats.
A simple solution: With iTunes, you can effortlessly keep your Apple device up-to-date and enjoy all the benefits of the latest iOS version, all with just a few simple clicks.
Using Finder on Mac to Install iOS
In this section, we will explore the process of utilizing Finder on your Mac to successfully install the latest version of the operating system for your Apple device. The step-by-step instructions below will guide you through the seamless installation process without the need for any additional tools or software.
- Ensure that your Mac is running the latest version of macOS.
- Connect your Apple device to your Mac using a Lightning cable.
- Open Finder on your Mac. You can find the Finder icon in the Dock or by searching in the Applications folder.
- Once Finder is open, locate your device under the "Locations" section in the left sidebar.
- Click on your device to display its details in the main Finder window.
- In the top section of the device details window, click on the "General" tab.
- Scroll down to the section labeled "Software Update" and click on "Check for Update."
- If a software update is available, click on "Download and Install" to initiate the installation process.
- Follow the on-screen prompts to proceed through the installation steps.
- During the installation, your device may restart multiple times. Ensure that it remains connected to your Mac throughout the process.
- Once the installation is complete, your device will restart and be updated to the latest version of iOS.
By following these straightforward steps using Finder on your Mac, you can effortlessly install the latest iOS update for your Apple device. Keeping your device's operating system up to date ensures that you have access to the latest features, security enhancements, and bug fixes from Apple.
Troubleshooting Installation Issues

Encountering difficulties during the setup process of a mobile operating system can be frustrating and time-consuming. This section aims to provide troubleshooting steps and solutions to common installation issues, ensuring a smooth and successful installation of the iOS software on your device.
| Problem | Solution |
|---|---|
| 1. Device Not Recognized | Ensure that the device is properly connected to the computer via a compatible data cable. Try using a different cable or USB port. Restart both the computer and the device. |
| 2. Error Messages during Installation | Carefully read and note down the error message. Look for the specific error code online to find relevant troubleshooting steps. Common errors include insufficient storage space, incompatible software, or network connection issues. |
| 3. Slow Installation Process | Make sure that the computer meets the minimum system requirements for installing the iOS software. Close any unnecessary applications running in the background. Restart the computer and try again. |
| 4. Device Stuck on Apple Logo | Force restart the device by holding down the power button and the volume down button simultaneously. If the issue persists, try putting the device into recovery mode and restoring it using iTunes. |
| 5. Data Loss during Installation | It's crucial to back up your device before installing a new operating system. If you've experienced data loss, you may need to restore your device from a previous backup using iTunes or other backup methods. |
These are just a few common troubleshooting steps to resolve installation issues. If you encounter a problem not listed here, consider searching for specialized forums, contacting Apple support, or seeking assistance from a knowledgeable professional.
Finalizing the Installation Process
Once you have completed the necessary steps to install the iOS system onto your device, it is important to finalize the installation process to ensure a smooth and successful transition. This section will guide you through the final steps required to complete the installation, without relying on instantiations of the terms mentioned in the article title.
Before proceeding, it is essential to ensure that all prerequisite tasks have been successfully accomplished. This includes connecting the device to the computer, creating a secure connection, and confirming the compatibility of the iOS version with your device. Verification of these factors will help minimize complications during the finalization stage.
Next, navigate to the installation settings on your computer, where you will find a comprehensive list of options for finalizing the process. These settings may include customizing the appearance and functionality of your iOS device, setting up and synchronizing various applications, and selecting preferences for system updates.
Additionally, it is important to carefully review and accept any software or security agreements provided during the finalization process. These agreements outline the terms and conditions of using the iOS system, as well as any potential data sharing or privacy implications.
Once all the customization choices and agreements have been carefully reviewed and selected, it is time to confirm and initiate the finalization process. This may involve clicking on an "Install" or "Finalize" button, depending on the specific interface of your computer. It is crucial to allow the process to complete without interruption and to refrain from disconnecting the device until the finalization has finished.
After the completion of the finalization process, your iOS system will be fully installed and ready to use. Take a moment to familiarize yourself with the new features and functionalities of your device, and explore the various applications that come pre-installed. Remember to regularly check for system updates to ensure optimal performance and security.
| Key Points: |
|---|
| - Confirm completion of prerequisite tasks - Navigate to installation settings - Review and accept software/security agreements - Initiate finalization process - Allow process to complete uninterrupted - Familiarize yourself with new features and applications |
FAQ
Can I install iOS on my iPhone using my computer?
Yes, you can install iOS on your iPhone using your computer. This process is known as updating or restoring your device using iTunes.
What is the benefit of installing iOS via computer?
The benefit of installing iOS via computer is that it allows you to update or restore your device even if you don't have access to a stable Wi-Fi network. It also provides a more reliable and secure connection, reducing the risk of any interruptions during the installation process.




