Are you looking to enhance the performance and functionality of your iOS device? Look no further than 3uTools, an innovative software that allows you to unleash the true power of your iPhone or iPad. Whether you are a tech-savvy enthusiast or a casual user, 3uTools provides an all-in-one solution that will take your iOS experience to new heights.
With 3uTools, you can break free from the limitations imposed by Apple's restrictive operating system. Say goodbye to Apple's closed ecosystem and welcome a world of endless possibilities. Whether you want to customize your device's appearance, install third-party applications, or optimize its performance, 3uTools is here to make it happen.
Experience the thrill of personalization with 3uTools' built-in tools and features. From changing your device's wallpaper to modifying its system fonts, the sky's the limit when it comes to customization. Bring out your inner designer and create a unique look that reflects your personality. Stand out from the crowd and let your iOS device be an extension of your style.
But that's not all – 3uTools offers so much more than just aesthetics. Take advantage of its powerful jailbreaking capabilities to gain access to a vast library of third-party applications that are not available on the App Store. Discover hidden gems, unlock additional features, and take your iOS device to new horizons. Don't let Apple's restrictions hold you back – embrace the freedom that 3uTools provides.
Exploring the features and advantages of 3uTools
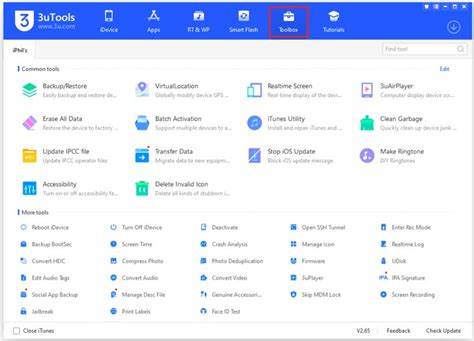
In this section, we will delve into the various features and benefits offered by 3uTools, a versatile tool for iOS device management and customization. With a range of powerful functionalities and a user-friendly interface, 3uTools simplifies the process of managing your iOS device and provides several advantages over other similar tools.
- Device Management: 3uTools offers a comprehensive set of management options, allowing users to easily organize, monitor, and control their iOS devices. From backing up and restoring data to managing apps, contacts, and messages, 3uTools streamlines the device management process.
- Jailbreaking and Flashing: One of the standout features of 3uTools is its ability to jailbreak and flash iOS devices. This allows users to unlock the full potential of their devices, installing custom firmware, accessing restricted features, and enjoying a wide range of apps and tweaks that are otherwise unavailable.
- File and Data Transfer: With 3uTools, transferring files and data between your iOS device and computer becomes effortless. The tool supports various file types, enabling seamless transfer of photos, music, videos, documents, and more. It eliminates the need for multiple apps or complicated procedures.
- Device Optimization: 3uTools offers optimization features to enhance the performance and stability of your iOS device. From clearing junk files and memory to managing running processes and optimizing system settings, you can ensure that your device is running at its best.
- Ringtone and Wallpaper Customization: Personalize your iOS device by creating unique ringtones and custom wallpapers using 3uTools. The tool provides a simple interface for creating and managing custom ringtone and wallpaper designs, giving your device a personalized touch.
Overall, 3uTools is a powerful and versatile tool that simplifies iOS device management while providing numerous advantages in terms of customization, optimization, and functionality. Whether you are a casual user or an advanced iOS enthusiast, 3uTools offers a wide range of features to enhance your iOS experience.
Preparing Your Device for Updating the Operating System
In order to successfully update the software on your device and ensure a smooth installation of the latest version of iOS, there are certain steps you should take to prepare your device. These steps will help prevent any potential issues and ensure a successful update process.
- Ensure that your device is sufficiently charged or connected to a power source. This will prevent any interruptions during the installation process.
- Back up all important data and files on your device. This includes photos, videos, contacts, and any other important information. Creating a backup will protect your data in case anything goes wrong during the installation.
- Check for available storage space on your device. It is essential to have enough free space to accommodate the new iOS update. Delete any unnecessary files or apps to clear up space on your device.
- Ensure a stable internet connection. The iOS update requires a reliable and stable internet connection to download the necessary files. Connect to a Wi-Fi network to ensure a fast and uninterrupted download.
- Disable any security restrictions or passcodes on your device. This will prevent any conflicts or issues during the installation process. It is recommended to re-enable the security features after the installation is complete.
By following these steps and adequately preparing your device, you can minimize the risk of encountering any problems during the iOS installation process. Take the necessary precautions to safeguard your data and ensure a smooth update experience.
Safely backing up your data and ensuring compatibility

When it comes to preparing to install a new version of iOS or switching to a new device, it is crucial to take the necessary steps to protect your valuable data and ensure that everything will work smoothly. In this section, we will discuss the importance of backing up your data and making sure that your device and the iOS version are compatible.
Backing up your data:
Before proceeding with any updates or changes to your iOS device, it is highly recommended to create a backup of all your important data. This includes your photos, videos, contacts, messages, and any other files or settings that you do not want to lose.
To back up your data, you can use iTunes, iCloud, or third-party software like 3uTools. These tools provide easy and convenient ways to create a full backup of your device, ensuring that you can restore everything if anything goes wrong during the installation process.
Ensuring compatibility:
It is essential to check the compatibility of your device with the iOS version you intend to install. iOS updates often come with new features and improvements, but they may not be supported on older devices. It is important to verify if your device meets the minimum requirements and can handle the new iOS version without any issues.
To check the compatibility, you can refer to the official Apple website or use tools like 3uTools, which provide detailed information about the supported devices for each iOS version. By ensuring compatibility, you can avoid potential problems such as performance issues or incompatible apps.
In conclusion, backing up your data and ensuring compatibility are crucial steps in the process of installing iOS. By taking these precautions, you can protect your valuable data and ensure that your device functions smoothly with the new iOS version.
A Step-by-Step Guide to Installing iOS with 3uTools
In this comprehensive guide, we will walk you through the process of installing iOS on your device using the versatile tool known as 3uTools. We will provide you with easy-to-follow steps and explain each stage of the installation process in detail. By the end of this guide, you will have a clear understanding of how to use 3uTools to successfully install iOS, giving your device a fresh and updated operating system.
- First, ensure that you have downloaded 3uTools onto your computer and have it ready for use.
- Connect your device to the computer using a compatible USB cable. Make sure the connection is secure.
- Launch 3uTools on your computer and wait for it to detect your device. Once detected, your device information will appear on the screen.
- Next, navigate to the "Flash & JB" section within 3uTools. This is where you will find the necessary tools for installing iOS.
- From the options available, select the version of iOS you wish to install. You can choose either the latest stable version or a beta version, depending on your preference.
- After selecting the iOS version, click on the "Flash" button and wait for 3uTools to download the firmware package for your device.
- Once the firmware package is downloaded, 3uTools will automatically verify the package to ensure its integrity. This ensures a smooth installation process.
- Once the verification is complete, click on the "Start" button to initiate the installation process. Follow any on-screen prompts or instructions provided by 3uTools.
- During the installation process, make sure not to disconnect your device from the computer or launch any other applications that may interfere with the installation.
- Once the installation is complete, your device will reboot, and you will be greeted with the newly installed iOS version. Congratulations!
By following these step-by-step instructions, you can successfully install iOS on your device using 3uTools. Remember to always exercise caution and backup your device before proceeding with any system updates. Enjoy your updated iOS experience!
From Obtaining the Firmware to Completing the Installation Process

When it comes to updating or restoring the operating system on your Apple device, a crucial step is to acquire the firmware required for the installation. This section will guide you through the process of obtaining the necessary firmware and take you through the various steps involved in completing the installation, ensuring a smooth and hassle-free experience.
1. Obtaining the Firmware: To begin the installation process, it is essential to have the firmware file specific to your Apple device. This firmware can be downloaded from various sources, including the official Apple website or third-party firmware repositories. Make sure to choose a reputable source to ensure the authenticity of the firmware.
2. Preparing for Installation: Once you have obtained the firmware file, you need to ensure that your Apple device is ready for the installation. This includes backing up your data to prevent any loss, ensuring a stable internet connection, and having sufficient battery power to complete the installation process uninterrupted.
3. Connecting Your Device: Use a USB cable to establish a connection between your Apple device and your computer. Ensure that the cable and ports are in good condition to avoid any connection issues during the installation process.
4. Launching 3uTools: Open the 3uTools application on your computer. 3uTools is a comprehensive tool that simplifies the process of updating or restoring iOS on Apple devices. It provides a user-friendly interface and a range of features to facilitate the installation process.
5. Identifying Your Device: Once 3uTools is launched, it will automatically detect your connected Apple device. The device's information, including model, iOS version, and serial number, will be displayed on the screen. Confirm that the displayed information matches your device to proceed.
6. Selecting the Firmware: In the 3uTools application, navigate to the "Flash & JB" tab, which provides options for flashing and jailbreaking iOS devices. Here, you can choose the firmware file you previously obtained by clicking on the "Import" button. Select the firmware file and proceed to the next step.
7. Starting the Installation: After selecting the firmware file, click on the "Flash" button to initiate the installation process. 3uTools will verify the firmware file and prompt you to confirm the installation. Read the on-screen instructions carefully, and if you are ready to proceed, click on "Yes" to start the installation.
8. Installation Progress: Once the installation process begins, 3uTools will display the progress on your screen. It is crucial to remain patient during this stage and avoid disconnecting your device or interrupting the process as it may lead to software issues or device malfunction.
9. Completing the Installation: Once the installation is complete, 3uTools will prompt you with a notification indicating the successful installation of the iOS firmware on your Apple device. At this stage, you can disconnect your device from the computer and proceed to set up your device according to your preferences.
By following these steps, you can confidently navigate the process from obtaining the firmware to completing the installation of iOS on your Apple device using 3uTools. Remember to exercise caution, backup your data, and ensure a stable connection throughout the installation process to avoid any complications.
Troubleshooting Common Issues During the iOS Installation Process
In this section, we will address some common problems that you may encounter while installing the iOS operating system on your device. The installation process can sometimes be challenging, but with proper troubleshooting, you can overcome these issues and successfully install iOS.
1. Stuck at the Apple Logo: One common problem during iOS installation is getting stuck at the Apple logo screen. This can happen due to a variety of reasons, such as incompatible software or hardware issues. To fix this, try resetting your device by holding down the power button and the home button until the device restarts. If the problem persists, consider updating your computer or using a different USB cable.
2. Error Messages: Error messages can be frustrating, but they provide valuable clues about the issue at hand. Some common error messages you may encounter during iOS installation include "Unable to Verify Update" or "Software Update Failed". These messages could indicate various problems, such as network connectivity issues or insufficient storage space on your device. To troubleshoot, check your internet connection, free up storage space, or try updating via iTunes.
3. Battery Drainage: If you notice a significant drop in battery life after installing iOS, it could be due to background processes or battery calibration issues. To improve battery life, try closing unnecessary applications running in the background and perform a battery calibration by fully charging your device and then using it until it completely drains before recharging it again.
4. Compatibility Issues: Sometimes, certain devices may not be compatible with the latest version of iOS. If you encounter compatibility issues during installation, check the device's specifications and ensure that it meets the minimum requirements for the iOS version you are attempting to install. If your device is not compatible, you may need to consider upgrading to a newer model.
5. Failed Activation: Activation issues can occur when setting up or restoring your device after iOS installation. This can be caused by various factors, such as network problems or incorrect Apple ID credentials. To troubleshoot activation issues, ensure that you have a stable internet connection, verify your Apple ID credentials, and try resetting your network settings.
In summary, encountering issues during iOS installation is not uncommon, but with a little troubleshooting, most problems can be resolved. By addressing common problems such as being stuck at the Apple logo, error messages, battery drainage, compatibility issues, and failed activation, you can ensure a successful installation process and enjoy the latest features and improvements offered by iOS.
FAQ
Can I install iOS using 3uTools on my iPhone?
Yes, you can install iOS using 3uTools on your iPhone. 3uTools is a software that allows you to manage and customize your iOS devices, including installing or upgrading the iOS firmware.
Is 3uTools a safe tool to use for installing iOS?
Yes, 3uTools is generally considered a safe tool to use for installing iOS. However, it is always recommended to download software from official sources and ensure that you have a backup of your device before performing any software installations or upgrades.
What are the advantages of using 3uTools to install iOS?
There are several advantages of using 3uTools to install iOS. Firstly, 3uTools offers a user-friendly interface, making it easy for both beginners and advanced users to navigate. Additionally, it provides options for customizing your device's firmware, such as installing unofficial apps or customizing the boot logo.
Can I use 3uTools to downgrade my iOS version?
Yes, 3uTools allows you to downgrade your iOS version, but it is important to note that downgrading can have risks and should be done with caution. It is recommended to backup your device before attempting to downgrade, as it may result in data loss or compatibility issues with certain apps and features.
Where can I download 3uTools to install iOS?
You can download 3uTools from the official 3uTools website. Simply visit their website, locate the download section, and choose the appropriate version for your computer's operating system. Once downloaded, follow the installation instructions provided on the website.
What is 3uTools?
3uTools is a comprehensive tool that allows users to manage and customize their iOS devices. It provides various features, including firmware flashing, jailbreaking, data management, and more.




