Are you eager to explore the latest features of the Apple operating system, but lack the necessary hardware? Look no further! This step-by-step tutorial will guide you through the process of installing iOS on a virtual machine using the powerful software, VirtualBox.
If you're unfamiliar with virtual machines, they are virtualized environments that allow you to run operating systems within your existing operating system. This means you can experience the full functionality of iOS without the need for a physical device. Whether you're a developer seeking to test applications or a curious user aiming to familiarize yourself with iOS, this guide will equip you with the knowledge and tools to get started.
Through an easy-to-follow process, we'll walk you through the installation of iOS on VirtualBox, enabling you to seamlessly run and interact with the operating system as if it were installed on an actual device. By the end of this tutorial, you'll be able to take advantage of the incredible features iOS has to offer without the limitations of physical hardware requirements.
So, put your hardware worries aside and get ready to embark on a virtual journey to explore the world of iOS. Let's dive in and get started with the installation process!
Introduction: Understanding VirtualBox and iOS

In the realm of virtualization, VirtualBox stands out as a powerful tool that allows users to create and run virtual machines on their computers. With its user-friendly interface and wide range of features, VirtualBox provides a platform for running different operating systems, including iOS.
VirtualBox, also known as a virtualization software, enables users to install multiple operating systems on a single computer, allowing them to experience different environments without the need for separate physical machines. By using virtualization, users can experiment with various operating systems, test software, or even create isolated environments for applications.
iOS, on the other hand, is the mobile operating system developed by Apple Inc. It is renowned for its sleek design, user-friendly interface, and vast array of applications. iOS powers popular Apple devices such as the iPhone, iPad, and iPod Touch, offering seamless integration between hardware and software.
Combining VirtualBox and iOS opens up a world of possibilities for those who wish to explore the iOS ecosystem on their non-Apple devices. By virtualizing iOS, users can interact with the operating system, test applications, or simply experience the interface without the need for dedicated Apple hardware.
In this section, we will delve into VirtualBox and iOS, explaining their individual functionalities and exploring the potential benefits of using VirtualBox to install iOS on non-Apple devices. Understanding these concepts will lay the foundation for successfully installing and utilizing iOS on VirtualBox.
Take a step further into the world of virtualization and mobile operating systems as we explore the intriguing combination of VirtualBox and iOS.
Prerequisites
To successfully install iOS on VirtualBox, there are several requirements that need to be met before proceeding with the installation. These prerequisites ensure a smooth and efficient installation process and enhance the overall performance of the virtual machine.
Hardware Requirements:
Before installing iOS on VirtualBox, make sure your computer meets the hardware requirements necessary to run the virtual environment. This includes having a capable processor, sufficient RAM, and enough storage space to accommodate the virtual machine.
Software Requirements:
In addition to the hardware requirements, certain software must be installed on your computer to support the virtualization process. Ensure that you have a compatible operating system and the latest version of VirtualBox installed. It is also recommended to have a stable internet connection to download the necessary files during the installation.
Virtualization Settings:
Before proceeding with the installation, it is essential to configure the virtualization settings on your computer. This includes enabling virtualization support in the BIOS settings and ensuring that Hyper-V or any other conflicting virtualization software is disabled. These settings will facilitate the smooth operation of the virtual machine.
iOS Image:
In order to install iOS on VirtualBox, you will need the iOS image file or the iOS installation disk. This can be obtained from the official Apple website or other reliable sources. It is important to ensure that you have the correct version of iOS compatible with VirtualBox to avoid any compatibility issues.
By ensuring that these prerequisites are met, you can proceed with the installation of iOS on VirtualBox and enjoy the benefits of running iOS on a virtual machine environment.
System Requirements for VirtualBox and iOS Installation
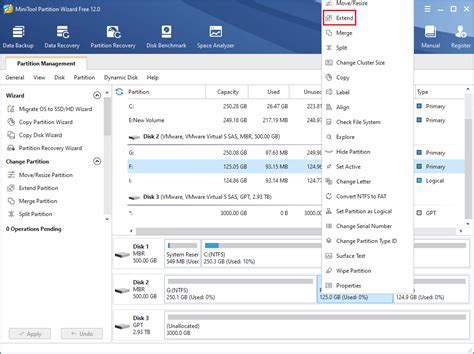
In order to successfully install the virtualization software VirtualBox and iOS on your computer, it is essential to ensure that your system meets the necessary requirements. These requirements include both hardware and software specifications that are necessary for the smooth functioning of these tools.
When it comes to hardware, your computer should have a processor with virtualization support, a sufficient amount of RAM, and a spacious hard drive to accommodate the virtual machine and necessary files. Additionally, it is important to have a stable internet connection during the installation process.
As for the software requirements, your operating system should be compatible with VirtualBox and have the latest updates installed. It is recommended to use a stable version of the operating system to minimize compatibility issues.
Furthermore, you will need to download and install VirtualBox from the official website. It is important to choose the appropriate version for your operating system.
For the iOS installation, you will need to have a compatible iOS image file, such as the iOS developer disk image or a version of iOS specifically designed for use in virtual machines. These image files can be obtained from reliable sources, such as the Apple Developer website or authorized third-party providers.
Ensuring that your system meets these system requirements will help create an optimal environment for the successful installation of VirtualBox and iOS, allowing you to explore iOS on a virtual platform and experiment with its features and functionalities.
Step 1: Obtain and Install VirtualBox
Before you can embark on the journey of running iOS on your computer, you will first need to acquire and install VirtualBox, a powerful virtualization software. VirtualBox allows you to create virtual machines on your computer, enabling you to run different operating systems without interfering with your main OS.
Here's a step-by-step process to download and install VirtualBox:
- Visit the official VirtualBox website.
- Navigate to the "Downloads" section.
- Select the appropriate version for your operating system (Windows, macOS, Linux, etc.).
- Click on the download link to initiate the process.
- Once the download is complete, locate the installer file.
- Double-click on the installer file to launch the installation wizard.
- Follow the on-screen instructions and agree to the terms and conditions.
- Choose the desired installation location and click "Install".
- Wait for the installation to finish.
- After the installation is complete, click "Finish" to exit the wizard.
Now that you have VirtualBox installed on your computer, you are ready to proceed to the next step of this iOS installation guide. Stay tuned and continue your journey towards running iOS on VirtualBox!
Where to Get VirtualBox and How to Set it Up?

In this section, we will discuss the process of acquiring VirtualBox, a popular virtualization software, and setting it up on your computer. VirtualBox allows you to create and run virtual machines on your system, enabling you to install and use various operating systems, including iOS.
Downloading VirtualBox:
To get started, you need to download VirtualBox from the official website. Head over to the VirtualBox website, and locate the download section. Here, you will find different versions of VirtualBox available for various operating systems, such as Windows, macOS, and Linux. Choose the appropriate version based on your computer's operating system.
Installing VirtualBox:
Once you have downloaded the VirtualBox installer, locate the downloaded file and double-click on it to begin the installation process. The installer will guide you through the necessary steps to install VirtualBox on your computer.
Setting up VirtualBox:
After the installation is complete, you will have the option to customize the settings of VirtualBox. It is recommended to review and modify the settings according to your preferences and system requirements. These settings include specifying the default folder for virtual machines, adjusting memory and display settings, and configuring audio and network options.
Verifying VirtualBox Installation:
To ensure that VirtualBox has been installed successfully, you can launch the application from your computer's applications menu or desktop shortcut. Once VirtualBox opens, you can explore its features and familiarize yourself with the user interface.
By following these steps, you can easily obtain VirtualBox and set it up on your computer, allowing you to proceed with the installation of iOS on a virtual machine.
Step 2: Obtain the iOS Image File
In order to proceed with the installation of iOS on VirtualBox, you will need to acquire the iOS image file. This file contains the operating system and essential files necessary for running iOS on a virtual machine.
There are several methods to obtain the iOS image file. One option is to search for a reliable source online that offers iOS image files for virtualization purposes. Make sure to choose a trustworthy website to ensure the integrity of the file.
Alternatively, if you have access to a physical iOS device, you can create an image file using specialized software. This method involves connecting your iOS device to a computer and using appropriate tools to take a snapshot of the device's operating system.
Once you have obtained the iOS image file, ensure that it is compatible with the version of VirtualBox you are using. Different versions of VirtualBox may have specific requirements for the iOS image file format, so double-check the compatibility to avoid any compatibility issues.
Remember to store the iOS image file in a safe location on your computer for easy access during the installation process. With the iOS image file ready, you can continue with the next steps to install iOS on VirtualBox.
Where to Find the iOS Image file and How to Download it?
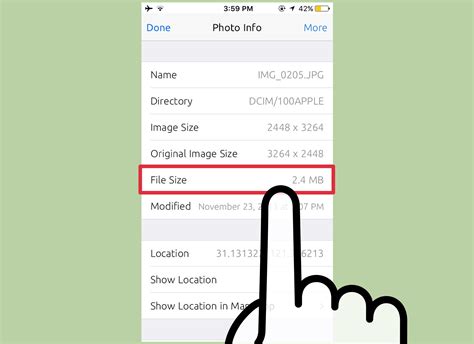
When it comes to installing iOS on VirtualBox, one of the key requirements is to have the iOS image file. This image file contains the necessary files and data to emulate and run iOS on your virtual machine. Finding the iOS image file and downloading it can be a crucial step in the process, as it ensures that you have the correct and up-to-date version of iOS to work with.
To begin, it's important to note that downloading the iOS image file is subject to Apple's licensing terms and restrictions. Therefore, it is advised to download the iOS image file from official and trusted sources to ensure compliance with legal requirements.
One reliable source for obtaining the iOS image file is the Apple Developer website. If you have an Apple Developer account, you can access and download the necessary iOS image files from this platform. It is worth mentioning that a valid Apple Developer account is required for this method.
In addition to the Apple Developer website, there are other alternative sources that provide iOS image files. These sources may include developer communities, forums, or third-party websites. However, it is essential to exercise caution and verify the authenticity and legality of these sources to avoid any potential security risks or legal issues.
Once you have identified a trusted source to download the iOS image file, the download process may vary depending on the platform or website. Typically, it involves navigating to the appropriate section or page dedicated to iOS image downloads and selecting the desired version of iOS. After selecting the iOS version, you may need to provide certain details or agree to specific terms and conditions before the download begins.
After the download is complete, you will have an iOS image file in a specific format, such as an .iso or .dmg file. This file can then be used during the installation process on VirtualBox to set up and run your virtual iOS environment.
Remember, it is crucial to ensure that you have obtained the iOS image file from a trusted and legal source. This will not only help maintain compliance with Apple's licensing terms but also ensure the security and integrity of your installation process.
Step 3: Setting Up a New Virtual Machine
In this section, we will walk you through the process of creating a new virtual machine on your VirtualBox software. This virtual machine will be specifically configured to run iOS, allowing you to experience the iOS environment within the virtual environment.
To get started, open VirtualBox and navigate to the main interface. Look for the "New" button and click on it to initiate the virtual machine creation process. You will be prompted to choose a name for your virtual machine as well as the location where it will be stored.
Next, you will need to specify the operating system and version that you want to install on the virtual machine. Since we are focusing on iOS, select "Other" as the operating system and "Other/Unknown" as the version. This will ensure that the necessary settings are applied for running iOS within the virtual machine.
After selecting the operating system and version, you will be asked to allocate the memory for the virtual machine. It is recommended to allocate at least 2GB of RAM to ensure smooth performance. However, you can adjust this value based on your system's resources.
Once the memory allocation is complete, you will need to create a virtual hard disk for the virtual machine. Select "Create a virtual hard disk now" option and click on "Create" to proceed. You will be presented with several options to configure the virtual hard disk, such as its size and type. It is recommended to choose a fixed-size disk with a minimum of 20GB to accommodate the iOS installation.
After configuring the virtual hard disk, you will be returned to the main interface of VirtualBox. Here, you should see the newly created virtual machine listed. Congratulations, you have successfully created a new virtual machine for iOS installation!
How to Set Up a Virtual Machine in VirtualBox for iOS?
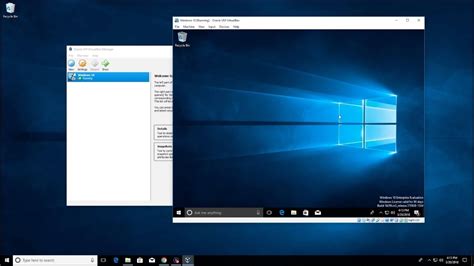
In this section, we will walk you through the process of setting up a virtual machine in VirtualBox specifically designed for running iOS. By creating a virtual machine, you can emulate the iOS environment on your computer, allowing you to test iOS applications, develop software, or simply explore the iOS ecosystem.
To begin, you'll need to download and install VirtualBox on your computer. VirtualBox is a free and open-source virtualization software that enables you to run multiple operating systems on a single machine. Once you have VirtualBox installed, open the application and follow these steps:
- Create a new virtual machine by clicking on the "New" button.
- Choose a name for your virtual machine and select the operating system type and version. In this case, select "iOS" or a suitable alternative.
- Allocate the amount of memory (RAM) you want to assign to the virtual machine. It is recommended to allocate a minimum of 2GB of RAM for smooth performance.
- Create a virtual hard disk for your iOS virtual machine. Adjust the size and location of the disk to meet your requirements, but it is generally recommended to allocate at least 20GB of disk space.
- Configure the display settings for your virtual machine. You can choose the amount of video memory and enable 3D acceleration if desired.
- Finally, click "Create" to complete the virtual machine setup process.
Once you have set up your virtual machine, you can proceed to install iOS on it. There are various methods available for installing iOS on VirtualBox, depending on your requirements and available resources. It is important to note that installing a genuine version of iOS on a virtual machine may require additional steps to ensure compatibility and legality.
In the next section, we will provide detailed instructions on installing iOS on your virtual machine using a specific method. Follow along to successfully set up iOS on VirtualBox and enjoy the benefits of a virtualized iOS environment.
Step 4: Setting Up the Virtual Machine and Installing the iOS Operating System
In this step, we will walk you through the process of setting up the virtual machine and installing the iOS operating system onto it. By following these instructions, you will be able to experience the functionalities of iOS within the VirtualBox environment.
- Ensure that you have successfully installed and launched VirtualBox on your computer.
- Create a new virtual machine by clicking on the "New" button in the VirtualBox interface. Give the virtual machine a descriptive name and select "iOS" as the operating system type.
- Allocate an appropriate amount of memory to the virtual machine. Since iOS requires a minimum of 2GB of RAM to run smoothly, it is recommended to allocate at least that amount or more.
- Next, you need to assign a virtual hard disk for the iOS installation. You can either create a new virtual hard disk or use an existing one. Make sure to allocate sufficient storage space to accommodate the iOS operating system and any additional apps you wish to install.
- After creating the virtual machine and configuring the necessary settings, it's time to proceed with the installation of the iOS operating system. To do this, select the virtual machine from the VirtualBox interface and click on the "Settings" button.
- In the "Settings" menu, navigate to the "Storage" tab and select the empty optical drive. Click on the disk icon next to "CD/DVD Drive" and choose the downloaded iOS installation image.
- Once the iOS installation image is selected, click on the "OK" button to close the "Settings" menu.
- Now, you can start the virtual machine by selecting it in the VirtualBox interface and clicking on the "Start" button.
- The iOS installation process will begin. Follow the on-screen instructions to complete the installation, including selecting the desired language, agreeing to the terms and conditions, and setting up your iOS device.
- Once the installation is complete, you can now experience iOS on the virtual machine in all its glory.
Congratulations! You have successfully set up the virtual machine and installed the iOS operating system onto it. In the next step, we will explore some useful tips and tricks for optimizing your iOS experience within the VirtualBox environment.
[MOVIES] [/MOVIES] [/MOVIES_ENABLED]FAQ
What is VirtualBox?
VirtualBox is a free and open-source virtualization software that allows you to run multiple operating systems simultaneously on a single computer.
Why would I want to install iOS on VirtualBox?
There can be various reasons why someone might want to install iOS on VirtualBox. It can be useful for developers who want to test their applications on iOS but don't have access to an actual iOS device. It can also be beneficial for those who want to explore iOS or run certain iOS-exclusive apps on their non-Apple computer.
What are the system requirements for running iOS on VirtualBox?
To run iOS on VirtualBox, you will need a computer with a compatible processor that supports Virtualization Technology (VT-x or AMD-V), at least 4GB of RAM (8GB or more recommended), and sufficient free disk space for the VirtualBox installation and the iOS image.
Where can I find the iOS image file to install on VirtualBox?
The iOS image file cannot be downloaded legally from official sources because it is proprietary software. However, there are certain websites and forums where you may find pre-made iOS images shared by the community. It's important to note that downloading and using such images may violate Apple's terms and conditions.
What are the steps to install iOS on VirtualBox?
The steps to install iOS on VirtualBox include: 1) Acquiring the iOS image file, 2) Setting up VirtualBox and creating a new virtual machine, 3) Configuring the virtual machine settings, 4) Mounting the iOS image file and starting the virtual machine, 5) Going through the iOS setup process within the virtual machine. Please note that these steps are a simplified overview, and it's important to follow a detailed tutorial or guide for a successful installation.




