Are you ready to embark on a journey into the world of Apple's cutting-edge technology? Look no further! This comprehensive guide will walk you through the step-by-step process of transforming your MacBook into a powerful device by installing the latest iOS operating system. Prepare to unlock a host of incredible features and experience a seamless user interface that is synonymous with Apple's signature quality and innovation.
Discover a New Dimension
Embrace a world of possibilities as you delve into the realm of iOS on your MacBook. With this transformation, you will unlock a new dimension of productivity, creativity, and connectivity. Seamlessly sync your files, photos, and messages across all your Apple devices, ensuring effortless accessibility and organization at all times. Say goodbye to limitations and say hello to a world where your MacBook becomes part of a unified ecosystem that seamlessly integrates your digital life.
Unlock the Power of Apple's Ecosystem
Experience the power of Apple's ecosystem at your fingertips as you install iOS on your MacBook. With a myriad of apps available at the App Store, you gain access to a vast array of tools specifically designed to enhance your daily activities. From managing your schedule effectively to editing stunning photos and videos, the possibilities are endless. Immerse yourself in a world of creativity, productivity, and entertainment with the cutting-edge features that come with iOS.
Enhance Your Workflow
Get ready to witness a dramatic improvement in your workflow as you install iOS on your MacBook. The intuitive user interface, coupled with the sleek design, ensures a fluid and efficient experience. With enhanced multitasking capabilities and powerful productivity features, you will find yourself completing tasks with ease and precision. Whether you're a student, a creative professional, or an entrepreneur, iOS on your MacBook will elevate your work to new heights.
Don't miss out on the opportunity to transform your MacBook into a device that seamlessly integrates with your digital lifestyle. Follow this step-by-step guide to install iOS on your MacBook and explore the world of endless possibilities that await you! Get ready to experience the next-level performance and convenience that Apple's latest operating system brings to your fingertips.
Preparing Your MacBook for iOS Installation
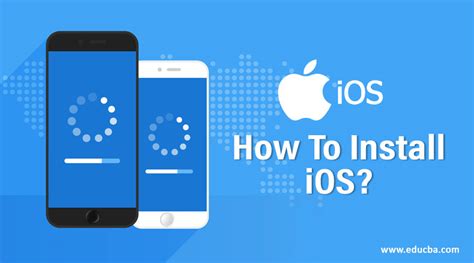
Before diving into the process of setting up iOS on your MacBook, it is crucial to properly prepare your device. This section will guide you through essential steps to ensure your MacBook is ready for the installation of the latest iteration of Apple's mobile operating system.
The preparation phase involves a series of tasks that need to be completed before initiating the iOS installation process. These steps include checking the system requirements, ensuring your MacBook has sufficient storage space available, creating a backup of your important data, and verifying the compatibility of your existing applications with the new iOS version.
Firstly, it is essential to review the system requirements for iOS, as different versions may have varying specifications. Check Apple's website or consult the documentation provided with the iOS version you intend to install to ensure that your MacBook meets the necessary hardware and software prerequisites.
Next, assess the available storage space on your MacBook. Installing iOS requires an adequate amount of free space on your device. Make sure to remove any unnecessary files or applications to create enough room for the installation process. Additionally, consider transferring your important files to an external storage device or cloud service as a precaution.
Backing up your data is highly recommended before performing any major system update. By creating a backup of your MacBook's contents, you can safeguard your valuable files and easily restore them if any unforeseen issues arise during the installation process. Use macOS's built-in Time Machine feature or choose a reliable backup solution to ensure a seamless transition.
Lastly, it is crucial to check the compatibility of your installed applications with the new iOS version. Some applications may require updates or may not be compatible at all, which could potentially disrupt your workflow. Therefore, visit the App Store or the official websites of the respective applications to verify their compatibility status with the iOS version you are planning to install.
By completing these preparatory steps, you are well on your way to successfully installing iOS on your MacBook. Taking the time to ensure your device meets the necessary requirements, has sufficient storage space, and your data is backed up will help minimize any potential issues during the installation process and provide a smooth and hassle-free experience.
Cleaning Up Your MacBook's Storage Space
In this section, we will explore effective strategies for optimizing the storage space on your MacBook. By implementing these techniques, you can improve the overall performance and functionality of your device while ensuring a clutter-free and efficient user experience.
Decluttering Your Files: Start by identifying and removing unnecessary files, such as duplicate documents, outdated downloads, and old applications. These files not only occupy valuable storage space but also contribute to slower system performance. Use the search function or dedicated cleaning tools to locate and delete these redundant files.
Organizing Your Folders: Take some time to organize your files and folders into a logical structure. Create different folders and subfolders to categorize your documents, photos, videos, and other files. This will not only make it easier to find specific files but also help streamline your overall storage management process.
Optimizing Your Applications: Evaluate the applications you have installed on your MacBook and consider removing any that you no longer use or need. Uninstalling unused applications frees up storage space and reduces the load on your system. Additionally, check for alternative lightweight applications that can perform similar tasks without consuming excessive resources.
Utilizing Cloud Storage: Consider using cloud storage services, such as iCloud, Google Drive, or Dropbox, to store files that you don't need immediate access to. Moving files to the cloud not only increases available storage space on your MacBook but also provides the flexibility to access them from any device with an internet connection.
Clearing Cache and Temporary Files: Over time, your MacBook accumulates temporary files and cached data from various applications and websites. These files can take up a significant amount of storage space. Regularly clearing your cache and deleting temporary files can help reclaim storage space and improve system performance.
Removing Language Packs: If you only use your MacBook in one particular language, consider removing unused language packs. These language files can consume a considerable amount of storage space. By removing unnecessary language packs, you can free up additional storage for other files and applications.
Monitoring and Managing Downloads: Keep a close eye on your download folder and delete any files you no longer need. This includes installation files, documents, and media files that have already served their purpose. Regularly reviewing and cleaning up your downloads folder can help prevent it from becoming a storage space hog.
Conclusion: By taking proactive steps to clean up and optimize your MacBook's storage space, you can ensure smooth performance, efficient storage management, and a clutter-free digital environment. Regularly implementing these techniques will not only improve the overall functionality of your device but also extend its lifespan.
Backing Up Your MacBook's Data

In this section, we will explore the importance of safeguarding all your valuable information before proceeding with any major updates or installations on your MacBook. Preserving your data is essential to prevent the loss of important files, folders, and settings.
Understanding the significance of data backup
Data backup plays a crucial role in ensuring the security and integrity of your MacBook's information. By creating regular backups, you protect yourself from the potential risks of hardware failure, accidental deletion, or software issues. It serves as a safety net that allows you to restore your system to its previous state in case of any unforeseen circumstances.
Selecting the appropriate backup method
There are various methods available to back up your MacBook's data, each offering its own advantages and limitations. Choosing the right backup method that aligns with your needs and preferences is essential. You can opt for cloud storage solutions, external hard drives, or even network-attached storage devices. It is recommended to have multiple backup options to ensure redundancy and maximize the protection of your data.
Creating a backup plan
A well-structured backup plan helps in streamlining the process and ensures that all your important files and settings are securely stored. Consider setting up automatic backups at regular intervals to minimize the risk of data loss. Organize your data by identifying the crucial folders, documents, and applications that need to be included in the backup.
Verifying the backup
Verifying the integrity of your backup is vital to ensure that your data is properly preserved and can be successfully restored if needed. After creating a backup, take some time to verify its contents and make sure that all the crucial information has been accurately stored. Consider running test restores to confirm that your backup files are functional and can be accessed without any issues.
Regular maintenance of backups
Remember that regular maintenance of your backups is just as important as creating them. Update your backups regularly to include any new files or changes made to existing ones. Monitor the storage space and availability of your backup devices to ensure that they can accommodate the growing volume of data. Removing outdated backups that are no longer necessary can also help optimize your storage capacity.
By following these steps and implementing a robust backup strategy, you can safeguard your data and have peace of mind when installing iOS or performing any other major tasks on your MacBook.
Downloading and Installing the Latest Version of iOS
In this section, we will explore the process of obtaining and setting up the most up-to-date version of the operating system for your MacBook. Following these steps will ensure that your device is equipped with the newest features and improvements available.
Firstly, it is important to acquire the latest version of iOS compatible with your MacBook. This can be accomplished by visiting the official Apple website or utilizing the App Store application on your device. Once there, you can search for the newest version of the operating system using alternative terms such as "the most recent update" or "the latest software release."
After identifying the appropriate iOS version, proceed to download it by following the provided instructions. It is essential to have a stable and reliable internet connection during this process to ensure the successful downloading of the software.
Once the download is complete, it is time to install the newly acquired iOS on your MacBook. Locate the downloaded file, which is typically saved in the "Downloads" directory or a similar location. Open the file and follow the on-screen prompts to initiate the installation process.
During the installation, it is recommended to back up your essential data to prevent the loss of any valuable information. This can be done by utilizing external storage devices or utilizing cloud-based backup services.
After completing the backup, proceed with the installation process by following the provided instructions step by step. It is crucial to patiently wait for the installation to finish, as interrupting the process may cause errors or malfunctions in the operating system.
Once the installation is complete, your MacBook will automatically undergo a reboot. After the reboot, the latest version of iOS will be fully installed and ready for use. Take a moment to explore the new features and functionalities offered by the updated operating system.
It is important to note that regularly checking for updates and installing the latest iOS version is vital to ensure the optimal performance and security of your MacBook. By staying up to date with the latest software releases, you will be able to take advantage of the latest advancements and enhancements provided by Apple.
Checking for Updates and Compatibility
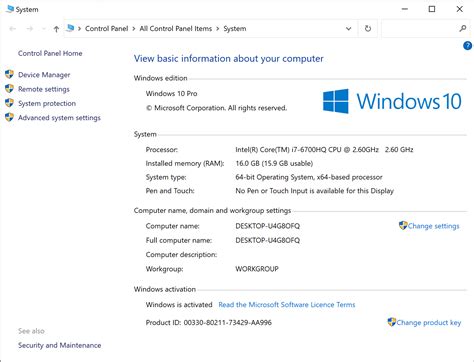
One of the essential steps in the process of preparing your MacBook to run iOS is to ensure that your device is up to date with the latest software updates and that it is compatible with the version of iOS you wish to install.
To start, it is crucial to check for any available updates for your MacBook's operating system. These updates often include improvements, bug fixes, and security patches that can enhance the overall performance and stability of your device. To check for updates, you can navigate to the system settings or preferences menu, look for the software update option, and follow the on-screen instructions to install any available updates.
Additionally, it is necessary to verify the compatibility of your MacBook with the specific version of iOS you intend to install. Each version of iOS has its own system requirements, and not all MacBooks support every iOS update. To determine the compatibility, you can consult the official Apple website or support documentation for a list of compatible devices and minimum system requirements.
| Steps to Check for Updates and Compatibility: |
|---|
| 1. Navigate to the system settings or preferences menu on your MacBook. |
| 2. Look for the software update option and click on it. |
| 3. Follow the on-screen instructions to check for updates and install them if available. |
| 4. Visit the official Apple website or consult the support documentation to verify the compatibility of your MacBook with the desired version of iOS. |
By ensuring that your MacBook is up to date and compatible with iOS, you can proceed with confidence in the installation process, knowing that you have the necessary prerequisites for a successful installation.
[MOVIES] [/MOVIES] [/MOVIES_ENABLED]FAQ
How do I install iOS on my MacBook from scratch?
To install iOS on your MacBook, you need to use a virtualization software like VMware Fusion or VirtualBox. You can then download the iOS image and set up a virtual machine to install and run iOS on your MacBook.
Is it possible to install iOS on a MacBook without using virtualization software?
No, it is not possible to directly install iOS on a MacBook without using virtualization software. iOS is specifically designed to run on Apple devices like iPhones and iPads, and it is not compatible with MacBook hardware.
Can I run iOS and macOS simultaneously on my MacBook?
Yes, you can run iOS and macOS simultaneously on your MacBook by using a virtualization software. With the virtual machine set up, you can switch between running macOS on your MacBook and running iOS in the virtual machine.
What are the minimum system requirements to install iOS on a MacBook?
To install iOS on a MacBook, you need a compatible virtualization software, a macOS operating system, and a system that meets the hardware requirements of the virtualization software. This typically includes a MacBook with a sufficient amount of RAM and storage space.
Are there any risks or drawbacks to installing iOS on a MacBook using virtualization?
While running iOS on a MacBook using virtualization is possible, there are some risks and drawbacks to consider. It may not offer the same performance as running iOS on an actual Apple device, and there could be compatibility issues with certain iOS apps. Additionally, virtualization software may consume more system resources, potentially affecting the overall performance of your MacBook.




