Are you ready to embark on a transformative journey with your Dell laptop? Look no further, for we have the solution you've been seeking. Discover a world of endless possibilities by installing a powerful and user-friendly operating system that will revolutionize the way you experience technology.
Our team of experts has curated a comprehensive tutorial designed to simplify the installation process from start to finish. Unleash the full potential of your Dell laptop as we provide you with a step-by-step roadmap towards a seamless transition. Embrace the excitement of exploring a streamlined and intuitive interface, equipped with cutting-edge features that cater to your individual needs.
With a touch of confidence and a sprinkle of innovation, you'll be amazed at how effortlessly you can transform your Dell laptop into a device that rivals the very best. Through this installation process, granting you exclusive access to the world of iOS, you'll redefine what is possible in the realm of productivity and entertainment.
Understanding the Compatibility Requirements
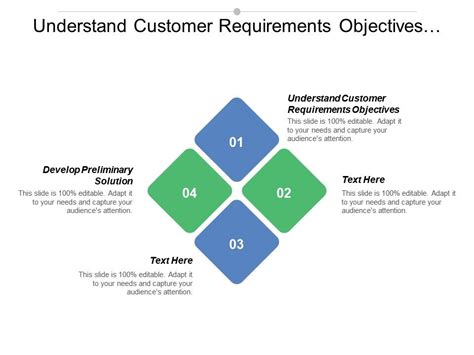
In order to successfully install iOS on a Dell laptop, it is crucial to have a thorough understanding of the compatibility requirements. Compatibility refers to the ability of a system or software to work together effectively without any conflicts or functional limitations.
Hardware Compatibility: First and foremost, it is essential to ensure that the Dell laptop meets the hardware requirements necessary for installing iOS. This includes checking the processor type and speed, memory capacity, storage space, and graphics capabilities. These hardware components play a vital role in the overall performance and functionality of iOS on your Dell laptop.
Operating System Compatibility: Another critical aspect to consider is the compatibility between the operating system of your Dell laptop and iOS. It is crucial to verify that the Dell laptop is capable of running the specific version of iOS you intend to install. Moreover, it is important to keep the Dell laptop's operating system updated to the latest version to ensure smooth integration and avoid any compatibility issues.
Software Compatibility: Along with the operating system, it is necessary to ensure that all the software applications and programs installed on your Dell laptop are compatible with iOS. This includes checking the compatibility of productivity tools, multimedia software, and other essential applications that you use regularly. Incompatibility between software can lead to functionality issues and potential data loss.
Driver Compatibility: Drivers play a crucial role in facilitating communication between the Dell laptop's hardware and the iOS operating system. It is recommended to ensure that the necessary drivers for iOS compatibility are available and up to date. This includes drivers for network adapters, sound cards, graphics cards, and other hardware components. Outdated or incompatible drivers can result in performance issues and system instability.
Research and Troubleshooting: Before proceeding with the installation of iOS on a Dell laptop, it is advisable to conduct comprehensive research and troubleshooting. This involves checking the compatibility forums, community discussions, and official documentation provided by both Apple and Dell. Through thorough research, you can identify potential compatibility challenges, find solutions to known issues, and ensure a smoother installation process.
In conclusion, understanding the compatibility requirements is vital when considering the installation of iOS on a Dell laptop. By ensuring hardware, operating system, software, and driver compatibility, you can significantly increase the chances of a successful installation and optimal performance of iOS on your Dell laptop.
Preparing Your Dell System for iOS Installation
In this section, we will discuss the necessary steps to get your Dell laptop ready for the installation of the iOS operating system. Before diving into the installation process, it is crucial to ensure that your Dell system is properly prepared and meets all the requirements for a smooth and successful installation.
- Check for Compatibility: Before proceeding with the installation, verify if your Dell laptop is compatible with the iOS operating system. Refer to the official Apple website or consult the system specifications to confirm compatibility.
- Backup Data: It is always recommended to back up your important data before installing a new operating system. Use external storage devices or cloud services to create a secure backup of all your files, documents, and settings.
- Update Drivers: To ensure optimal performance, it is advisable to update all the drivers on your Dell laptop. Visit the Dell website or use the Dell Update utility to download and install the latest drivers for your hardware components.
- Disable Security Software: Before starting the installation process, temporarily disable any security software, such as antivirus or firewall, to avoid any conflicts that may hinder the installation process. Remember to re-enable them once the installation is complete.
- Check Power and Battery: Connect your Dell laptop to a power source or ensure that the battery has sufficient charge to complete the installation process without interruption. A sudden power loss during installation can lead to errors and data corruption.
By following these initial steps and ensuring your Dell laptop is properly prepared, you can proceed with confidence to the next phase of the iOS installation process.
Securing Your Data and Preserving Files
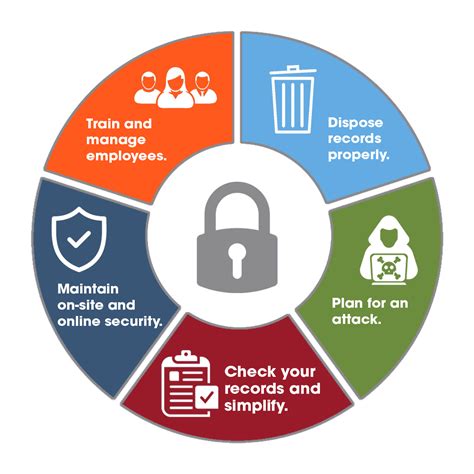
Before embarking on the process of implementing an alternative operating system on your Dell laptop, it is crucial to ensure the safety and integrity of your data. This section outlines the essential steps to back up your files and preserve your valuable information.
To begin, it is prudent to create a comprehensive backup of all your data, including important documents, multimedia files, and personal settings. This precautionary measure will help protect against potential data loss or corruption during the installation process.
Start by identifying a suitable backup storage solution, such as an external hard drive, cloud storage service, or network-attached storage (NAS) device. Once you have selected the appropriate medium, proceed to transfer your files by either manually copying them or utilizing backup software.
Consider categorizing your data into specific folders or directories to facilitate ease of retrieval. This organizational approach will prove invaluable when restoring your files after successfully installing the new operating system.
Remember to include system-level settings and preferences in your backup routine to ensure a seamless transition. These configurations encompass personalized desktop backgrounds, browser bookmarks, email account settings, and any other customizations you have made to your current operating system.
In addition to creating a comprehensive backup, it is highly recommended to verify the integrity of your backup files. Perform a test restore on a sample set of files to confirm their accessibility and functionality. This preemptive measure will provide peace of mind by assuring you that your data can be recovered successfully if the need arises.
By diligently backing up your data and preserving your files prior to proceeding with the installation process, you can minimize the risk of potential data loss and safeguard your valuable information. With a secure backup in place, you can proceed confidently with the subsequent steps in this guide.
Downloading the iOS Installer for PC
Before you can begin the process of installing the iOS operating system on your Dell laptop, you will need to download the necessary iOS installer files. This section will guide you through the steps of obtaining the iOS installer specifically designed for PC.
- Open your preferred web browser on your Dell laptop.
- Go to the official Apple website.
- Navigate to the "Downloads" section of the website.
- Look for the section specifically dedicated to the iOS operating system.
- Within the iOS section, find the option for downloading the iOS installer for PC.
- Click on the download link provided.
- A prompt may appear asking you to choose a download location. Select a suitable location on your Dell laptop to save the installer file.
- Wait for the download to complete. The file size may vary, so the time required for the download will depend on your internet connection.
- Once the download is finished, you will have successfully obtained the iOS installer for PC.
By following these steps, you will have acquired the necessary iOS installer file for your Dell laptop. The next section will explain how to prepare your laptop for the installation process.
Creating a Bootable USB Drive for iOS Installation
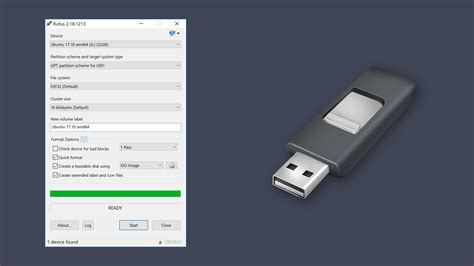
When it comes to installing iOS on a non-Apple device such as a Dell laptop, creating a bootable USB drive is a crucial step. This process allows you to transfer the necessary files and settings to the USB drive, enabling you to install iOS on your Dell laptop later on.
Preparing the USB Drive
Before you begin, make sure you have a blank USB drive with sufficient storage capacity. It is recommended to use a USB drive with at least 8GB of space to accommodate all the required files. Ensure that the USB drive is formatted in a compatible file system, such as FAT32 or exFAT.
Downloading the iOS Installer
To create a bootable USB drive, you need to obtain the iOS installer file. Visit the official Apple website or trusted sources to download the compatible iOS version for your Dell laptop. It is essential to verify the authenticity and integrity of the downloaded file to prevent any potential security risks.
Using Disk Utility
Once you have the iOS installer file, you can proceed to use Disk Utility to create a bootable USB drive. Launch Disk Utility on your Mac or use alternative software on a Windows computer. Insert the USB drive into your computer and select the corresponding drive within Disk Utility.
Formatting and Partitioning
In Disk Utility, format the USB drive using the desired file system, such as Mac OS Extended (Journaled). Create a single partition on the USB drive and name it appropriately. This partition will act as the bootable section for the iOS installation.
Restoring the iOS Installer
After formatting and partitioning the USB drive, select the Restore option in Disk Utility. Choose the downloaded iOS installer file as the source and the newly created partition on the USB drive as the destination. Ensure that you have selected the correct options to avoid overwriting any important data on your computer.
Completing the Process
Once the restore process is complete, your bootable USB drive for iOS installation is ready. Safely eject the USB drive from your computer and keep it in a secure place. This USB drive will be used in the subsequent steps of installing iOS on your Dell laptop, allowing you to enjoy the features and functionality of iOS on a non-Apple device.
Configuring BIOS Settings for Smooth Installation Process
Before proceeding with the installation of a new operating system on your Dell laptop, it is crucial to adjust the BIOS settings to ensure a seamless installation process. The BIOS (Basic Input/Output System) is responsible for managing various hardware components and initializing the software environment of your computer. In this section, we will discuss the necessary steps to configure the BIOS settings for a successful installation.
Firstly, it is essential to access the BIOS setup menu. Restart your Dell laptop and press the designated key (often Del, F2, or F10) repeatedly during the boot process to enter the BIOS. Once you have entered the BIOS setup, navigate through the options using the arrow keys on your keyboard.
One important setting to adjust is the boot order. Ensure that the primary boot device is set to the installation media (such as a USB drive or DVD) containing the iOS installation files. This will allow your Dell laptop to prioritize booting from the installation media and initiate the installation process.
Additionally, check the SATA mode setting in the BIOS, which determines the communication method between your Dell laptop's hard drive and other storage devices. To ensure compatibility for the iOS installation, select AHCI (Advanced Host Controller Interface) mode or any other mode specified by your laptop's manufacturer.
It is also recommended to disable any additional security features that could potentially interfere with the installation process. This includes disabling Secure Boot, BitLocker, or any other encryption or security settings. Disabling these features will prevent any potential conflicts and allow for a smooth installation of iOS on your Dell laptop.
After making the necessary adjustments to the BIOS settings, save the changes and exit the BIOS setup. Your Dell laptop will then proceed to boot from the installation media, initiating the installation process of iOS. Following these steps ensures that your Dell laptop is properly configured to install the new operating system, providing you with a seamless and successful installation experience.
Installing the Apple Operating System on a Non-Apple Device
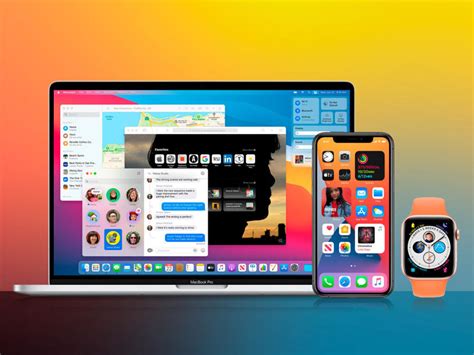
In this section, we will explore the process of installing the renowned Apple operating system on a laptop that does not belong to the Apple brand. By following the steps provided here, you can bring the seamless and user-friendly iOS experience to your Dell laptop.
Before diving into the installation process, it is important to note that modifying your Dell laptop to run iOS requires certain technical knowledge and may void any warranties or support agreements with Dell. Proceed with caution and ensure that you have a backup of all your important data before attempting this installation.
To begin, you will need a working Dell laptop and a USB drive with sufficient storage capacity. The USB drive will serve as the bootable media for installing iOS on your Dell laptop. It is recommended to use a reputable and secure USB drive to avoid any potential data loss or corruption during the installation process.
Next, you will need to download the necessary software tools for installing iOS on a non-Apple device. These tools include a modified iOS installation package specifically designed for Dell laptops, as well as a bootable USB creation tool. Both of these tools can be found on various online forums and websites dedicated to customizing operating systems.
Once you have downloaded the required software tools, you can proceed with creating the bootable USB drive. This process typically involves using the bootable USB creation tool to transfer the modified iOS installation package onto the USB drive, making it ready for installation on your Dell laptop.
Once the bootable USB drive is ready, you will need to restart your Dell laptop and access the boot menu. The key to access the boot menu may vary depending on your Dell laptop model, but it is usually one of the function keys (F1, F2, etc.) or the ESC key. Consult your laptop's manual or the Dell support website for specific instructions on accessing the boot menu.
After accessing the boot menu, select the USB drive as the boot device and proceed with the installation process. The installation wizard will guide you through the necessary steps, including formatting the laptop's hard drive and installing the iOS operating system files. Make sure to follow the on-screen instructions carefully to avoid any errors or data loss.
Once the installation is complete, you can enjoy the familiar iOS interface and features on your Dell laptop. However, keep in mind that running iOS on a non-Apple device may not provide the same level of stability and compatibility as it would on an official Apple product. Some features, such as iCloud integration or Apple-exclusive apps, may not be fully functional.
Lastly, it is important to note that installing iOS on a non-Apple device is not endorsed or supported by Apple. Any issues or difficulties encountered during the installation or usage of iOS on your Dell laptop should be addressed through online communities and forums dedicated to custom operating systems.
Configuring Initial Settings after Installation
After successfully installing the iOS operating system on your Dell laptop, the next step is to configure the initial settings. This section will guide you through the necessary steps to customize your newly installed system and optimize it for your specific needs.
Firstly, it is important to adjust the display settings to ensure optimal visual experience. Navigate to the "Display" menu, where you can adjust the brightness, resolution, and color calibration settings. Experiment with different options to find the configuration that suits your preferences and enhances the display quality.
Next, customize the input settings to personalize your interaction with the laptop. In the "Keyboard" menu, you can remap keys, enable or disable specific functions, and adjust the typing sensitivity according to your typing style. Additionally, explore the "Touchpad" settings to modify the cursor speed, enable gestures, and customize the scrolling behavior to make navigation more intuitive.
To enhance the overall performance of your Dell laptop, it is crucial to optimize the power settings. Access the "Power & Sleep" settings menu to adjust the duration of screen timeout, select power-saving options, and configure the battery settings for efficient energy management. By optimizing these settings, you can extend your laptop's battery life and ensure a smoother user experience.
Furthermore, it is recommended to set up a reliable internet connection. In the "Network & Internet" settings, choose the appropriate Wi-Fi network and enter the password if required. Configure advanced network settings, such as IP address allocation and DNS configuration, if necessary. Ensuring a stable and secure internet connection is essential for seamless browsing, software updates, and accessing online resources.
Lastly, don't forget to personalize your Dell laptop by customizing the desktop background, taskbar icons, and system sounds. Access the "Personalization" settings to choose from a variety of wallpapers or use your own. You can also modify the default system sounds to match your preferences and add a personal touch to your laptop.
By following these steps and configuring the initial settings after installing iOS on your Dell laptop, you can optimize your system to meet your specific requirements and enjoy a seamless and personalized user experience.
Troubleshooting Common Issues during Installation

In this section, we will address some common challenges that you may encounter while attempting to install a different operating system on your device using a Dell laptop. By understanding these issues and their possible solutions, you can ensure a smoother installation process.
- Compatibility Issues: One potential challenge you might experience is compatibility problems between your Dell laptop and the iOS operating system you are trying to install. To address this, make sure that the iOS version you are installing is compatible with your specific Dell laptop model. Additionally, check for any firmware or driver updates that may be necessary to ensure compatibility.
- Driver and Software Compatibility: Another common issue is the lack of proper drivers and software required for the iOS installation. It is crucial to verify that all necessary drivers and software are available and up to date. Check the manufacturer's website or support forums for any specific drivers or software patches required for iOS installation on your Dell laptop.
- Insufficient Storage Space: Insufficient storage space on your Dell laptop can hinder the iOS installation process. Before proceeding, ensure that you have enough free disk space to accommodate the installation. If space is limited, consider removing unnecessary files or applications to create room for the installation.
- BIOS/UEFI Settings: BIOS/UEFI settings can sometimes cause issues during the installation process. Check your Dell laptop's BIOS/UEFI settings and ensure that they are properly configured for the iOS installation. Pay attention to settings related to boot order, secure boot, and compatibility mode, as they can impact the installation success.
- Internet Connectivity: A stable internet connection is vital for downloading necessary installation files and updates during the iOS installation process. Ensure that your Dell laptop is connected to a reliable network to prevent any interruptions or delays during the installation.
By being aware of these common installation issues and following the suggested solutions, you can overcome hurdles encountered during the installation of iOS on your Dell laptop. Troubleshooting these problems will contribute to a successful installation and enhance your overall user experience.
Finalizing the Installation of Apple's Operating System on Your Dell Portable Computer
After successfully completing the process of installing Apple's renowned operating system on your Dell laptop using a detailed method, it is now time to finalize the installation and ensure that everything is in order. This section will cover the essential steps that need to be taken to complete the iOS installation successfully.
Step 1: System Check
Before proceeding any further, it is crucial to perform a thorough system check to ensure that all the necessary components and drivers are in place. This step ensures compatibility between the iOS and your Dell laptop, minimizing potential conflicts or issues that may arise during the finalization process.
Step 2: Configuration Verification
Once the system check is complete, it is imperative to verify the configuration settings specific to the iOS installation. This includes checking the system preferences, network settings, and security features to ensure they are configured correctly and aligned with Apple's guidelines.
Step 3: Application Setup
After confirming the correct configuration, the next step involves setting up the essential applications to maximize the functionality of iOS on your Dell laptop. This includes installing Apple's native applications such as Safari, iTunes, and FaceTime, as well as any other third-party applications that enhance the iOS experience.
Step 4: Data Migration
With the applications in place, it is time to migrate your existing data to the newly installed iOS. This involves transferring files, documents, photos, and any other relevant data from your previous operating system to the iOS environment, ensuring a seamless transition.
Step 5: Security Measures
To safeguard your Dell laptop and data, implementing appropriate security measures is vital. This step includes configuring firewalls, updating antivirus software, and enabling encryption features to protect your device from potential threats and ensure the privacy of your personal information.
Step 6: Final System Check
Once all the previous steps have been completed, a final system check is necessary to ensure the smooth functioning of iOS on your Dell laptop. This includes testing various functionalities, verifying network connectivity, and resolving any remaining compatibility issues before declaring the installation process complete.
By following these finalization steps, you can ensure a successful installation and enjoy the benefits of Apple's iOS on your Dell laptop, providing an exciting blend of features and performance.
How to Install macOS Sonoma on Unsupported Macs (Quick and Easy)
How to Install macOS Sonoma on Unsupported Macs (Quick and Easy) by Anson Alexander 666,899 views 6 months ago 10 minutes, 42 seconds
FAQ
Can I install iOS on my Dell Laptop?
No, you cannot install iOS on a Dell Laptop. iOS is specifically designed for Apple devices such as iPhone, iPad, and iPod touch.
What are the benefits of installing iOS on a Dell Laptop?
There are no benefits to installing iOS on a Dell Laptop. iOS is a mobile operating system and is not designed to run on laptop or desktop computers.
Is it possible to run iOS apps on a Dell Laptop after installing iOS?
No, it is not possible to run iOS apps on a Dell Laptop even after installing iOS. iOS apps are built specifically for Apple devices and require the iOS ecosystem to function properly.




