Paving the way for a revolutionary user experience, the Mac M1 has taken the tech world by storm. Boasting blazing-fast speeds, exceptional performance, and unrivaled power efficiency, this cutting-edge device has captivated users worldwide. However, one common challenge faced by Mac M1 owners is the absence of certain beloved iOS applications on their desktops.
But fear not! We're here to provide you with an all-inclusive, step-by-step guide on how to effortlessly overcome this limitation and equip your Mac M1 with the iOS apps that you crave. By following these straightforward instructions, you can unlock a whole new level of productivity and convenience on your high-performance Mac M1.
Are you eager to know how to bridge the gap between your Mac M1 and your treasured iOS applications? With our comprehensive guide, you'll gain valuable insights into the process of seamlessly installing iOS apps on your Mac M1. No need for complicated workarounds or complex methods – we'll show you the simplest and most effective approach to make it happen.
Compatibility of iOS Apps on Mac M1
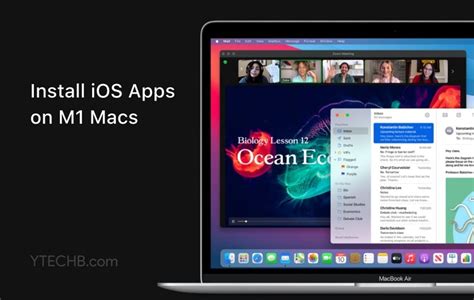
When it comes to the Mac M1, one aspect that users are particularly keen on exploring is the compatibility of iOS apps. With the revolutionary architecture of the M1 chip, users can now run iOS apps directly on their Mac computers, bringing a seamless experience across different Apple devices.
The compatibility of iOS apps on Mac M1 opens up a world of possibilities for users. They no longer have to stick to iPhone or iPad devices to access their favorite apps. Instead, they can enjoy the same apps on their Mac M1, taking advantage of the larger screen and additional features that a computer offers.
Apple has made it easier for developers to optimize their iOS apps for the M1 chip, ensuring smooth performance and functionality. This means that many popular apps are now available on the Mac App Store, ready to be installed and used on the Mac M1.
- Before installing an iOS app on your Mac M1, it is crucial to check its compatibility. Although most apps have been optimized for the M1 chip, there may still be some apps that are not yet supported.
- To check the compatibility of an iOS app, you can visit the app's page on the Mac App Store. Here, you will find information about its compatibility with the M1 chip along with any additional requirements.
- If the app is compatible with the M1 chip, you can proceed with the installation process. Simply click on the "Get" or "Install" button, and the app will be downloaded and installed on your Mac M1.
- Once the installation is complete, you can launch the iOS app just like any other macOS app. It will appear in your Applications folder and can be accessed from the Dock or Launchpad.
It's important to note that not all iOS apps may offer the same experience on the Mac M1 as they do on iPhone or iPad devices. Some apps may have limited functionality or require certain touch gestures that may not be available on a Mac computer. However, overall, the compatibility of iOS apps on Mac M1 enhances the user experience and provides greater flexibility in choosing the device for app usage.
With the compatibility of iOS apps on Mac M1, Apple continues to bridge the gap between their different devices, creating a unified ecosystem that allows users to seamlessly switch between their iPhone, iPad, and Mac for a consistent and convenient experience.
Checking App Availability
In order to successfully install iOS applications on your Mac M1, it is crucial to check the availability of the desired apps. This step will ensure that you can proceed with the installation process without any inconveniences or interruptions.
To check the availability of the app you wish to install, you can follow these simple steps:
- Open the App Store on your Mac M1.
- Navigate to the search bar located at the top-right corner of the App Store interface.
- Type in the name of the specific app you want to check.
- Press the "Enter" key or click on the magnifying glass icon to initiate the app search.
After performing these steps, you will be presented with a list of related apps, including the one you searched for. Ensure that the app you are interested in is available for the Mac M1 platform.
If the desired app is not available for the Mac M1, consider exploring alternative applications that offer similar functionalities. It is always recommended to choose apps that are specifically optimized for the Mac M1 architecture to ensure optimal performance and compatibility.
By checking the availability of the iOS app you intend to install, you can proceed with confidence, knowing that the app is compatible with your Mac M1 and fully meets your requirements.
Downloading and Installing Xcode

In this section, we will explore the process of acquiring and setting up Xcode on your Mac powered by the groundbreaking M1 chip. Xcode is a comprehensive development environment that enables programmers to create, test, and deploy applications across various Apple platforms.
Follow the steps below to download and install Xcode:
- Launch the App Store on your Mac.
- Search for "Xcode" using the search bar at the top right corner of the App Store interface.
- Click on the result that corresponds to Xcode.
- Review the information provided about Xcode, including the developer, ratings, and reviews.
- Click on the "Get" or "Download" button to initiate the download and installation process.
- Authenticate with your Apple ID if prompted.
- Wait for the download to complete. This may take some time depending on the speed of your internet connection.
- Once the download is finished, the Xcode application will be automatically installed in the "/Applications" directory on your Mac.
- You can now launch Xcode by locating it in your Applications folder or by using the Spotlight search feature.
Now that you have successfully downloaded and installed Xcode on your Mac M1, you are ready to start developing and testing iOS applications. Xcode provides a wide array of tools and features that facilitate the entire app development process, making it an essential tool for developers.
Setting up an Apple Developer Account
Creating an Apple Developer Account is an essential step in the process of installing iOS apps on your Mac M1. This account enables you to access Apple's development resources and tools, allowing you to build, test, and distribute your applications. In this section, we will guide you through the process of setting up your Apple Developer Account.
To begin, visit Apple's Developer Program website and click on the "Enroll" button. You will be prompted to sign in with your Apple ID or create a new one if you don't already have an account. It is important to note that a valid Apple ID is required to become a registered Apple Developer.
After signing in, you will need to agree to the terms and conditions of Apple's developer program. Take the time to carefully review these terms before proceeding. Once you have accepted the terms, you will be prompted to provide some personal information, such as your name, address, and contact details.
Next, you will need to select the type of developer account you wish to create. Apple offers both individual and organization accounts, each with its own benefits and requirements. Choose the option that best suits your needs and follow the prompts to complete the registration process.
Once your account is created, you will need to pay the necessary fees to activate your developer membership. Apple offers different pricing tiers, so be sure to select the one that aligns with your development goals. Remember that having a valid developer account is a requirement for installing iOS apps on your Mac M1.
With your Apple Developer Account set up, you are now one step closer to installing iOS apps on your Mac M1. The next section will guide you through the process of configuring your development environment and preparing your Mac for app installation.
Creating a Provisioning Profile
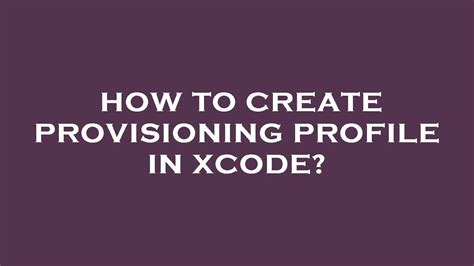
In this section, we will delve into the process of generating a provisioning profile, an essential step in order to run iOS apps on your Mac M1. A provisioning profile serves as a digital pass that grants permission for a specific device to execute and test an app during development.
Before you can install an iOS app on your Mac M1, you need to create a provisioning profile that matches the unique identifier of your device. This profile includes key information such as the app's bundle identifier, device UDID (Unique Device Identifier), and the necessary certificates to encrypt and sign the app.
To create a provisioning profile, you first need to access the Apple Developer Portal and sign in with your developer account. Then, navigate to the Certificates, Identifiers, and Profiles section and select "Profiles" from the sidebar. From there, click on the "+" button to initiate the provisioning profile creation process.
Next, you will be prompted to choose the type of profile you want to create, such as Development or Distribution. For the purpose of testing and running iOS apps on your Mac M1, select the Development Profile option. After selecting the profile type, choose the app ID associated with the project and the devices you want to include in the provisioning profile.
Once you have completed the necessary selections, click on the "Continue" button to proceed. The system will then guide you through the remaining steps, such as reviewing the information, confirming the profile details, and finally downloading the generated provisioning profile to your Mac M1.
Upon successful completion of the provisioning profile generation, you can easily install iOS apps on your Mac M1 by utilizing this profile. The provisioned app can be run for testing purposes, enabling you to check for bugs, evaluate app performance, and ensure compatibility with your Mac's M1 architecture.
Installing the Application through Xcode
First and foremost, to accomplish the task of setting up the desired application on your Mac M1 device, you will need to make use of Xcode – a robust integrated development environment (IDE) specifically built for developing applications on Apple platforms. Xcode comes equipped with a wide range of powerful tools and functionalities that make the installation process seamless and efficient.
Xcode creates a developer-friendly environment by providing an easy-to-use interface. This interface allows developers to effortlessly manage the app installation process. Through Xcode, you can download and install applications from the Apple App Store directly onto your Mac M1 device without any complications. This eliminates the need for any additional steps or software installations, ensuring a hassle-free experience.
To start the process, open Xcode on your Mac M1. Once Xcode is launched, navigate to the "Preferences" menu, which can be found in the "Xcode" drop-down menu located in the top-left corner of the screen. Within the "Preferences" dialog box, select the "Accounts" tab. Here, you will need to sign in with your Apple ID credentials to gain access to the necessary resources and permissions to install applications on your Mac M1 device.
After signing in, you will need to configure Xcode to recognize your Mac M1 as a valid device for app installation. Connect your Mac M1 to your computer using the appropriate cable, ensuring a stable and secure connection. Once connected, navigate to the "Window" menu in Xcode and select the "Devices and Simulators" option. In the "Devices" tab of the newly opened window, your connected Mac M1 device should be displayed. If not, click the "+" button and select your device from the list.
Once your Mac M1 is recognized by Xcode, you can proceed to install the desired application. Either search for the application within the App Store section of Xcode or import the application file directly into Xcode. To install via the App Store, simply browse the store, locate the desired application, and click the "Install" button. Xcode will handle the download and installation process automatically, and the application will be ready to use on your Mac M1 once completed.
Alternatively, if you have the application file (.ipa or .app), you can import it directly into Xcode. To do this, select the "Devices" tab in the "Devices and Simulators" window, locate your Mac M1 device, and click the "Install" button next to the "Installed Apps" section. Browse and select the application file from your computer, and Xcode will handle the installation process, ensuring the app is successfully installed on your Mac M1 device.
In conclusion, using Xcode is an efficient and user-friendly method for installing applications on your Mac M1 device. Whether you choose to download applications from the App Store directly or import them via application files, Xcode streamlines the installation process to provide a seamless experience. With Xcode and its extensive capabilities, you can easily manage and install applications on your Mac M1 in a few simple steps.
Troubleshooting Common Installation Issues

In this section, we will address some of the most common problems that users might encounter when trying to install an iOS application on a Mac with an M1 chip. We will provide solutions and recommendations for troubleshooting these issues to ensure a successful installation process.
1. Compatibility Errors
If you encounter compatibility errors during the installation process, it is essential to verify that the application you are trying to install is compatible with the M1 chip architecture. Additionally, check for any updates or patches available for the application that might address compatibility issues.
2. Missing Dependencies
Another common issue is missing dependencies required by the iOS application. Ensure that all necessary supporting software and frameworks are installed on your Mac, as these are crucial for running the application successfully. You can check for updates or reinstall any missing dependencies to resolve this issue.
3. Insufficient Storage Space
If you receive an error indicating insufficient storage space, make sure your Mac has enough available storage to accommodate the installation. Consider removing unnecessary files or applications to free up space. Additionally, ensure that the destination folder for the installation has adequate space.
4. Network Connectivity Problems
In some cases, network connectivity issues can interfere with the installation process. Check your internet connection and ensure it is stable. If you are using a Wi-Fi network, try switching to a wired connection for a more reliable connection. You can also try resetting your network settings or restarting your router to resolve any network-related issues.
5. Application Installation Hangs or Crashes
If the installation process hangs or the application crashes during installation, try restarting your Mac and relaunching the installation process. If the problem persists, check for any known issues with the application or consult the developer's support resources for assistance.
Conclusion
By following the troubleshooting steps above, you should be able to overcome common installation issues when installing iOS apps on your Mac with an M1 chip. Remember to double-check compatibility, verify dependencies, ensure sufficient storage space, maintain stable network connectivity, and seek support if necessary. With these strategies, you can successfully install iOS apps and enjoy their functionality on your Mac.
Managing and Updating Installed iOS Apps on Mac M1
In this section, we will explore the process of managing and updating the iOS apps that have been installed on your Mac M1 device. With the power of the M1 chipset, you can easily stay up-to-date with the latest features and functionality offered by your favorite iOS apps.
Once you have successfully installed iOS apps on your Mac M1, it is important to understand how to manage and update them to ensure optimal performance and security. With the App Store integration on macOS Big Sur or later, managing and updating iOS apps on your Mac M1 has become seamless and convenient.
To manage your installed iOS apps, you can access the App Store on your Mac M1 and navigate to the "Updates" tab. Here, you will find a list of all the available updates for your installed apps. You can choose to update individual apps or simply click on the "Update All" button to update all the apps at once.
In addition to managing updates, you can also uninstall or remove iOS apps from your Mac M1. Simply go to the "Applications" folder on your Mac and locate the app you wish to remove. Drag the app to the Trash or right-click and select "Move to Trash" to uninstall it completely.
It is recommended to regularly check for app updates and install them to ensure you have the latest features and bug fixes. This will help enhance your overall app experience and ensure compatibility with the latest macOS updates.
Furthermore, you can enable automatic updates for your installed iOS apps on your Mac M1. By going to the "App Store" section in System Preferences, you can check the box next to "Automatically check for updates" to allow your Mac to automatically download and install updates for your installed apps.
By effectively managing and updating your installed iOS apps on your Mac M1, you can enjoy the best user experience and take advantage of all the latest improvements and enhancements offered by app developers.
[MOVIES] [/MOVIES] [/MOVIES_ENABLED]FAQ
Can I install iOS apps on my Mac M1?
Yes, you can install iOS apps on your Mac M1 using the macOS Big Sur update. With the new Apple Silicon M1 chip, your Mac can run iOS apps from the App Store.
Are all iOS apps compatible with Mac M1?
No, not all iOS apps are compatible with Mac M1. Developers need to update their apps to support the new Apple Silicon architecture. However, most popular apps have already been optimized and can be installed on Mac M1 without any issues.
Can I use an iPhone app on my Mac M1 without an iPhone?
No, you cannot use an iPhone app on your Mac M1 without an iPhone. Even though you can install iOS apps on your Mac M1, some apps require an iPhone or iPad for certain functionalities. The apps may rely on features like GPS, accelerometer, or camera, which are not available on the Mac.




