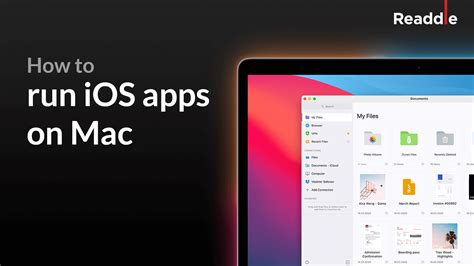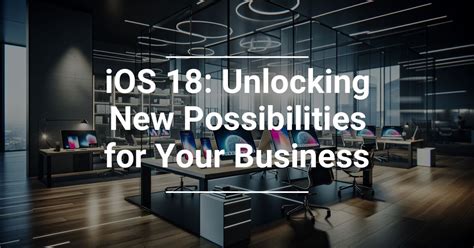Have you ever found yourself longing to experience the seamless functionalities of your beloved iOS applications right on your trusty Mac device? Look no further, for we have the ultimate solution for you. In this enlightening piece, we will guide you through the intricacies of effortlessly installing iOS applications on your Mac, providing you with a mesmerizing experience that transcends the boundaries of conventional technology.
Embark on this exceptional journey as we uncover the secret techniques that empower you to tastefully integrate the captivating iOS app ecosystem into your Mac's vibrant environment. Bypassing ordinary installations and embracing the extraordinary, we will equip you with the knowledge and skills needed to explore a whole new realm, where exhilarating possibilities await at every corner.
Our riveting exploration commences by delving into the fundamental foundations of bridging the gap between your iOS device and Mac, without the need for complex maneuvers or arcane sorcery. With clarity and precision, we will illuminate the path towards a harmonious coexistence of these two dynamic platforms, empowering you to revel in the synergistic pleasure they bring.
Xcode: The Essential Tool for Installing iOS Applications on MacOS
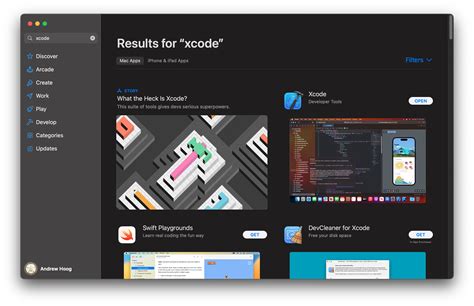
Xcode serves as an indispensable utility for seamlessly installing iOS applications on the macOS operating system. This powerful development environment not only enables the installation of iOS apps on Mac devices but also offers a comprehensive range of tools for developing, testing, and debugging applications specifically designed for Apple's ecosystem. In this section, we will explore the key features and functionalities of Xcode that make it an essential tool in the process of iOS app installation on Mac.
1. Integrated Development Environment (IDE): Xcode provides an integrated development environment that encompasses everything developers need to create iOS applications. From writing code in Swift or Objective-C to designing user interfaces and managing project assets, Xcode offers a seamless workflow that streamlines the development process.
2. Simulator: Xcode includes a built-in simulator that enables developers to test their iOS applications without the need for a physical device. This feature allows for easy debugging and optimization, ensuring the app's functionality and performance are up to the mark.
3. Code Signing: Xcode simplifies the code signing process, which is crucial for deploying iOS applications on Mac devices. With Xcode, developers can easily manage certificates, provisioning profiles, and app identifiers to ensure the security and integrity of their apps.
4. App Store Connectivity: Xcode provides seamless integration with the Apple App Store, allowing developers to directly submit their iOS applications for distribution. This feature ensures a smooth transition from the development phase to making the app available to users worldwide.
5. Advanced Debugging Tools: Xcode offers a range of powerful debugging tools, such as breakpoints, stack traces, and performance analysis tools, to assist developers in identifying and resolving issues in their iOS applications. These tools play a crucial role in enhancing the overall quality and reliability of the app.
In conclusion, Xcode serves as an indispensable tool for installing and managing iOS applications on Mac devices. From its comprehensive development environment to its advanced debugging capabilities, Xcode empowers developers to create high-quality and reliable iOS apps that seamlessly integrate with the macOS ecosystem.
Installing iOS App on Mac: Straightforward Procedure to Follow
When it comes to getting your favorite iOS app up and running on your Mac device, the process couldn't be easier. In this section, we will guide you through the simple steps to seamlessly install an iOS app on your Mac without any hassle.
Step 1: Accessing the App Store
To begin, open the App Store on your Mac, where you will find a vast collection of iOS apps available for download. The App Store provides a user-friendly interface, allowing you to search and explore various apps easily.
Step 2: Searching for the Desired App
Using the search bar within the App Store, type in the name of the iOS app you wish to install. Be sure to provide accurate keywords to ensure you find the correct app. The search results will display a list of relevant apps.
Step 3: Evaluating App Details
Once you have located the desired app, click on it to access its detailed information page. Here, you will find all the essential details about the app, such as its description, features, and user reviews. Take some time to evaluate these details to ensure the app meets your requirements.
Step 4: Initiating the Installation
When you are satisfied with the app, click on the "Get" or "Download" button to start the installation process. Depending on the app's size, this may take a few moments to complete. Stay patient as your Mac prepares to install the iOS app seamlessly.
Step 5: Verification and Confirmation
Once the installation is complete, the App Store will verify the app and provide a confirmation message. The app's icon will then appear on your Mac's home screen or in the Applications folder. You are now ready to enjoy your newly installed iOS app on your Mac device.
Follow these simple steps, and you will have no trouble installing your favorite iOS app on your Mac. The App Store makes the process effortless, providing you access to a vast array of apps to enhance your Mac experience.
[MOVIES] [/MOVIES] [/MOVIES_ENABLED]FAQ
What is the first step to install an iOS app on Mac?
The first step to install an iOS app on Mac is to check if your Mac is running on macOS Mojave or later versions.
Can I install iOS apps on Mac running on older versions of macOS?
No, you can only install iOS apps on Mac running on macOS Mojave or later versions.
Where can I find the iOS app that I want to install on Mac?
You can find iOS apps on the App Store, which is pre-installed on your Mac. Simply search for the app that you want to install.
Do I need to have an Apple ID to install iOS apps on Mac?
Yes, you need to have an Apple ID to download and install iOS apps on your Mac. If you don't have one, you can create it for free on the Apple website.
Once I download an iOS app on Mac, can I use it on other devices?
It depends on the app. Some iOS apps are compatible with both Mac and other Apple devices, while others are exclusively designed for iOS devices. You can check the app's compatibility on the App Store before downloading.
Can I install iOS apps on my Mac?
Yes, you can install iOS apps on your Mac by using a program called Xcode. Xcode is a development environment for creating apps, and it includes an iOS simulator that allows you to run and test iOS apps on your Mac.