Venturing into the realm of cutting-edge technology, the Mac M1 Monterey has garnered immense attention and praise. Its advanced capabilities, innovative features, and unparalleled performance have taken the computing world by storm. For those eager to explore the vast expanse of applications that this incredible device has to offer, this comprehensive guide is your ultimate companion on the journey to installing iOS applications on your Mac M1 Monterey.
Unlock the boundless potential of your Mac M1 Monterey as you traverse the steps of effortlessly integrating iOS applications into your device. With each step carefully crafted, this guide ensures a seamless and intuitive installation process, eliminating any speculation or confusion that may arise during this exciting endeavor.
Discover how to transform your Mac M1 Monterey into a powerhouse of productivity and entertainment by embracing a multitude of applications previously exclusive to the iOS platform. With a simple yet powerful procedure, you can now delve into a vast collection of mobile applications, adding a whole new dimension to your computing experience. Whether you're seeking to enhance your creative endeavors, streamline your workflow, or simply explore the endless possibilities, this guide empowers you to do so with confidence and clarity.
Ensuring Compatibility: Checking if Your Mac Supports iOS Apps
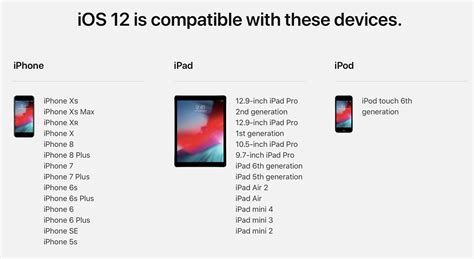
Before proceeding with the installation of iOS apps on your Mac running on the latest M1 Monterey operating system, it is essential to verify whether your Mac is compatible with these apps. By doing so, you can ensure a smooth and seamless user experience.
Start by checking the compatibility requirements of the iOS app you wish to install. While Macs with M1 chips are generally designed to support iOS apps, there may be certain device-specific limitations or software compatibility issues to consider.
One way to determine compatibility is to consult the app developer's documentation or website. They often provide information regarding the supported operating systems and devices. Pay attention to any specific mentions of M1 chips and macOS Monterey compatibility.
Additionally, Apple's official website and support resources can be valuable sources of information. Apple typically provides detailed documentation and guidelines to help users understand the compatibility of their Macs with the latest software and applications.
If you are unsure about the compatibility of your Mac with iOS apps, you can also consider reaching out to Apple's customer support or visiting an authorized Apple service center for assistance. They will be able to provide you with accurate and specific guidance based on your Mac model and specifications.
Verifying compatibility beforehand is crucial in avoiding any potential issues or errors during the installation of iOS apps on your Mac. By ensuring that your device meets the necessary requirements, you can enjoy a seamless integration between your Mac and the iOS ecosystem.
Upgrading your macOS to Monterey: A Comprehensive Guide
In this section, we will explore the process of updating your current macOS operating system to the latest version, Monterey. By following these steps, you will be able to experience the enhanced features and benefits that Monterey has to offer. Let's delve into the upgrade process!
To begin, ensure that you have a stable internet connection and sufficient free disk space available on your Mac. It is crucial to back up all your important data before proceeding with the update, as this will protect your files and settings from potential data loss. Once you have taken these precautionary measures, you are ready to initiate the upgrade.
The first step involves accessing the Apple menu, which can be accessed by clicking on the Apple logo located in the top left corner of your screen. From the dropdown menu, select the "Software Update" option. This will open the Software Update window, where you can check for the availability of the latest macOS update.
Upon clicking the "Software Update" option, your Mac will connect to Apple servers to search for any available updates. If a new update is detected, it will be displayed in the Software Update window. Click on the "Upgrade Now" button to proceed with the installation.
Once you have confirmed your intention to upgrade, the download process will begin. The duration of the download may vary depending on the size of the update and the speed of your internet connection. It is advisable to ensure that your Mac remains connected to a power source throughout the download and installation process.
After the download is complete, the installation process will begin automatically. Your Mac may restart during this process, and it is important to allow the installation to complete uninterrupted. Upon successful installation, your Mac will restart, and you will be greeted with the new Monterey operating system.
Finally, take some time to explore the new features and functionalities that Monterey offers. Familiarize yourself with the updated interface, and enjoy the improved performance and security that this latest macOS version brings to your Mac.
| Benefits of Upgrading to Monterey |
|---|
| Enhanced performance and efficiency |
| Improved security and privacy features |
| Intuitive user interface |
| New and exciting applications |
| Seamless integration with other Apple devices |
Signing in to App Store using your Apple ID
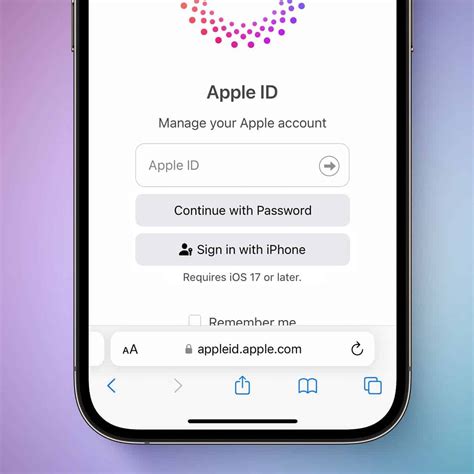
In this section, we will discuss the process of signing in to the App Store on your Mac M1 Monterey using your Apple ID. Signing in to the App Store grants you access to a wide range of applications and allows you to download and install them on your device.
1. Launch the App Store application on your Mac M1 Monterey.
2. Locate the "Sign In" option, typically found at the top right corner of the App Store window.
3. Click on the "Sign In" option to initiate the sign-in process.
4. A dialog box will appear, prompting you to enter your Apple ID and password.
| Tip: | If you don't have an Apple ID, you can create one by clicking on the "Create Apple ID" option. |
5. Enter your Apple ID and password in the respective fields and click on the "Sign In" button.
6. If you have enabled two-factor authentication for your Apple ID, you may need to enter a verification code sent to your trusted device.
7. After successfully signing in, you will have access to the full range of applications available on the App Store.
Now that you are signed in to the App Store with your Apple ID, you can browse and download various iOS apps compatible with your Mac M1 Monterey. Enjoy the wide selection of apps at your fingertips!
Discovering iOS Apps on the App Store
In this section, we will explore the process of finding and exploring iOS applications available for download on the App Store for your Mac M1 Monterey device. By utilizing the powerful search and browse features of the store, you can easily discover a wide range of iOS apps that are compatible with your system.
When searching for iOS apps on the App Store, you can use keywords or specific categories to narrow down your options. The search results will provide you with a list of relevant apps, and you can further refine your search by applying filters such as price, ratings, and release date.
Alternatively, the browse feature allows you to explore different categories, including popular apps, top charts, and curated collections. By browsing through these categories, you can discover new and trending apps that match your interests and preferences.
- Start by opening the App Store on your Mac M1 Monterey.
- Click on the "Search" tab located in the bottom toolbar.
- Enter a keyword or choose a specific category to search for iOS apps.
- Review the search results and click on an app to view its details.
- Explore the app's description, screenshots, ratings, and user reviews to gather more information.
- If the app meets your requirements, click on the "Get" or "Buy" button to initiate the installation process.
- Once the app is installed, you can find it in your Applications folder or Launchpad for easy access.
By following these steps, you can efficiently find and explore a variety of iOS apps on the App Store for your Mac M1 Monterey. Enjoy discovering and installing applications that enhance your productivity, entertainment, and overall user experience!
Click on the "Get" or "Download" button
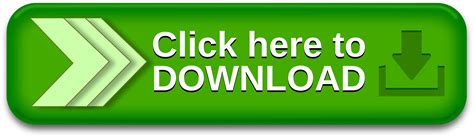
When looking to install an iOS app on your Mac M1 Monterey, getting started is as easy as a simple click. The process begins by locating the app you wish to install, and once found, you will need to look for the "Get" or "Download" button. This button allows you to initiate the app download and installation process, bringing the app directly to your Mac.
While the exact terminology may vary, depending on the platform or app store you are using, the purpose of this button remains the same. It signifies that you are ready to proceed with downloading and installing the app onto your Mac M1 Monterey.
By clicking on the "Get" or "Download" button, you are essentially giving your device the command to fetch the necessary files and install them onto your Mac. This step is crucial in bringing the app to your device and making it available for use.
Once you have identified the "Get" or "Download" button, simply click on it to trigger the download and installation process. Depending on the size of the app and your internet connection, this process may take some time. It's important to have a stable internet connection to ensure a smooth and seamless download.
After clicking the button, you may be prompted to enter your Apple ID or provide authorization to proceed with the installation. This extra layer of security ensures that only authorized users can install apps on the device, protecting your privacy and the security of your Mac.
In conclusion, locating and clicking on the "Get" or "Download" button is the essential step in installing an iOS app on your Mac M1 Monterey. This simple action initiates the download and installation process, bringing the app directly to your device for easy access and use.
Waiting for the Installation Process
Once all the necessary steps have been completed, it is time to patiently wait for the application to be installed on your Mac M1 Monterey device. This part of the process requires your patience while the installation progresses.
While waiting, it's important to keep in mind that the installation time can vary depending on the size of the app and the speed of your internet connection. Larger apps may take longer to install, so it is recommended to have a stable and reliable internet connection during this process.
During the installation, you may notice a progress indicator or a loading animation, indicating that the app installation is in progress. It is crucial not to interrupt the process by closing any windows or turning off your device as it may lead to an incomplete or failed installation.
While waiting for the app to install, you can utilize this time to explore other features of your Mac M1 Monterey or engage in other tasks to make the most of your time. It's also a good opportunity to learn more about the app you are installing or to read user reviews and guides about its functionality.
Once the installation is complete, you will be able to locate and access the app from your Mac M1 Monterey device. At this point, you can launch the app and begin using its features and functionalities according to your needs.
Launching the iOS App on your Mac: A Simple Guide
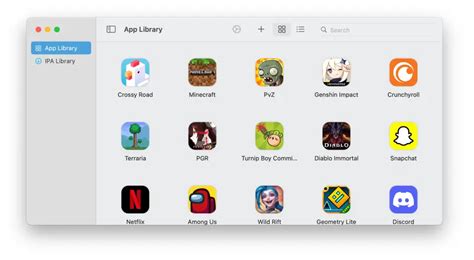
Once you have successfully installed the iOS app on your Mac running the latest M1 Monterey operating system, it's time to explore how to launch and use the app smoothly.
When it comes to launching an iOS app on your Mac, there are several steps involved to ensure a seamless experience. Here's a step-by-step approach to help you get started:
- 1. Locate the recently installed iOS app on your Mac. It might be conveniently located in your Applications folder or on the Dock.
- 2. Double-click on the app's icon to initiate the launch process. This action will trigger the app to open and load its interface.
- 3. As the app launches, you may need to grant various permissions or provide necessary credentials, such as your Apple ID or specific app permissions.
- 4. Once the required information is provided, the app should now be fully launched on your Mac.
Remember, using an iOS app on your Mac might result in some subtle interface differences due to the device transition. Therefore, it's essential to familiarize yourself with any Mac-specific features or functionalities that the app may offer.
In conclusion, launching an iOS app on your M1 Monterey-powered Mac is a straightforward process. Simply locate the app, double-click to launch, provide any necessary permissions or credentials, and enjoy using the app on your Mac!
Troubleshooting: Common Problems and Solutions
When installing apps on your Mac M1 Monterey, you may encounter certain issues that hinder the installation process. Understanding common problems and their solutions can help ensure a smooth installation experience.
1. Compatibility issues: Some apps may not be optimized or compatible with the M1 chip architecture. If you encounter compatibility issues, consider reaching out to the app developer for an updated version or alternative solution.
2. Installation errors: Occasionally, installation errors may occur due to various factors. If you receive an error message during the installation process, try restarting your Mac and attempting the installation again. If the problem persists, consider reinstalling macOS Monterey and then retrying the app installation.
3. Insufficient storage: Running out of storage space can hinder the installation of new apps. Before installing an iOS app on your Mac M1 Monterey, make sure you have sufficient free space available. You can free up space by removing unused apps or files.
4. Network connectivity: A stable internet connection is essential for downloading and installing iOS apps on your Mac. If you experience slow or intermittent internet speeds, check your network settings or consider connecting to a different network.
5. Permissions and settings: Sometimes, installation issues may arise due to incorrect permissions or settings on your Mac. Ensure that you have the necessary permissions to install apps and check that your security settings allow installations from unidentified developers if required.
6. Outdated software: Ensure that both your macOS Monterey and the App Store app are up to date. Outdated software can lead to compatibility issues and installation errors. Check for software updates regularly and install them when available.
By understanding and addressing these common issues, you can troubleshoot any problems that may arise during the installation of iOS apps on your Mac M1 Monterey, ensuring successful and hassle-free installations.
FAQ
Can I install iOS apps on my Mac M1 running Monterey?
Yes, you can install iOS apps on your Mac M1 running Monterey. Apple has introduced the ability to run iOS apps natively on Mac with the release of Monterey.
What is the process of installing an iOS app on Mac M1 Monterey?
The process of installing an iOS app on Mac M1 Monterey is quite simple. You need to open the App Store on your Mac, search for the desired iOS app, click on the "Get" button, and the app will automatically download and install on your Mac.
Do I need to have an Apple ID to install iOS apps on Mac M1 Monterey?
Yes, you need to have an Apple ID to download and install iOS apps on your Mac M1 running Monterey. You can use the same Apple ID that you use on your iPhone or iPad to install the apps on your Mac.
Are all iOS apps available for installation on Mac M1 Monterey?
No, not all iOS apps are available for installation on Mac M1 Monterey. Some app developers have chosen not to make their iOS apps available on the Mac App Store. However, the majority of popular iOS apps can be installed on your Mac.
Can I run iOS apps simultaneously with Mac apps on Mac M1 Monterey?
No, you cannot run iOS apps simultaneously with Mac apps on Mac M1 Monterey. iOS apps run in a separate environment and cannot be opened alongside Mac apps. When you launch an iOS app, it will take up the entire screen.




