Are you excited about discovering the latest advancements in the world of mobile technology? Get ready to embark on a thrilling journey as we guide you through the process of installing the highly anticipated iOS 17 on your device! With its groundbreaking features and improved functionality, iOS 17 promises to redefine the way you interact with your smartphone or tablet.
Unlock a World of Possibilities:
Prepare to be amazed by the seamless integration of innovative capabilities that iOS 17 brings to the table. This cutting-edge operating system empowers you with an enhanced user experience, bolstered by a myriad of new features that will leave you spellbound. Experience the power of endless customization options as you delve into the world of iOS 17.
Discover a Seamless Installation Process:
Wondering how you'll be able to install iOS 17 on your device? Fear not! We've got you covered with a step-by-step guide that will take you through the installation process, ensuring a smooth and hassle-free upgrade. With our expert tips and instructions, you'll be able to embrace the wonders of iOS 17 in no time.
So, why wait? Prepare to revolutionize your mobile experience by taking the plunge into the remarkable world of iOS 17. Unleash the power of innovation and embark on a thrilling adventure with a single click!
Check Device Compatibility
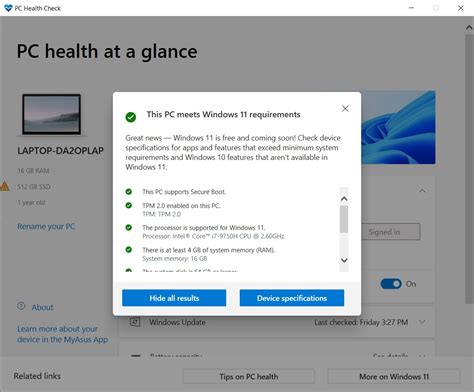
Before attempting to install the latest version of the iOS operating system on your device, it is essential to ensure that your device is compatible with iOS 17. Checking compatibility is crucial to avoid any potential issues or problems that may arise during the installation process.
Step 1: Verify Device Model and Generation
To begin, identify the specific model and generation of your device. Different iOS versions may have different compatibility requirements based on specific hardware capabilities. Refer to your device's user manual or manufacturer's website for this information.
Step 2: Review System Requirements
Next, review the system requirements for iOS 17. These requirements include minimum storage space, processor specifications, and RAM requirements. Make sure your device meets or exceeds these specifications to ensure a smooth installation process.
Step 3: Check Apple's Official Compatibility List
Apple regularly updates and releases a list of compatible devices for each iOS version. Visit Apple's official website and check the compatibility list for iOS 17. This list will provide you with a definitive answer regarding whether your device is capable of running iOS 17.
Step 4: Consult Online Resources
If your device is not listed on Apple's official compatibility list but you still believe it may be compatible, consult online forums, communities, or Apple enthusiast websites. These resources may provide insights, experiences, or workarounds from individuals who have installed iOS 17 on similar devices.
Remember to proceed with caution and rely on verified sources when determining device compatibility. Installing an incompatible operating system can lead to device malfunctions or complete loss of functionality.
Updating iTunes
In order to successfully update your iOS device through your PC, it is important to ensure that you have the latest version of iTunes installed. Keeping your iTunes software up to date plays a crucial role in maintaining compatibility between your device and the latest iOS version available. This section will guide you on how to update iTunes on your PC.
Firstly, it is essential to regularly check for updates from Apple to ensure that you are running the latest version of iTunes. Apple periodically releases new versions of iTunes, which often include bug fixes, performance improvements, and new features. By updating your iTunes, you can enhance your overall experience and ensure the smooth functioning of your iOS device.
To update iTunes, follow these simple steps:
- Launch the iTunes application on your PC.
- Click on the "Help" tab in the menu bar at the top of the iTunes window.
- Select the "Check for Updates" option from the drop-down menu.
- If an update is available, iTunes will prompt you to download and install the latest version.
- Follow the on-screen instructions to complete the update process.
Once you have updated iTunes, you will have the necessary software to proceed with installing iOS 17 on your iOS device via your PC. It is recommended to keep iTunes updated to ensure compatibility with future iOS updates, as well as to take advantage of the latest features and improvements provided by Apple.
Connect Your iPhone to the PC

In this section, we will guide you on how to establish a connection between your iPhone and a PC, allowing you to seamlessly transfer data and perform various tasks.
To begin the process, you will need to physically connect your iPhone to the PC using a compatible USB cable. Ensure that both ends of the cable are securely plugged in, with one end connected to the iPhone and the other end inserted into an available USB port on the PC.
Once the physical connection is established, you will need to unlock your iPhone and navigate to the "Settings" app. Within the settings, locate and select the "General" tab, which is usually represented by a gear icon.
Within the "General" settings, scroll down until you find the "Device Management" or "Profiles & Device Management" option. Tap on this option to proceed.
Next, locate and tap on the profile that corresponds to your PC's name or the application you are using to connect your iPhone to the PC. This will ensure that your device is recognized and authorized for connection.
After selecting the appropriate profile, you may be prompted to enter a passcode or confirm your identity using Touch ID or Face ID, depending on your iPhone model and settings.
Once authenticated, you can now proceed to access and transfer data between your iPhone and PC. You can use various applications and software tools to perform tasks such as syncing files, backing up data, and even installing applications.
Remember to safely disconnect your iPhone from the PC when you have finished transferring data or performing any desired tasks. This can be done by unplugging the USB cable from both the iPhone and the PC.
By following these instructions, you will successfully establish a connection between your iPhone and a PC, opening up a world of possibilities for data management and device synchronization.
Backup Your Data
In this section, we will discuss the importance of backing up your data before installing the new version of the operating system on your device. Safeguarding your important files and personal information is crucial to ensure that you can easily recover them in case of any unforeseen issues or data loss during the installation process.
Creating a backup of your data provides you with a safety net, allowing you to restore everything back to its previous state or access your files on another device. It is recommended to have a comprehensive backup strategy in place to protect your valuable data and avoid any potential frustrations.
| Backup Methods | Description |
|---|---|
| iCloud Backup | This method allows you to store your data securely in the cloud. You can set up automatic backups, making it convenient and hassle-free. |
| iTunes Backup | Using iTunes, you can create a local backup on your computer, which gives you more control over your data and allows for easy restoration. |
| Third-Party Backup Solutions | There are various third-party apps and software available that offer additional features and flexibility for backing up your data. |
Before proceeding with the installation, ensure that you have a recent backup of all your important files, including photos, videos, contacts, messages, and app data. Take the time to verify that your backup is complete and accessible, as there is no way to recover data that is not backed up.
Remember to keep your backup in a safe location, preferably on an external storage device or in the cloud, to protect against physical damage or loss.
By diligently backing up your data, you can minimize the risk of data loss and have peace of mind throughout the installation process of the new operating system.
Download iOS 17 IPSW File
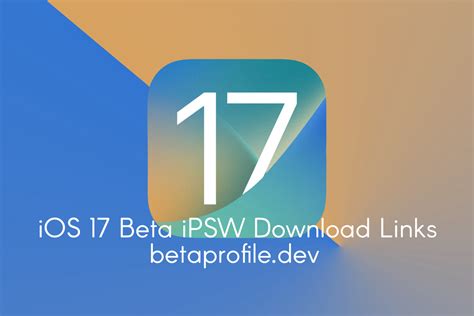
When it comes to updating your device's operating system, it is essential to have the appropriate IPSW (iPhone Software) file. The IPSW file contains the necessary data for installing the latest version of iOS 17 on your iPhone or iPad via your PC.
Downloading the iOS 17 IPSW file is a crucial step before proceeding with the installation process. This file serves as the foundation for updating your device's software and ensures a successful installation. By having the iOS 17 IPSW file ready, you can seamlessly upgrade your device's operating system and enjoy the latest features and improvements offered by iOS 17.
To download the iOS 17 IPSW file, you can follow the steps outlined below:
| Step | Description |
|---|---|
| 1 | Open your preferred web browser on your PC. |
| 2 | Navigate to the official Apple website. |
| 3 | Go to the "Downloads" section of the website. |
| 4 | Search for the iOS 17 IPSW file compatible with your device model. |
| 5 | Click on the download link to start the process. |
| 6 | Wait for the download to complete. The time required may vary depending on your internet connection speed. |
| 7 | Once the download is finished, locate the downloaded IPSW file on your PC. |
After downloading the iOS 17 IPSW file, you can proceed with the installation process as detailed in the respective article.
Remember to verify the integrity of the downloaded IPSW file to ensure its authenticity and prevent any potential issues during the installation. Additionally, it is recommended to have a backup of your device's data before updating to iOS 17.
By following these steps and having the iOS 17 IPSW file at hand, you can confidently update your device's operating system to iOS 17 and enjoy its new features and enhancements.
Step-by-Step Guide to Install iOS 17 using iTunes
One of the popular methods to install the latest iOS version on your device is through iTunes. This guide will walk you through the step-by-step process to successfully install iOS 17 on your iPhone or iPad.
Before starting the installation, ensure that you have the latest version of iTunes installed on your PC. If not, visit the official Apple website and download the latest version.
Follow the steps below to install iOS 17 using iTunes:
| Step 1: | Connect your iPhone or iPad to your PC using the USB cable. |
| Step 2: | Launch iTunes on your PC and wait for it to detect your device. |
| Step 3: | Select your device from the list of available devices in iTunes. |
| Step 4: | Navigate to the "Summary" tab in iTunes. |
| Step 5: | Click on the "Check for Update" button. |
| Step 6: | If iOS 17 is available, click on the "Download and Update" button. |
| Step 7: | Agree to the terms and conditions and proceed with the installation. |
| Step 8: | Wait for iTunes to download and install iOS 17 on your device. |
| Step 9: | Once the installation is complete, your device will restart with the latest iOS version. |
It is recommended to backup your device before proceeding with the installation to prevent any potential data loss.
By following these simple steps, you can easily install iOS 17 on your iPhone or iPad using iTunes.
Setting Up Your Device

Once you have successfully acquired the latest version of the iOS software on your PC, it is time to begin the process of configuring your device. This section will guide you through the essential steps to set up your device and make it ready for the new iOS 17 experience.
Firstly, ensure that your device is connected to your PC via a reliable data cable. This connection will enable the transfer of the iOS 17 software from your PC to your device. Make sure to use a cable that is compatible with your device model for a seamless connection.
Next, you will need to navigate to the software installation folder on your PC. Locate the downloaded iOS 17 software package and open it. This will initiate the installation process and prompt you with a series of on-screen instructions. Follow these instructions closely to ensure a smooth installation.
During the installation, your device may prompt you to enter your Apple ID credentials, so have them ready. This step is crucial for the completion of the installation process and for accessing various Apple services and features later on.
Once the installation is complete, it is recommended to back up your device data. This step ensures that your important files, contacts, and settings are safeguarded in case of any unforeseen issues during the setup process. Use the backup feature provided by your device or iTunes to create a secure copy of your data.
After backing up your data, you can proceed to set up your device with the iOS 17 software. Follow the on-screen instructions to choose your preferred language, enable important settings such as Wi-Fi and location services, and customize features according to your preferences. Take your time to explore the various options and make your device truly personalized.
Finally, when you have completed the initial setup, take a moment to familiarize yourself with the interface and features of iOS 17. Spend some time exploring the new functionalities, such as enhanced privacy settings, redesigned app layouts, and improved performance. Embrace the possibilities that iOS 17 has to offer and enjoy a seamless user experience on your device.
FAQ
Can I install iOS 17 via my PC?
Yes, you can install iOS 17 on your iPhone or iPad using your PC. In this article, we will guide you through the installation process.
What are the system requirements for installing iOS 17 via PC?
To install iOS 17 via PC, you need a computer running Windows or macOS, the latest version of iTunes installed, a stable internet connection, and a compatible iPhone or iPad.
How do I connect my iPhone or iPad to the PC for installing iOS 17?
You can connect your iPhone or iPad to the PC using a USB cable. Once connected, open iTunes on your PC and select your device. Then, follow the on-screen instructions to initiate the iOS 17 installation process.




