Are you tired of the same old routine when it comes to updating your iOS software? Looking for a fresh and innovative approach that will revolutionize the way you install the latest version on your device?
Introducing a cutting-edge method that allows you to effortlessly upgrade your iOS to the highly anticipated version 17 using the power of your personal computer. No more limitations, no more headaches – just a seamless and efficient process that will leave you impressed.
With this breakthrough approach, you'll no longer have to rely on traditional means of installation. Say goodbye to the tedious and time-consuming updates that drain your device's battery and interrupt your daily activities. Instead, embrace a new era of convenience and efficiency with this simple yet powerful technique.
Experience the freedom, flexibility, and unparalleled control over your iOS updates. By taking advantage of this method, you can ensure that your device is always up to date with the latest features, improvements, and security enhancements. Stay ahead of the curve and unlock the full potential of your iOS device like never before.
A Simple Guide to Installing iOS 17 with the Help of Your PC
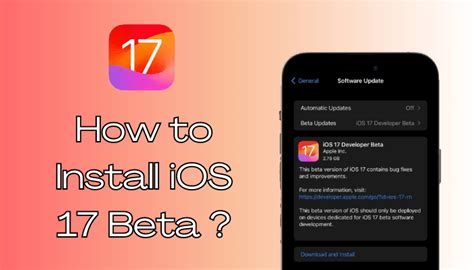
Embarking on the exciting journey of upgrading your device to the latest version of iOS can be both thrilling and daunting. However, fear not, as we are here to help you navigate the process with ease. In this step-by-step guide, we will walk you through the installation of iOS 17 using the power of your personal computer.
| Step 1: | Prepare Your Device |
| Step 2: | Connect Your Device and PC |
| Step 3: | Launch the iOS 17 Installation Software |
| Step 4: | Back Up Your Data |
| Step 5: | Begin the Installation Process |
| Step 6: | Monitor the Installation Progress |
| Step 7: | Set Up and Customize iOS 17 |
| Step 8: | Restore Your Data |
| Step 9: | Enjoy the New Features of iOS 17 |
Throughout this guide, we will provide detailed instructions and tips to ensure a seamless installation process. By following these steps, you can be on your way to experiencing the numerous enhancements and exciting new features that iOS 17 has to offer.
Check Compatibility and Requirements
Prior to proceeding with the installation of the latest version of the mobile operating system, it is essential to ensure compatibility with your device and meet the necessary requirements. By checking compatibility and requirements, you can determine if your device is capable of running the iOS 17 update smoothly and without any issues.
Here are some key aspects to consider:
- Device Compatibility: Verify if your device is compatible with iOS 17. While newer models generally support the latest updates, older devices may have limitations due to hardware or software constraints.
- Operating System Requirements: Make sure your device is running the minimum required iOS version for the installation of iOS 17. Some updates may require you to first update your device to a specific iOS version before proceeding further.
- Storage Space: Check the available storage space on your device. Installing a major update like iOS 17 typically requires a significant amount of free space. Ensure you have enough storage to accommodate the update without any issues.
- Internet Connection: A stable and reliable internet connection is vital for a successful iOS update. Confirm that you have access to a strong Wi-Fi network or a stable cellular data connection to download and install the update.
- Backup Your Data: Before proceeding with any major update, it is always recommended to back up your device's data. This ensures that your important files, photos, and settings are safeguarded in case of any mishaps during the installation process.
By thoroughly checking the compatibility and requirements, you can ensure a smooth and hassle-free installation of iOS 17 on your device. It is important to note that following these steps will help minimize the risk of any potential issues that may arise from incompatible devices or inadequate system requirements.
Backing up Your Device

Ensuring the safety of your data before updating your device is crucial. Before proceeding with any software updates, it is essential to back up the contents of your device in order to prevent any potential loss of important information or files.
Why Backing up is important:
Backing up your device allows you to create a copy of all your data, including photos, videos, contacts, and documents, which can be stored securely. In the event of a software update or any other unforeseen circumstances, having a backup provides you with the peace of mind that your valuable data is safe and can easily be restored.
How to back up your device:
There are two main methods for backing up your device: using iCloud or iTunes. iCloud allows you to back up your device wirelessly and automatically, while iTunes enables you to create a manual backup on your computer.
Backing up with iCloud:
To back up your device using iCloud, ensure that you have a stable internet connection and enough available iCloud storage. Go to your device's settings, tap on your name, select iCloud, and then choose iCloud Backup. Press the "Backup Now" option to start the backup process. Wait until the backup is completed, and remember to keep your device connected to a power source during this process to prevent any interruptions.
Backing up with iTunes:
To back up your device using iTunes, connect your device to your computer using a USB cable and open iTunes. Select your device in iTunes and click on the "Summary" tab. Under the "Backups" section, choose the "This computer" option and click on "Back Up Now."
Note: It is recommended to encrypt your backup by selecting the "Encrypt iPhone backup" option in iTunes to ensure the security of your data.
Verifying your backup:
Once your backup is completed, it is essential to verify its integrity. Go to Settings on your device, tap on your name, select iCloud, and then choose iCloud Backup. Under "Back Up Now," you should see the time and size of your latest backup. Additionally, if you backed up with iTunes, go to iTunes preferences, select the "Devices" tab, and ensure that your backup is listed.
By following these backup methods, you can ensure that your device's data is secure and ready to be restored in case of any issues during the installation process of iOS 17.
Update to the Latest Version of iTunes
Keeping your device's software up to date is essential for optimal performance and access to the latest features. To ensure a successful installation of iOS 17, it is recommended to have the most recent version of iTunes.
Here are the steps to update iTunes on your computer:
- Open the iTunes application on your computer.
- Navigate to the "Help" menu at the top of the screen.
- Select "Check for Updates" from the dropdown menu.
- If a new version of iTunes is available, follow the on-screen prompts to download and install it.
- Once the installation is complete, restart your computer.
Updating to the latest version of iTunes ensures compatibility with the iOS 17 installation process and provides a seamless experience when managing your device's content and backups.
Note: If you encounter any issues during the update process, ensure that your computer meets the system requirements for the latest version of iTunes and try again. It is also recommended to disable any antivirus software temporarily to prevent it from interfering with the installation process.
Download the iOS 17 IPSW File
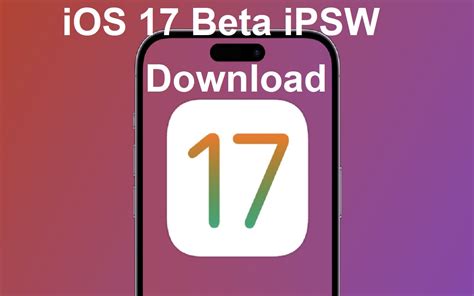
Obtaining the iOS 17 IPSW file is an essential step to install the latest version of the operating system on your device. This file serves as the software package that contains all the necessary files and data for the installation process. To ensure a successful installation, follow the steps below to download the iOS 17 IPSW file.
- Connect your device to your computer using a compatible USB cable.
- Launch the web browser on your computer and navigate to the official Apple website.
- Search for the iOS 17 IPSW file download page.
- Once you have located the download page, click on the download link for the IPSW file.
- Choose the appropriate IPSW file for your specific device model and variant.
- Confirm the download location on your computer and click "Save" or "Download" to initiate the download process.
- Wait for the download to complete. The speed of the download may vary depending on your internet connection.
- Once the download is finished, locate the downloaded IPSW file on your computer.
Now that you have successfully downloaded the iOS 17 IPSW file, you are ready to proceed with the installation process. Keep in mind that it is crucial to follow the specific instructions provided by Apple to ensure a smooth and error-free installation of the new operating system.
Connect Your Device to the Computer
In order to proceed with the installation process of the latest iOS software on your device, it is essential to establish a connection between your device and the computer. This connection will enable the transfer of necessary files and ensure a seamless installation experience.
- Begin by locating the charging cable that was provided with your device. It typically has a USB connector on one end and a Lightning or USB-C connector on the other.
- Next, plug the USB connector into an available port on your computer. Make sure to choose a port that is easily accessible and allows for a stable connection.
- Take the other end of the charging cable and connect it to the corresponding port on your device. This port is usually located at the bottom or on the side of the device.
- Once the cable is securely connected to both the computer and the device, your computer should recognize the device and establish a connection.
- Ensure that your device is unlocked and displaying the home screen or lock screen.
- On your device, you may see a prompt asking for your permission to trust the computer. Confirm this prompt to proceed.
- At this point, your device should be successfully connected to the computer, indicating that you are ready to proceed with the installation of iOS 17.
By successfully establishing a connection between your device and the computer, you are now prepared to move forward with the process of installing iOS 17. This connection allows for the seamless transfer of files and ensures that your device is properly updated with the latest software.
Put Your Device into Recovery Mode

In order to proceed with the installation process of the latest iOS update, it is essential to put your device into recovery mode. This mode allows your device to communicate with iTunes on your computer and enable the installation of the firmware.
Here is a step-by-step guide on how to put your device into recovery mode:
- Connect your device to your computer using the charging cable.
- Make sure iTunes is running on your computer. If not, open it.
- On your device, locate the volume up button and quickly press and release it.
- Next, locate the volume down button and quickly press and release it.
- Finally, press and hold the side button until the device enters recovery mode.
Once your device is in recovery mode, you will see a message on your computer screen indicating that a device in recovery mode has been detected. From here, you can proceed with the installation of iOS 17 by following the instructions provided by iTunes.
It is important to note that putting your device into recovery mode should only be done when instructed by iTunes or when troubleshooting software issues. It is not recommended to use recovery mode for regular device usage.
Restore your Device with iOS 17
Recover and bring back your device to its optimal state by utilizing the powerful capabilities of the latest iOS 17 update. This section will guide you through the process of restoring your device using a computer, providing you with step-by-step instructions to ensure a successful restoration.
In order to restore your device, you will need to establish a secure connection between your device and your computer. This can be achieved by using a reliable USB cable to connect your device to a compatible computer. Once the connection is established, you can proceed with the restoration process.
Before initiating the restore, it is important to ensure that you have a recent backup of your device's data. This will ensure that your personal information, settings, and apps are preserved during the restoration process. Once the backup is secured, you can proceed to initiate the restoration.
The iOS 17 update provides a seamless restoration experience, allowing you to easily recover your device's operating system and settings. By following the prompts and instructions provided by the computer, you can initiate the restore process and wait for it to complete. It is crucial to maintain a stable and uninterrupted connection throughout the restoration process to avoid any potential data loss.
Once the restoration is complete, your device will be running on the latest iOS 17 version, optimized to deliver enhanced performance, improved security, and exciting new features. Take this opportunity to explore the new capabilities of iOS 17 and personalize your device to suit your preferences.
Remember to regularly update your device with future iOS updates to ensure you always have access to the latest advancements and enhancements. By keeping your device up to date, you can enjoy an optimal user experience and make the most out of your iOS device.
Configure and Set Up iOS 17
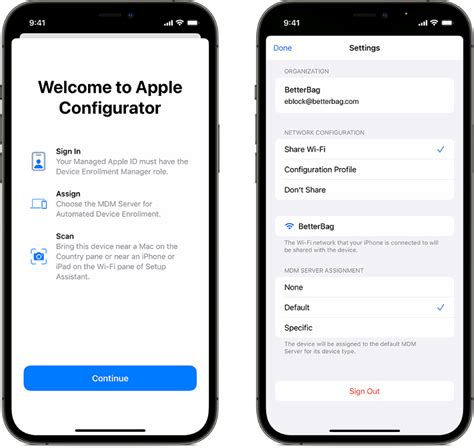
Setting up and configuring iOS 17 for your device ensures a seamless user experience with its latest features and enhancements. This section will guide you through the process of preparing your device for the new operating system, covering various essential steps.
1. Back up your data: Before proceeding with any software update, it is crucial to back up your device's data. This ensures that you do not lose any important information or files in the installation process. Consider using a cloud-based service or connecting your device to a computer to create a backup.
2. Check device compatibility: Prior to installing iOS 17, verify if your device is compatible with the new operating system. iOS 17 may have specific requirements regarding the device model, storage space, and processor. Check the official documentation or Apple's website for a comprehensive list of compatible devices.
3. Ensure a stable internet connection: Downloading and installing iOS 17 can be a time-consuming process, so it is essential to have a stable and reliable internet connection. Connect your device to a Wi-Fi network to avoid any interruptions or data overages during the installation.
4. Update installed apps: Some apps may require updates to be compatible with iOS 17. Before updating your device's operating system, check the App Store for any available updates for your installed applications. Keeping your apps up to date ensures optimal performance and compatibility.
5. Review and customize settings: Once you have installed iOS 17, take some time to review and customize the settings to suit your preferences. This includes personalizing the device's appearance, adjusting privacy and security settings, and configuring notifications and permissions for various apps.
6. Test essential functions: After configuring iOS 17, it is essential to test the crucial functions of your device to ensure everything is working correctly. This may include making test calls, sending messages, accessing various apps, and testing the device's connectivity features such as Wi-Fi and Bluetooth.
With these steps, you will be able to successfully configure and set up iOS 17 on your device, unlocking its full potential and enjoying the latest features and improvements it offers.
Restore Your Data and Apps
In this section, we will explore the steps to recover your important data and reinstall your favorite applications after the installation process of the latest iOS 17 on your device. It is crucial to safeguard your valuable information and ensure a seamless transition to the new operating system.
1. Back up your data: Before proceeding, it is recommended to create a backup of your data using a trusted backup solution. This will allow you to recover your files, contacts, photos, and other essential information in case of any unforeseen issues during the installation process.
2. Sync your device: Make sure to sync your device with your computer or iCloud to ensure that all your data is up to date. This includes contacts, calendars, notes, and any other synchronized data.
3. Restore from backup: Once the installation of iOS 17 is complete, you can restore your data from the backup you created earlier. Connect your device to your computer or use the iCloud backup option to initiate the restoration process. Follow the on-screen prompts to complete the restoration.
4. Reinstall your apps: After the data restoration, it is time to reinstall your applications. Visit the App Store on your device or browse through your iTunes library on your computer to find the apps you want to reinstall. Tap or click on the app to download and install it on your device.
5. Set up your preferences: After reinstalling your apps, take some time to set up your preferences and customize your device according to your needs. This includes configuring settings, organizing your home screen, and adjusting privacy options.
6. Verify your data: Once you have completed the above steps, it is important to verify that all your data and apps are functioning correctly. Double-check your contacts, photos, documents, and other important files to ensure everything is intact.
By following these steps, you can successfully restore your data and apps after installing the iOS 17 operating system on your device. Remember to take necessary precautions and maintain regular backups to safeguard your data in the future.
Update Your Apps for iOS 17 Compatibility
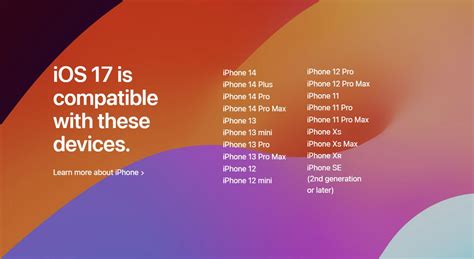
Stay ahead of the curve by ensuring your apps are compatible with the latest iOS version, iOS 17. This section will guide you through the necessary steps to update your apps and make them fully optimized for the latest features and functionalities offered by iOS 17.
Why Update your Apps?
Updating your apps for iOS 17 compatibility is crucial to ensure that your users can continue to enjoy a smooth and flawless experience. It allows your apps to take advantage of the new features and improvements introduced in iOS 17, enhancing their performance, user interface, and overall functionality.
Check for SDK and API Compatibility
The first step in updating your apps is to ensure that the software development kits (SDKs) and application programming interfaces (APIs) used in your apps are compatible with iOS 17. Check the documentation provided by Apple to identify any deprecated or obsolete APIs that need to be replaced or updated to maintain compatibility.
Test Compatibility with iOS 17
Before releasing an updated version of your app, it is essential to thoroughly test its compatibility with iOS 17. Use emulators or physical devices running the latest iOS version to identify any issues or bugs that may arise. Pay attention to areas such as user interface elements, navigation, and any custom features implemented in your app.
Optimize Performance and User Experience
Use the iOS 17 as an opportunity to optimize the performance and user experience of your app. Take advantage of the new features and functionalities offered by the latest iOS version, such as enhanced multitasking capabilities or improved notifications, to make your app more efficient and user-friendly.
Communicate the Update to your Users
Once you have updated your apps for iOS 17 compatibility, ensure that your users are aware of the new version. Provide clear and concise release notes highlighting the changes and improvements made. Utilize app store optimization techniques to improve the discoverability of your updated app.
Updating your apps for iOS 17 compatibility is an essential step in staying current and providing the best possible experience for your users. By following these steps, you can ensure that your apps are optimized for the latest iOS version and ready to take advantage of the new features and improvements offered.
iOS 17 Public Beta Released - How to Install!
iOS 17 Public Beta Released - How to Install! by Brandon Butch 238,056 views 9 months ago 8 minutes, 24 seconds
How To: Clean Install/Restore of iOS on iPhone, & iPad! // Fix Software Issues/Bugs
How To: Clean Install/Restore of iOS on iPhone, & iPad! // Fix Software Issues/Bugs by Auto Technica 102,213 views 3 years ago 8 minutes, 39 seconds
FAQ
Can I install iOS 17 on my iPhone via computer?
Yes, you can install iOS 17 on your iPhone using a computer. This can be done through iTunes or Finder, depending on whether you have a Windows or Mac computer.
What are the requirements to install iOS 17 via computer?
To install iOS 17 via computer, you will need a compatible iPhone model, a computer running the latest version of iTunes or Finder, a stable internet connection, and sufficient storage space on your computer.
Is it necessary to back up my iPhone before installing iOS 17 via computer?
Yes, it is highly recommended to back up your iPhone before installing iOS 17. This ensures that your personal data, apps, and settings are safe in case anything goes wrong during the installation process.
Can I install iOS 17 via computer if I don't have a computer with the latest operating system?
No, you need to have a computer with the latest version of iTunes or Finder to install iOS 17. If your computer's operating system is not up to date, you may need to update it first before proceeding with the installation.
What should I do if my iPhone gets stuck during the iOS 17 installation process via computer?
If your iPhone gets stuck during the iOS 17 installation process, you can try restarting both your computer and iPhone, and then reconnecting them. If the issue persists, you may need to put your iPhone into recovery mode and restore it using iTunes or Finder.
Can I install iOS 17 on my iPhone using a computer?
Yes, you can install iOS 17 on your iPhone using a computer. In fact, installing iOS updates via a computer is one of the common methods used by users.




