Get ready to elevate your iOS experience with the dynamic integration of Apple's groundbreaking iOS 16 Widget feature. This ingenious addition injects an unparalleled level of convenience and personalization into your device's home screen, allowing you to effortlessly access vital information, receive real-time updates, and enjoy engaging interactions, all at your fingertips.
Unleash the full potential of your iPhone or iPad by diving into our step-by-step tutorial on incorporating the iOS 16 Widget onto your device. With its sleek design and user-friendly interface, this innovative feature serves as a virtual assistant, providing you with a constant stream of essential data and quick shortcuts to your favorite apps, tasks, and multimedia content.
Discard the limitations of traditional app icons with iOS 16 Widget's ability to showcase live content and deliver real-time updates. Whether you desire to stay informed on world news, constantly monitor your fitness progress, or effortlessly access your frequently used productivity tools, this interactive display element enables you to transform your home screen into a personalized command center tailored to your unique needs and preferences.
Delve deep into our concise yet informative guide, complete with practical tips and tricks, to navigate through the installation process seamlessly. No technical expertise is required – all you need is a few simple steps and a burning desire to unlock the full potential of your Apple device.
Prepare to enter a realm of unparalleled efficiency, creativity, and aesthetic charm as we embark on this exhilarating journey to integrate the iOS 16 Widget into your iOS ecosystem. Join us and become a trailblazer in the world of personalized smartphone experiences.
Understanding the Enhanced Widget Feature in iOS 16
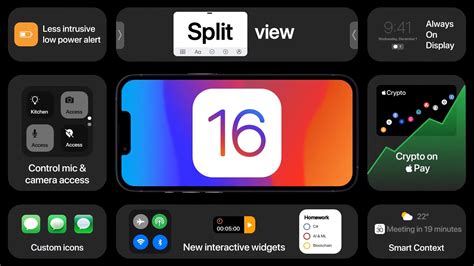
The enhanced widget feature in the latest iOS 16 update introduces a dynamic and customizable element to the user interface. By allowing users to personalize their home screen and get instant access to relevant information, the iOS 16 widget feature enhances user experience and productivity.
A widget can be thought of as a miniature app extension that provides a quick glimpse of valuable data or functionality directly on the home screen. It offers users the convenience of accessing information without having to open the corresponding app, promoting efficiency and ease of use.
With iOS 16, widgets have received significant upgrades, offering more interactivity, customization options, and a refreshed design. Users now have the flexibility to choose the size and placement of widgets, tailoring their home screen to match their preferences and needs.
Furthermore, widgets in iOS 16 are seamlessly integrated into the home screen, providing real-time updates and relevant content. Users can interact with widgets by tapping on them, allowing for a deeper level of engagement and immediate access to expanded information or app functionality.
To further enhance the user experience, iOS 16 widgets support widget stacks. Widget stacks are collections of widgets that are grouped together and can be easily swiped through, displaying different information as desired. This feature optimizes screen space and allows users to have multiple widgets within one compact area.
In summary, the iOS 16 widget feature offers users a more personalized and efficient way to navigate their device, access information, and improve productivity. With its enhanced interactivity, customizable design, and support for widget stacks, iOS 16 brings a new level of flexibility and convenience to the home screen.
| Key Features of iOS 16 Widget: |
|
Checking Device Compatibility for iOS 16 Widget Installation
Before proceeding with the installation process of the iOS 16 widget, it is important to make sure that your device is compatible with this feature. Checking the compatibility of your device ensures that you can enjoy the benefits of the widget without any issues. In this section, we will guide you on how to check if your device meets the requirements for installing the iOS 16 widget.
- Step 1: Open the Settings app on your device.
- Step 2: Scroll down and tap on "General".
- Step 3: Look for the "Software Update" option and tap on it.
- Step 4: If an update is available, tap on "Download and Install" to update your device to the latest version of iOS.
- Step 5: After updating, go back to the Settings app.
- Step 6: Scroll down and tap on "Widgets".
- Step 7: Here, you will find a list of all the available widgets on your device.
- Step 8: Look for the iOS 16 widget and check if it is listed.
- Step 9: If the widget is available, your device is compatible with the iOS 16 widget and you can proceed with the installation process.
- Step 10: If the widget is not listed, it means that your device may not support the iOS 16 widget. You can check for any software updates or contact the manufacturer for further assistance.
By following these steps, you can easily check the compatibility of your device for installing the iOS 16 widget. Ensuring that your device meets the requirements will help you make the most of this new feature and enhance your iOS experience.
Updating to the Latest iOS Version

One of the essential tasks for any iPhone user is to keep their device up-to-date with the latest iOS version. Updating your iOS version regularly ensures that you have access to the latest features, security enhancements, and bug fixes provided by Apple.
In this section, we will walk you through the process of updating your iOS version step by step, giving you a comprehensive guide on how to keep your iPhone running on the most recent software.
Before proceeding with the update, make sure that you have a stable internet connection and enough battery life on your iPhone. It is also advisable to backup your device to iCloud or iTunes to prevent any data loss during the update process.
To begin, navigate to the "Settings" app on your iPhone's home screen. Look for the "General" option and tap on it. Within the General settings, locate and tap on the "Software Update" option.
Once you are on the Software Update screen, your iPhone will automatically check for any available updates. If there is a new iOS version available, you will be prompted to download and install it. Tap on the "Download and Install" button to proceed.
The download process may take some time depending on the size of the update and the speed of your internet connection. Ensure that your iPhone remains connected to a stable Wi-Fi network and plugged into a power source to complete the download smoothly.
After the download is complete, your iPhone will prompt you to install the update. Tap on the "Install Now" button to begin the installation process. Your device may need to restart several times during the installation, so it's essential to be patient and let the process complete.
Once the installation is finished, your iPhone will restart, and you will see the familiar "Hello" screen. Follow the on-screen instructions to set up your device and enjoy the latest features and improvements offered by the new iOS version.
Regularly updating your iOS version ensures that your iPhone remains secure and optimized for the best performance. By following these steps, you can easily keep your device up-to-date and take advantage of all the enhancements provided by Apple.
Getting Started with the Latest iOS 16 Interactive Module
Ready to enhance your iOS 16 experience with a dynamic and customizable widget? In this section, we will explore the process of installing and personalizing the iOS 16 widget on your device. Discover how to effortlessly access essential information and features right from your home screen.
Unlock a new level of functionality with the iOS 16 widget by following these simple steps:
- Access your iOS device and navigate to the home screen.
- Press and hold on an empty area of your home screen until the apps start jiggling.
- Tap the "+" icon located in the top left corner of the screen to enter the widget gallery.
- Scroll through the available widget options and locate the iOS 16 widget. It may be listed as "Interactive Module" or a similar term.
- Tap on the iOS 16 widget to preview its layout and available features.
- Select the desired size for your widget – you may have multiple size options to choose from.
- Tap the "Add Widget" button to add the iOS 16 widget to your home screen.
- Drag and drop the widget to your preferred location on the home screen. You can also move it to different pages if desired.
- Once positioned, release your finger to lock the iOS 16 widget in place.
Now that you have successfully installed the iOS 16 widget on your device, let's explore its customization options:
- Tap and hold on the iOS 16 widget until a pop-up menu appears.
- Choose the "Edit Widget" option to access the customization panel.
- From the customization panel, you can modify the widget's appearance, such as changing its background color or style.
- Additionally, you can personalize the widget's content by selecting the specific information or features you want it to display.
- Make your desired customizations and tap "Done" to apply the changes.
Congratulations! You have now successfully installed and customized the iOS 16 widget on your device. Enjoy the convenience and efficiency of accessing important information and functionalities right from your home screen.
FAQ
What is iOS 16 Widget?
iOS 16 Widget is a feature introduced in the iOS 16 update, which allows users to add interactive widgets to their device's home screen.
How do I install iOS 16 Widget?
To install iOS 16 Widget, you need to update your device to iOS 16. Once you have the latest software version, you can add widgets by long-pressing on the home screen, tapping the "+" icon in the top-left corner, and selecting the widget you want to install.
Are all apps compatible with iOS 16 Widget?
No, not all apps are compatible with iOS 16 Widget. Only apps that have been updated to support widgets will have this functionality. You can check if a specific app supports widgets by long-pressing on the home screen and tapping the "+" icon to see the available widgets.
Can I customize the iOS 16 Widget?
Yes, you can customize the iOS 16 Widget to some extent. Depending on the app, you may be able to change the size, layout, and content displayed in the widget. To customize a widget, long-press on it, and select "Edit Widget" or look for customization options within the app itself.
How many iOS 16 Widgets can I have on my home screen?
You can have multiple iOS 16 Widgets on your home screen. The exact number will depend on your device's screen size and layout. Widgets can be stacked, resized, and rearranged to fit your preferences. To add more widgets, follow the same steps of long-pressing on the home screen and tapping the "+" icon.
Can you guide me on how to install the iOS 16 widget?
Sure! Here's a step-by-step guide on how to install the iOS 16 widget. First, make sure you have iOS 16 or later installed on your device. Then, go to the App Store and search for the app that offers the iOS 16 widget. Once you find it, download and install the app. After the installation, go to your home screen and swipe right to access the Today View. Scroll down to the bottom and tap on the "Edit" button. From the list of available widgets, find the iOS 16 widget and tap on the green "+" button to add it to your Today View. You can then customize the widget by tapping on the widget's settings icon. That's it! You have successfully installed the iOS 16 widget.




