In today's fast-paced digital world, keeping up with the latest software updates is a common practice among smartphone users. However, what if you find yourself yearning for a previous version of iOS? Perhaps you prefer the familiar features and layout of iOS 15 and want to revert back from iOS 16. In this guide, we will explore the step-by-step process of downgrading your device from iOS 16 to iOS 15, allowing you to enjoy the functionalities of the earlier version.
Embrace Simplicity: iOS 15 captures the essence of simplicity, offering users an intuitive and streamlined experience. If you miss the well-known design elements of iOS 15, fear not, as there is a way to return to its familiar settings. By following a few straightforward steps, you can regain the familiarity and comfort of iOS 15 on your device, bidding adieu to iOS 16's cutting-edge but less preferred features.
Unlocking Compatibility: Before diving into the process, it is important to ensure that your device is compatible with iOS 15. While iOS 16 may be the latest release, some Apple devices may not support it. However, by downgrading to iOS 15, you can continue to enjoy a seamless user experience on devices that may not be compatible with the more advanced iOS version. This guide will help you navigate the technical requirements and provide a clear understanding of which devices support the downgrade.
Installing iOS 15: A Step-by-Step Guide

In this section, we will explain the process of updating your device's operating system to iOS 15, providing you with a step-by-step guide to follow. By the end of this guide, you will have a clear understanding of the necessary steps and actions required to successfully install iOS 15 onto your device.
Step 1: Preparation
Before starting the installation process, it is essential to ensure that your device meets the requirements for iOS 15. Make sure that your device has sufficient storage capacity and a stable internet connection. It is also advisable to back up your device's data to avoid any potential loss during the updating process.
Step 2: Finding the iOS 15 Update
Once you have completed the necessary preparations, you need to locate the iOS 15 update file. Open your device's Settings and navigate to the Software Update option. This will initiate a search for available updates, including iOS 15. If iOS 15 is listed, proceed to the next step.
Step 3: Downloading iOS 15
After locating the iOS 15 update, tap on the Download and Install button. This will prompt your device to start downloading the iOS 15 update file. Make sure that your device has a stable internet connection throughout the download process to avoid any interruptions.
Step 4: Installing iOS 15
Once the iOS 15 update file has finished downloading, your device will prompt you to install the update. Tap on the Install button to initiate the installation process. Your device might require you to enter your passcode for security purposes.
Step 5: Completing the Installation
Once the installation process begins, your device will restart, and the iOS 15 update will be applied. This process may take several minutes, and your device may reboot multiple times during this stage. It is essential to keep your device connected to a power source to ensure uninterrupted installation.
Step 6: Setting Up iOS 15
After the installation is complete, your device will boot up with the newly installed iOS 15. Follow the on-screen prompts to set up and personalize your device according to your preferences. You may need to sign in with your Apple ID and restore your data from the backup you made earlier.
Step 7: Enjoy iOS 15
Congratulations! You have successfully installed iOS 15 on your device. Take your time to explore the new features and enhancements that iOS 15 offers, and enjoy the improved user experience it provides.
Note: If you encounter any issues during the installation process, it is advisable to reach out to Apple Support or consult official documentation for troubleshooting assistance.
Check Device Compatibility
Before proceeding with the installation of the desired software update, it is essential to assess whether your device is compatible. Verifying compatibility ensures that the selected operating system version can be installed smoothly without any compatibility issues or potential performance drawbacks.
Backup Your Data

Before making any changes to your device's software, it is essential to prioritize the safety of your valuable data. Creating a backup ensures that, regardless of the software version you choose, you won't lose important information or files. Backing up your data is an indispensable precautionary measure that allows you to restore your device to its previous state if anything goes wrong during the installation process.
To begin the backup process, you can choose from various methods depending on your preference and convenience. One option is to use iCloud, Apple's cloud-based storage service. By enabling iCloud Backup, you can securely save your device's data, including photos, videos, messages, and app data, to the cloud. Another method is to connect your device to a computer and use iTunes or Finder (on macOS Catalina and later) to create a local backup.
- If you prefer using iCloud Backup:
- Ensure that your device is connected to a Wi-Fi network.
- Go to Settings and tap on your name at the top of the screen.
- Select iCloud and then iCloud Backup.
- Toggle on the iCloud Backup option.
- Tap on "Back Up Now" to initiate the backup process.
- It is important to keep your device connected to the Wi-Fi network until the backup is completed.
- Connect your device to the computer using a USB cable.
- Launch iTunes or Finder (on macOS Catalina and later).
- Select your device when it appears in iTunes or Finder.
- Click on the "Back Up Now" or "Create a Backup" option.
- Wait for the backup process to finish.
- Once the backup is complete, you can disconnect your device from the computer.
Remember to choose the best option for your needs and ensure that you have enough available storage space on iCloud or your computer to accommodate the backup. It is also advisable to periodically check the backup that you have created to ensure its completeness and integrity. By following these steps to backup your data, you can proceed with peace of mind when installing either iOS 15 or any other software version.
Download iOS 15 Firmware
The following section provides comprehensive information on downloading the firmware for the iOS 15 operating system. This guide aims to assist users who desire to obtain the specific version of iOS 15 instead of the newer iOS 16.
Before proceeding with the download, it is essential to understand the importance of obtaining the correct firmware version for your device. By carefully following the instructions below, users will be able to access and download the iOS 15 firmware onto their compatible Apple devices.
To begin, it is crucial to identify the device model and its compatibility with iOS 15. Additionally, users should take note of their device's unique identifier to ensure the firmware version downloaded is the appropriate match.
Once the device and its compatibility have been determined, users can proceed by visiting the official Apple website or using trusted third-party sources to access the iOS 15 firmware file. These sources typically provide a direct download link or instructions on how to acquire the firmware.
After locating the correct iOS 15 firmware file, users must save it to a secure location on their computer. It is advisable to create a designated folder for storing firmware files to ensure easy access and organization in the future.
With the firmware file successfully downloaded, users can proceed to update their Apple devices to iOS 15 by utilizing iTunes or Finder on macOS Catalina and later versions. Connect the device to the computer, open the respective software, and select the option to update the device using the downloaded firmware file.
It is of paramount importance to note that installing unauthorized firmware files on Apple devices can result in various complications, including device malfunction and security vulnerabilities. Users should exercise caution and ensure the downloaded firmware file is obtained from a reliable source.
By following the steps outlined in this guide, users can successfully download the iOS 15 firmware and install it on their compatible Apple devices, enabling access to the desired operating system version.
Update Your Device via iTunes

When it comes to keeping your device up to date with the latest software, there are various methods available. One popular option is to update your device using iTunes. This method allows you to download and install the latest updates for your device, ensuring that you have access to the newest features and improvements.
To update your device via iTunes, you will need a computer with the latest version of iTunes installed. Connect your device to the computer using a compatible USB cable. Once connected, open iTunes and select your device from the list of devices.
- Ensure that you have a stable internet connection to download the update files.
- Click on the "Summary" tab and then click on "Check for Update."
- If an update is available, iTunes will prompt you to download and install it.
- Follow the on-screen instructions to proceed with the update.
It is important to note that updating your device via iTunes may require sufficient storage space on your computer. Additionally, it is recommended to backup your device before proceeding with the update to prevent any potential data loss. Once the update is complete, your device will restart with the latest version of the operating system, providing you with an enhanced user experience.
Restoring Data from Backup
Once you have chosen to revert back to a previous version of the operating system on your device, it is important to know how to restore your data from a backup. This process allows you to retrieve all your important information, such as contacts, messages, photos, and app data, so that you can continue using your device seamlessly.
Step 1: To begin the data restoration process, ensure that your device is connected to a stable Wi-Fi network.
Step 2: Open the settings menu on your device and navigate to the "General" section. Look for the "Software Update" option and click on it.
Step 3: Scroll down to find the "Restore Data from Backup" option. Click on it to proceed with the data restoration process.
Step 4: You will be presented with a list of available backup files. Select the most recent backup that contains the data you wish to restore.
Step 5: Confirm your selection and wait for the device to initiate the data restoration process. This may take some time depending on the size of your backup file and the amount of data being restored.
Step 6: Once the data restoration is complete, your device will restart, and you will be able to access all your previously backed up data on the earlier version of the iOS.
Note: It is essential to ensure that you have a backup of your data before proceeding with the installation of iOS 15. Without a backup, you may risk losing important information.
Enjoy the Features of iOS 15
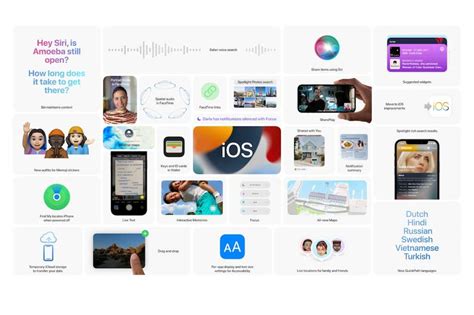
Discover the exciting and innovative capabilities brought by the latest iteration of Apple's mobile operating system, iOS 15. Dive into a world of enhanced user experiences, advanced privacy features, and seamless integration across devices.
1. Enhanced User Experiences:
With iOS 15, users can expect a refined and intuitive interface that simplifies navigation and boosts productivity. Take advantage of redesigned widgets, improved multitasking capabilities, and a revamped Control Center to effortlessly manage your device.
2. Advanced Privacy Features:
Your privacy matters, and iOS 15 prioritizes it. Benefit from enhanced App Tracking Transparency controls, giving you more control over which apps can access your data. Plus, enjoy improved privacy features like Mail Privacy Protection, iCloud Private Relay, and Intelligent Tracking Prevention.
3. Seamless Integration Across Devices:
iOS 15 ensures a seamless experience across all your Apple devices. Embrace the power of Universal Control, allowing you to seamlessly move between your iPad and Mac, using a single mouse and keyboard. Enjoy the convenience of AutoFill, AirDrop, and Handoff to effortlessly sync your files, passwords, and activities across devices.
Discover these and many more exciting features in iOS 15, providing you with a comprehensive and enjoyable user experience that empowers you to do more.
[MOVIES] [/MOVIES] [/MOVIES_ENABLED]FAQ
Can I install iOS 15 on my iPhone instead of iOS 16?
Yes, it is possible to install iOS 15 instead of iOS 16 on your iPhone. However, this process may require you to take a few extra steps.
Why would I want to install iOS 15 when iOS 16 is available?
There could be various reasons why you might want to install iOS 15 instead of iOS 16. It could be because your device is not compatible with iOS 16, or you prefer the features and interface of iOS 15 over the newer version.
How can I install iOS 15 on my iPhone?
To install iOS 15 on your iPhone, you will need to first download the iOS 15 IPSW file from a trusted source. Then, you can perform a manual installation using iTunes or Finder on Mac, or using the Finder and iTunes substitute on Windows. You should follow a step-by-step guide to ensure a successful installation.
Is it safe to install iOS 15 instead of iOS 16?
Installing iOS 15 instead of iOS 16 is generally safe, as long as you follow the correct procedures and obtain the IPSW file from a trusted source. However, it is important to note that Apple recommends using the latest version of iOS for optimal security and performance.
What are the potential risks of installing iOS 15 instead of iOS 16?
One potential risk of installing iOS 15 instead of iOS 16 is missing out on important security updates and bug fixes that are included in the newer version. Additionally, some apps and features may not work seamlessly on older iOS versions. It is important to weigh the benefits and risks before making a decision.




