Unleash your creativity and make your iPhone experience truly your own with the remarkable customization options offered by the latest iOS 15 update. This game-changing operating system introduces an array of innovative features that allow you to tailor your device to suit your unique style and preferences, ensuring that every interaction feels personal and meaningful.
Unlock a world of possibilities as you dive into the extensive collection of customization tools and settings available at your fingertips. Embrace the power of self-expression by effortlessly transforming the appearance, layout, and functionality of your iOS device, all without the hassle of complicated processes or technical expertise. With just a few simple steps, you can take control over every aspect of your iPhone, creating a personalized digital space that reflects your individuality.
Immerse yourself in a vibrant ecosystem of themes, wallpapers, and icons that captivate your senses and breathe new life into your device. Craft a visually stunning home screen that tells your story using custom wallpapers and dynamic widgets, giving you quick access to the information and apps that matter most to you. Whether you prefer a minimalist aesthetic or seek to unleash your artistic side, the customizability of iOS 15 guarantees a seamless integration of style and functionality.
Personalizing Your iPhone's Home Screen
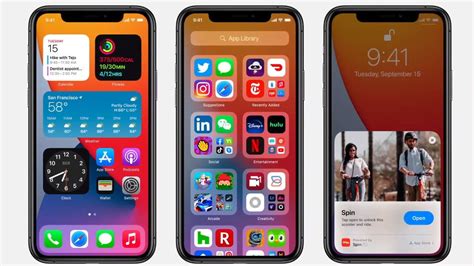
Enhancing the visual appeal and functionality of your iPhone's home screen can be an empowering and creative endeavor, allowing you to tailor your device's interface to suit your personal style and preferences. By customizing the arrangement, organization, and appearance of app icons, widgets, and wallpapers, you can create a unique and personalized user experience that reflects your individuality.
1. Rearrange App Icons: One of the fundamental ways to customize your home screen is by rearranging the app icons. You can create folders, prioritize frequently used apps, and organize them based on categories or themes. Reconsider the layout to optimize convenience and efficiency. | 2. Personalize Widgets: Widgets provide quick access to information or app functions directly from the home screen. By resizing, repositioning, and choosing relevant widgets, you can display real-time data, upcoming events, or frequently used actions, enhancing the functionality and convenience of your device. |
3. Experiment with Wallpaper: Customize your home screen background with a personalized wallpaper that matches your style and mood. Use high-quality images, solid colors, or dynamic themes to create a visually captivating and aesthetically pleasing appearance that sets your iPhone apart. | 4. Explore App Icon Themes: Many apps offer different icon styles or themes that can completely transform the look of your home screen. Take advantage of these options to create a cohesive and visually appealing interface that aligns with your personal taste. |
5. Consider Customized Shortcuts: Create personalized shortcuts to frequently performed actions or workflows on your home screen. With iOS 15, you can further customize the appearance of these shortcuts by choosing alternative icons and adjusting their aesthetic attributes. | 6. Utilize App Library: Take advantage of the App Library feature introduced in iOS 14, which automatically categorizes your apps and provides a neat and organized view. Utilizing the App Library allows you to minimize clutter on your home screen while still having quick access to all your applications. |
Personalizing and Modifying Widgets
When it comes to tailoring your iOS 15 experience, one aspect you shouldn't overlook is customizing the various widgets available on your device. With the ability to select and edit widgets, you can design a personalized home screen that reflects your unique style and preferences.
First, you'll need to choose the widgets that best suit your needs and aesthetic. iOS 15 offers a wide range of widgets, including those for weather updates, calendar events, health and fitness tracking, and more. Explore the available options and select the ones that provide you with the information you find most valuable.
Once you've chosen your widgets, it's time to refine their appearance and functionality. With the editing capabilities of iOS 15, you can customize the size, position, and color scheme of each widget. Experiment with different sizes and arrangements to create a visually pleasing and efficient layout.
Additionally, you can personalize the content displayed within each widget. Depending on the widget type, you may be able to choose which information is shown, such as specific calendar events or health metrics. This allows you to focus on what matters most to you and declutter your home screen.
Furthermore, iOS 15 introduces widget stacks, which allow you to stack multiple widgets in one place. This feature is especially useful if you want to conserve screen space while still having quick access to multiple types of information. You can easily scroll through the stack to view each widget individually.
With the ability to choose and edit widgets in iOS 15, the possibilities for personalization are endless. Embrace your creativity and fine-tune your widgets to create a unique home screen experience that enhances your productivity and enjoyment of your iOS device.
Personalize Your iOS 15 Experience by Customizing App Icons
One of the exciting features of iOS 15 is the ability to personalize your app icons, allowing you to create a unique and custom look for your device. This section will guide you through the process of customizing your app icons, giving you the freedom to express your style and preferences.
- Explore the App Store and choose from a wide range of icon packs: Discover a variety of icon packs available on the App Store that offer different styles, colors, and designs. Find an icon pack that resonates with your personal taste and decide on the overall aesthetic you want to achieve for your device.
- Manually create custom icons for your apps: If you prefer a more personalized touch, you can create your own custom icons using image editing software on your computer or specialized apps available on your iOS device. This allows you to select images, design elements, and colors that reflect your individuality.
- Organize your custom icons using Shortcuts: Once you have chosen or created your custom app icons, you can use the Shortcuts app, an essential tool in personalizing your iOS 15 experience. Set up custom shortcuts for each app and assign the corresponding custom icon to the shortcut. This way, you can easily access your favorite apps with their personalized icons.
- Experiment with different themes and layouts: With the ability to customize app icons, you can experiment with different themes and layouts to find the perfect visual arrangement that suits your personality and enhances your overall user experience. Try mixing and matching different icon styles or organizing them based on specific categories or color schemes.
- Maintain consistency and stay organized: As you customize your app icons, it's essential to maintain consistency and ensure that your device remains organized. Create a system that allows for easy navigation and ensures that your most frequently used apps are easily accessible. Consider using folders or arranging apps based on their frequency of use or category.
By personalizing your app icons in iOS 15, you can transform the look of your device and make it truly unique. Whether you prefer a sleek and minimalist design or a vibrant and colorful aesthetic, the customization options are endless. Embrace your creativity and have fun customizing your iOS 15 experience!
Personalize Your iPhone with a Unique Background
One of the most effective ways to add your own touch to your iPhone is by setting a custom wallpaper. With the latest update of the iOS operating system, you have the freedom to choose from a wide range of stunning wallpapers or even use your own photos.
By customizing your wallpaper, you can give your iPhone a distinct look and feel that reflects your personality and style. Whether you prefer vibrant colors, minimalist designs, or breathtaking landscapes, selecting the right wallpaper can transform the entire aesthetic of your device.
Whether you're an art lover, a nature enthusiast, or a fan of abstract patterns, there are endless possibilities when it comes to choosing a custom wallpaper for your iPhone. You can explore the built-in wallpaper options provided by iOS 15 or delve into the vast collection of images available online.
To set a custom wallpaper on your iPhone, you can simply go to the Wallpaper settings in your device's settings menu. From there, you can browse through the various categories or tap on "Choose a New Wallpaper" to select a photo from your own gallery. Once you've chosen the perfect image, you can preview it and adjust its position before setting it as your wallpaper.
Remember, your wallpaper is the first thing you see when you unlock your iPhone, so take your time to find a wallpaper that resonates with you and brings a smile to your face every time you use your device. Get creative and experiment with different wallpapers until you find the one that truly represents your unique style.
So, go ahead and set a custom wallpaper on your iOS 15 device and make a statement with your personalized iPhone background. Let your wallpaper reflect your individuality and make every interaction with your phone a visually stunning experience.
Personalizing the Control Center

Customizing your smartphone's Control Center can greatly enhance your user experience by allowing you to tailor the functions and shortcuts that are most important to you. This section will guide you through the steps to adjust the Control Center on your iOS 15 device, giving you the ability to easily access and manage various features and settings.
- Accessing the Control Center
- Arranging the Control Center Icons
- Adding and Removing Shortcuts
- Customizing Control Center Modules
To start personalizing your Control Center, you can access it by swiping down from the top-right corner of the screen on newer iPhone models or swiping up from the bottom on older models. Once in the Control Center, you can rearrange the icons by tapping and holding an icon, then dragging it to your desired position. This allows you to prioritize frequently used functions and place them within easy reach.
In addition to rearranging icons, you can also add or remove shortcuts from the Control Center. This gives you the ability to quickly access functions such as Wi-Fi, Bluetooth, and Airplane Mode with a single tap. To add a shortcut, go to Settings > Control Center > Customize Controls, then tap the '+' icon next to the desired shortcut. To remove a shortcut, tap the '-' icon.
Furthermore, iOS 15 introduces the option to customize Control Center modules. These modules provide quick access to features like music playback, flashlight, and calculator. By tapping on the module settings, you can choose which modules to display, rearrange their order, and even remove modules that you don't use frequently. This allows you to create a Control Center layout that aligns with your specific needs and preferences.
By taking advantage of the customization options available in the Control Center, you can optimize your iOS 15 experience and streamline accessing your most important functions and settings.
Personalizing Notification Settings
Enhancing your mobile experience involves tailoring your device's notification settings to suit your preferences and needs. By customizing these settings, you can effectively manage and prioritize the alerts and notifications you receive, ensuring an optimized user experience.
| Notification Category | Customization Options |
|---|---|
| Messages | Choose whether to receive banners, alerts, or none for incoming messages. Adjust notification grouping and prioritize contacts for special treatment. |
| Emails | Set notification preferences for different email accounts. Select the alert style, enable or disable sounds, and determine the frequency of email notifications. |
| Calendar | Manage reminders and event invitations by customizing notification settings for your calendar app. Decide whether to show banners, alerts, or none for upcoming events. |
| Social Media | Take control of your social media notifications by choosing the type of alerts you want to receive. Mute or prioritize specific apps and individuals to effectively stay connected without distractions. |
| App Notifications | Dive into the settings of individual apps to personalize the notifications they send. Enable or disable alerts, adjust sound preferences, and even choose how they appear on your device. |
| Do Not Disturb | Utilize the Do Not Disturb feature to create specific time intervals during which you won't be disturbed by incoming notifications. Customize exceptions for urgent calls or important contacts. |
By taking advantage of these customization options, you can optimize your iOS 15 experience and tailor your device to deliver notifications that suit your lifestyle and preferences.
Creating Shortcuts and Automations

Enhancing your iOS 15 experience goes beyond personalization. It involves discovering ways to optimize your device's functionality through the creation of customized shortcuts and automations. By harnessing the power of automation, you can streamline your daily tasks and save valuable time, all while tailoring your device to fit your unique needs and preferences.
Shortcuts offer a simplified way to automate tasks on your iOS 15 device. With shortcuts, you can create personalized actions that can be triggered by a simple tap or a voice command. Whether it's sending a pre-drafted message, adjusting settings, or initiating multiple actions simultaneously, shortcuts empower you to take control of your device and make it work for you. By customizing shortcuts to suit your specific workflows and routines, you can boost your productivity and convenience in ways that are meaningful to you.
Automations take your customization to the next level by allowing your device to respond to specific triggers or events automatically. With automations, you can create intelligent workflows that are triggered by specific conditions, such as time of day, location, or even the opening of a particular app. For example, you can set up an automation to automatically enable Do Not Disturb mode during your work hours or open your favorite music app as soon as you connect your headphones. By leveraging automations, you can seamlessly integrate your device into your daily life and enjoy a more personalized and efficient mobile experience.
In iOS 15, the process of creating shortcuts and automations has been made more intuitive and accessible. The Shortcuts app provides a user-friendly interface that guides you through the process of building your own shortcuts and automations. Whether you prefer to start from scratch or utilize pre-designed templates, the power to customize your device is literally at your fingertips. With a few simple steps, you can create shortcuts and automations that cater to your unique needs and unleash the full potential of your iOS 15 device.
Unlock the hidden potential of your iOS 15 device by exploring the world of shortcuts and automations. With a little creativity and customization, you can transform your device into a personalized tool that enhances your productivity, convenience, and overall mobile experience.
Managing Your App Library: Organize and Customize Your iOS 15 Experience
Within the iOS 15 operating system, you have the ability to take control of your App Library, allowing you to efficiently manage and personalize your device's app collection. By utilizing the various features and options available, you can enhance your overall user experience while accessing your favorite apps more conveniently.
- Utilize the App Library: The App Library serves as a central hub for all your installed applications, categorizing them automatically based on their functionality and usage. Instead of cluttering your home screen with numerous icons, you can access your apps easily from the App Library, allowing for a cleaner and more organized home screen.
- Customize Your App Library: Customize the appearance and layout of your App Library to suit your personal preferences. You can choose between different view options, such as grid or list, and even hide specific app categories, creating a more tailored and streamlined App Library that fits your unique needs.
- Create App Library Widgets: In iOS 15, you can now create widgets specifically for your App Library. These widgets provide quick access to your favorite apps or specific app categories, enabling you to optimize your workflow and quickly launch the apps you use most frequently.
- Sort and Search: Easily locate specific apps within your App Library by utilizing the search bar or the alphabetical sorting option. This functionality ensures that you can find your desired app without hassle, saving you time and effort in navigating through your extensive collection.
- Manage App Suggestions: The App Library analyzes your app usage patterns and provides intelligent suggestions for apps you might need at specific times. Take advantage of this feature by managing your app suggestions, allowing you to tailor your device's recommendations and make the most of your app library.
By effectively managing your App Library in iOS 15, you can simplify app organization, enhance accessibility, and optimize your overall iOS experience. Take advantage of the various customization options available to create a personalized and efficient app ecosystem that aligns with your individual preferences and lifestyle.
Personalizing the Look of Your Messages

In iOS 15, you have the ability to customize and personalize the appearance of your messages, making them reflect your unique style and personality. By customizing the look of your messages, you can enhance your messaging experience and make your conversations more visually appealing.
One way to personalize your messages is by changing the background and bubble colors. You can choose from a variety of colors and gradients to create a unique and eye-catching look. Whether you prefer a bold and vibrant color scheme or a more subtle and calming color palette, you can find options that suit your personal taste.
Another way to customize the appearance of your messages is by selecting different chat bubble styles. You can choose from options like classic bubbles, speech bubbles, or even stickers and animations. These choices allow you to express your creativity and add a touch of fun to your conversations.
In addition to colors and bubble styles, you can also personalize your messages by changing the font. With iOS 15, you have access to a wide range of fonts, including playful and whimsical options, elegant and sophisticated choices, and everything in between. Selecting a font that resonates with you can further enhance the visual appeal of your messages.
Furthermore, iOS 15 introduces new features like message reactions and shared collages, which allow you to interact and communicate in unique ways. You can react to messages with emojis, making your conversations more interactive and expressive. Additionally, you can create collages with photos and videos from your gallery, adding a personal touch to your message threads.
By taking advantage of these customization options, you can transform the look of your messages and make them truly reflect your individual style and preferences. Personalizing your messages not only adds a personal touch to your conversations but also makes them more engaging and enjoyable.
What's On My iPhone | How to Customize Your iOS HomeScreen with Pastel App Icons and Widgets (iOS15)
What's On My iPhone | How to Customize Your iOS HomeScreen with Pastel App Icons and Widgets (iOS15) by Maisy Leigh 97,332 views 2 years ago 11 minutes, 54 seconds
FAQ
Can I change the app icons in iOS 15?
Yes, iOS 15 allows you to change the app icons by using custom app icons available in the App Store or by creating your own using the Shortcuts app.
How can I customize the Control Center in iOS 15?
In iOS 15, you can customize the Control Center by going to Settings > Control Center > Customize Controls. From there, you can add or remove buttons and rearrange their order to suit your preferences.
Is it possible to change the default browser and email app in iOS 15?
Yes, in iOS 15, you can set a different browser and email app as your default options. Simply go to Settings > [Browser/Email app] > Default Browser/Email App and select your preferred app.
Can I create custom widgets in iOS 15?
Yes, iOS 15 introduces the ability to create custom widgets using the WidgetKit framework. You can use the WidgetKit API to design and build your own widgets with personalized functionality and design.
How do I change the appearance of the Safari browser in iOS 15?
In iOS 15, you can change the appearance of the Safari browser by going to Settings > Safari > Appearance. From there, you can select the Compact, Cozy, or Standard appearance, which changes the tab design and spacing in the browser.
Can I change the app icons in iOS 15?
Yes, iOS 15 introduces the ability to change app icons. You can now choose from a variety of different icon styles and designs to customize the look of your app icons.




