Unleashing the potential of your trusty companion has never been easier! Discover the secrets to breathing new life into your beloved tablet, catapulting it into the modern era with an updated operating system. Ignite a revolution within your device, as you bid farewell to mediocrity and embrace a world of endless possibilities. Reinvigorate your technological experience with the latest software upgrade, tailored specifically for your seasoned tablet.
Unlock a plethora of exclusive features, as you embark on a journey towards seamless functionality. Wave goodbye to antiquated limitations, as a revolutionary user interface awaits to sweep you off your feet. Embrace swift navigation with enhanced speed, unveiling the true potential hidden beneath the surface of your trusted companion. Stay ahead of the curve and explore a plethora of cutting-edge applications that were once deemed incompatible with your aging tablet.
Witness a transformation like no other, as the updated software breathes fresh life into your trusted companion. Empower your device with improved security protocols, mitigating any potential vulnerabilities. Safeguard your digital existence with state-of-the-art encryption, allowing you to browse the vast realm of cyberspace without apprehension. Strengthen the fortifications of your tablet, as you protect your sensitive information from the prying eyes of malicious entities.
Overview of iOS 14
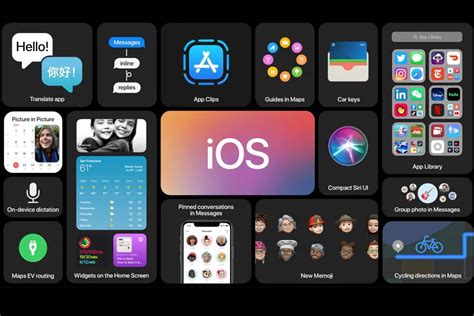
In this section, we will provide an overview of the latest operating system from Apple, iOS 14. This update brings a range of new features and improvements to enhance the user experience on compatible devices. From enhanced privacy settings to redesigned widgets and a new App Library, iOS 14 offers a fresh and streamlined interface that is both functional and visually appealing.
One of the standout features of iOS 14 is its focus on privacy. With improved privacy controls, users have greater control over how their data is shared and accessed by apps. This includes the ability to grant apps one-time access to location and photos, as well as the option to choose which apps can access the microphone and camera.
iOS 14 also introduces a revamped home screen experience. Users can now customize their home screens with redesigned widgets that provide at-a-glance information and quick access to frequently used apps. Additionally, the new App Library organizes apps into categories and offers an easy way to navigate and discover apps without cluttering the home screen.
| New Features | Improvements |
|---|---|
| The addition of compact call notifications | Enhanced Siri functionality |
| The introduction of the Translate app | Redesigned Messages app with pinned conversations |
| The ability to use third-party email and browser apps as default | Improved Maps app with cycling directions |
In conclusion, iOS 14 brings a range of new features and improvements that enhance the user experience on compatible devices. With a focus on privacy, customizable home screens, and a range of new and improved apps, iOS 14 offers a fresh and streamlined interface that is sure to impress users.
Compatibility of iOS 14 with Legacy iPads
The introduction of the latest iOS version often brings excitement and anticipation among Apple users. However, for owners of older iPads, compatibility becomes a topic of concern. This section explores the compatibility of iOS 14 with Apple's earlier iPad models, delving into the range of supported devices and highlighting any limitations.
Supported Devices
iOS 14 extends its compatibility to a range of older iPad models, enabling users to experience the latest features on their trusted devices. Notably, the update caters to a diverse range of iPads: from the third-generation iPad and fourth-generation iPad Pro to the iPad Air 2 and iPad mini 4. This ensures that owners of various legacy devices can still enjoy the benefits of iOS 14.
Features and Limitations
While iOS 14 broadens compatibility for older iPads, it is important to note that certain features may be limited or unavailable on these devices. This is due to hardware differences, as newer iPad models possess advanced technologies that might not be present in the older versions. However, Apple strives to optimize the iOS experience even on legacy iPads, providing a range of functionalities that enhance usability and performance.
Optimizing Performance
To ensure a smooth iOS 14 experience on older iPads, it is recommended to consider certain strategies to optimize device performance. These may include closing unnecessary background apps, clearing storage, and updating installed apps to their latest versions. By implementing these practices, users can make the most of iOS 14 on their older iPads and enjoy its new features without compromising usability.
Conclusion
Compatibility with older iPads has always been a key concern when it comes to iOS updates. Fortunately, iOS 14 caters to a wide range of legacy iPad models, allowing users to upgrade their devices and reap the benefits of the latest software. While certain limitations may exist, Apple's focus on optimizing performance ensures that even older iPads can still enjoy a modern and functional iOS experience.
Preparing Your Aging Tablet for the Latest Software Upgrade
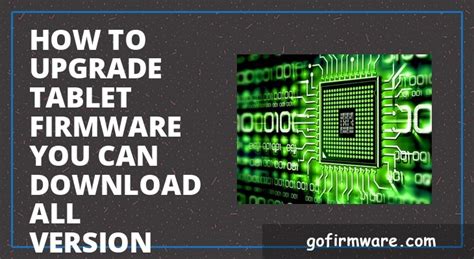
When it comes to bringing your older device up to speed with the latest advancements, a few essential steps can make a significant difference. Prioritizing the optimization of your trusted companion before installing the highly anticipated system update is paramount.
Evaluating Compatibility:
Before diving into the installation process, it is imperative to assess the compatibility of your cherished tablet with the impending iOS innovation. Ensuring that your device meets the necessary technical requirements for iOS 14 guarantees a smoother and more efficient update experience.
Backing Up Your Data:
Prior to any significant software upgrade, it is crucial to safeguard your valuable files, photos, and important data. Creating a secure backup ensures that your treasured memories and essential documents are protected in case of any unforeseen complications during the installation process.
Clearing Unneeded Clutter:
By decluttering your aging tablet, you can optimize its performance and create an ideal environment for the upcoming software update. Removing unnecessary files, applications, and widgets frees up valuable storage space and enhances the overall responsiveness of your device.
Updating Existing Apps:
Getting your existing apps up to date not only keeps them compatible with the new iOS version but also harnesses their full potential. By ensuring that all your applications have the latest bug fixes and improvements, you can guarantee a seamless transition to the new software.
Preparing for Downtime:
During the installation process, your tablet will require uninterrupted time to smoothly integrate the new iOS update. It is advisable to plan for a convenient time to perform the upgrade when you can afford to be without your device for an extended period.
By following these essential steps, you can prepare your aging companion for the highly anticipated iOS 14 update, ensuring a seamless installation and optimal performance as you embrace the latest in mobile software technology.
Protect Your Data: Create a Backup of Your Information
In order to ensure the safety of your valuable information before proceeding with any updates or installations, it is highly recommended to create a backup of your data. Taking this precautionary step will provide you with a secure copy of your files, applications, and settings, minimizing the risk of potential data loss or corruption.
There are several methods available to back up your data, offering flexibility and convenience depending on your preferences. Below are a few options to consider:
- Utilize iCloud: Apple's cloud storage service, iCloud, offers a seamless way to back up your data. With iCloud, you can easily enable automatic backups that include your photos, documents, app data, and settings. Simply ensure that iCloud Backup is turned on in your iPad settings, and your device will be backed up regularly, ensuring your information is always up-to-date.
- Backup with iTunes: If you prefer a more traditional method, you can connect your iPad to a computer with iTunes installed. By syncing your device to iTunes and creating a backup, you can have a local copy of your data stored on your computer.
- Third-party Backup Solutions: There are various third-party applications available that offer comprehensive backup solutions. These applications often provide additional features and customization options, allowing you to choose what data to back up and when.
Regardless of the method you choose, it is essential to regularly create backups of your data. This ensures that even in the event of unforeseen circumstances or challenges during an iOS update, your valuable information remains secure and easily recoverable. Taking this simple precautionary step will provide peace of mind and ensure a smooth transition during the installation process.
Check Available Storage Space
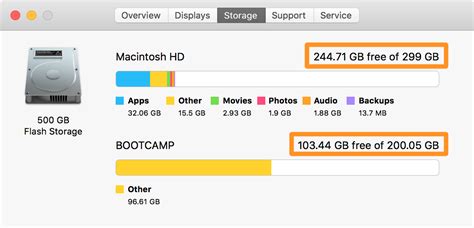
In order to successfully upgrade your device to the latest version of the operating system, it is important to check the available storage space on your device. Managing storage space effectively will ensure a smooth installation process and prevent any potential issues.
Before proceeding to install the update, it is recommended to assess the amount of free space available on your device. This can be done by navigating to the Settings app on your device and selecting the "Storage" option. Here, you will be able to view a breakdown of the storage usage on your device, including the amount of space used by different categories such as apps, photos, and videos.
Once you have determined the current storage usage, it may be necessary to free up space in order to accommodate the installation of iOS 14. This can be achieved by removing unnecessary files, such as unused apps, old photos and videos, and clearing caches and temporary files. Additionally, you may consider backing up important files to an external storage device or a cloud service to further optimize your storage space.
By ensuring that you have sufficient storage space available on your device, you can proceed with confidence to install iOS 14 and enjoy the new features and improvements it brings. Remember to regularly monitor your storage usage to prevent future issues and maintain optimal performance.
Ensure Connectivity to the Internet
In order to proceed with installing the latest version of the iOS operating system on your older iPad, it is important to ensure that your device is connected to the internet. This step is crucial as it allows you to download and install the necessary files and updates required for the installation process.
Here are a few steps to ensure a stable and reliable internet connection:
- Check Wi-Fi Signal Strength: Make sure you are within range of a Wi-Fi network and that the signal strength is strong enough for a stable connection. You can check the signal strength by looking at the Wi-Fi indicator on the top right corner of your iPad's screen.
- Restart Your Router: If you are experiencing issues with your Wi-Fi connection, try restarting your router. Sometimes a simple restart can resolve connectivity problems.
- Verify Network Password: Double-check that you have the correct password for the Wi-Fi network you are trying to connect to. Incorrect passwords can prevent your device from connecting to the internet.
- Disable VPN or Proxy Settings: If you have VPN or proxy settings enabled on your iPad, try disabling them temporarily to see if it improves your internet connection. Some VPN or proxy configurations may interfere with the installation process.
- Consider Using a Different Network: If you are still having trouble connecting to the internet, try switching to a different Wi-Fi network or using a cellular data connection, if available. Sometimes network issues can be localized to a specific Wi-Fi network.
By ensuring a stable and reliable internet connection, you can proceed with confidence in the installation process of iOS 14 on your older iPad. Following the steps provided will help to minimize any potential connectivity issues that may arise during the installation.
Steps to Upgrade Your Aging iPad to the Latest iOS 14

Discovering a seamless way to enhance the functionality and optimize the performance of your beloved tablet can be an invigorating endeavor. With the release of the latest iteration of Apple's renowned operating system, there lies a golden opportunity for owners of slightly older iPads to relish the exhilarating features of iOS 14. In this section, we will delve into the step-by-step process on how you can embark on this remarkable journey.
Step 1: Ensure that your iPad meets the necessary prerequisites. Verify that your tablet meets the minimum hardware requirements specified by Apple for the installation of iOS 14. This includes processor compatibility, sufficient storage space, and available RAM.
Step 2: Finesse your iPad's backup strategy. Safeguard your invaluable data by creating a comprehensive backup of your device. This cautionary step mitigates the risk of potential data loss and ensures a seamless transition to the latest operating system.
Step 3: Connect your iPad to a stable internet connection. Ensure a steadfast and uninterrupted internet connection to expedite the download and installation process. A reliable Wi-Fi network will not only expedite the download but also conserve your data usage.
Step 4: Access the Software Update section. Navigate to the settings of your iPad and locate the "Software Update" tab within the settings menu. This section serves as a gateway to access the latest software updates offered by Apple, including iOS 14.
Step 5: Initiate the update process. Once within the Software Update section, explore the available updates and locate iOS 14. Select the update and initiate the installation process, ensuring that your iPad remains connected to a power source throughout this progression.
Step 6: Await the installation completion. Patience is key during this final stage. Allow the installation process to run its course, ensuring that you do not interrupt or power off your iPad. Once completed, your aging tablet will be rejuvenated with the revitalizing features of iOS 14.
Note: The specific steps described here may vary slightly depending on the model and iOS version of your iPad. It is highly recommended to consult Apple's official documentation or support channels for further guidance tailored to your device.
Update via the Settings App
To keep your iPad up to date with the latest features and enhancements, you can easily update the operating system using the Settings app. This method offers a convenient and straightforward way to ensure that your device is running on the latest version of the software, providing improved performance, security updates, and compatibility with the latest apps and services.
- Step 1: Open the Settings app on your iPad
- Step 2: Scroll down and tap on "General"
- Step 3: Select "Software Update"
- Step 4: If an update is available, tap on "Download and Install"
- Step 5: Enter your passcode, if prompted
- Step 6: Wait for the download to complete
- Step 7: Tap on "Install Now" to begin the installation process
- Step 8: Follow the on-screen instructions to complete the update
By following these simple steps, you can easily update your iPad's operating system and enjoy the latest features and improvements that iOS 14 has to offer. It is recommended to connect your iPad to a Wi-Fi network and ensure that it has sufficient battery power before initiating the update process.
Install using iTunes on a Computer
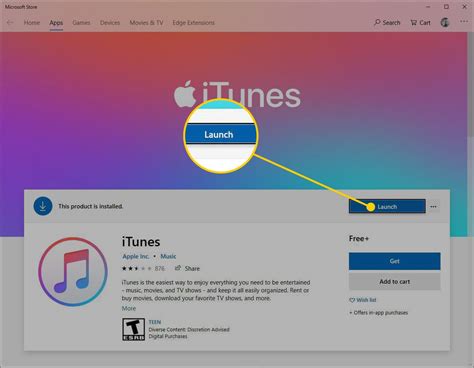
One way to successfully update the operating system of your device is by utilizing iTunes, a digital media player developed by Apple. By connecting your iPad to a computer and following a few simple steps, you can easily install the latest iOS version available for your device.
Here's a step-by-step guide to help you install the latest iOS version on your iPad using iTunes:
- Start by ensuring that you have the latest version of iTunes installed on your computer. If not, visit the Apple website and download the latest version.
- Connect your iPad to your computer using a compatible USB cable. Make sure the connection is secure.
- Launch iTunes on your computer. You will see an icon representing your connected iPad in the top-left corner of the iTunes window.
- Click on the iPad icon to access the device's summary page.
- In the summary page, you will find information about your device, including its storage capacity and available updates. Look for the "Check for Update" button and click on it.
- If a new iOS version is available, iTunes will prompt you to download and install it. Follow the on-screen instructions to proceed.
- During the installation process, your iPad may restart multiple times. It is crucial not to disconnect the device from the computer or interrupt the installation.
- Once the installation is complete, your iPad will reboot, and you will be greeted with the updated iOS interface.
By following these steps, you can ensure that your older iPad is running on the latest iOS version and benefiting from the latest features and improvements provided by Apple.
Troubleshooting Common Installation Issues
When upgrading your device's operating system to a newer version, such as iOS 14, it is not uncommon to encounter various installation issues. In this section, we will explore common problems that may arise during the installation process and provide some troubleshooting tips to help you overcome them.
1. Failed Software Updates
If you are experiencing a failed software update during the installation of iOS 14, there are a few steps you can take to resolve the issue. First, ensure that your device is connected to a stable Wi-Fi network and has sufficient battery power. Restarting your device and attempting the update again may also help. If the problem persists, you can try updating your device using iTunes on a computer or contacting Apple Support for further assistance.
2. Insufficient Storage Space
One common obstacle during the installation of a new operating system is limited storage space. Before attempting to install iOS 14, it is essential to ensure that you have enough available storage on your device. You can check your storage status in the Settings app under "General" and "iPhone Storage" (or "iPad Storage"). If you are running low on storage, try deleting unnecessary files, apps, or media to free up space.
3. Slow or Unresponsive Device
In some cases, the installation of a new operating system may cause your device to become slower or unresponsive. This issue can be resolved by performing a forced restart. On most iPad models, press and hold the Power button and the Home button (or volume down button for devices without a physical Home button) simultaneously until you see the Apple logo. Once your device restarts, the installation process should continue smoothly.
4. Error Messages or Stuck Progress
If you encounter error messages or your installation progress appears to be stuck, there are a few troubleshooting steps to try. First, ensure that your device is connected to a stable internet connection. You can also try pausing and then resuming the download or restarting your device. If the problem persists, you may need to reset your network settings or perform a factory reset, so it is recommended to backup your device beforehand.
5. Incompatible or Outdated Apps
During the installation process of a new operating system, some apps may become incompatible or outdated. This can prevent the installation from completing successfully. Before updating to iOS 14, make sure to check for available app updates in the App Store and install them. If certain apps are still not compatible with iOS 14, consider contacting the app developers for further information or alternatives.
By following these troubleshooting tips, you can overcome common installation issues when upgrading to iOS 14 on your iPad. Remember to always check for official documentation or reach out to Apple Support for specific guidance if needed.
Insufficient Storage Space
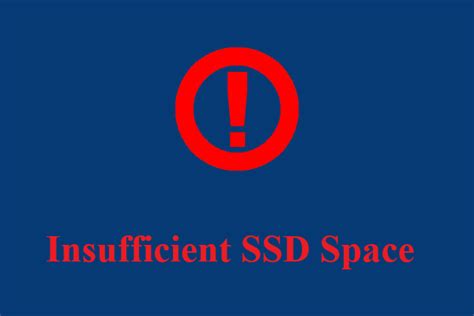
When upgrading your device's operating system, one common challenge that may arise is facing the issue of not having enough storage space available. This can be a frustrating experience, as it prevents you from enjoying the latest features and improvements that the new iOS 14 has to offer on your older iPad.
Inadequate storage capacity poses a hurdle in the upgrading process, as the iOS 14 update requires a certain amount of free space to be installed successfully. This means that you may need to free up some space on your device before proceeding with the installation.
There are several strategies you can employ to address the storage issue. Firstly, you can consider deleting unnecessary files and apps from your iPad. This includes clearing out old photos, videos, and downloads that are no longer needed. Additionally, you can check if there are any large applications or games that you no longer use and uninstall them to create more room.
Another option is to optimize your storage settings. This feature, available in the settings menu of your iPad, allows your device to automatically remove unused files and apps when space is running low. Enabling this option can help alleviate the storage problem.
Using cloud storage services is another effective way to create space on your device. By uploading your files, such as photos and videos, to cloud storage platforms like iCloud or Google Drive, you can access and download them whenever needed, without taking up any physical storage on your iPad.
In conclusion, running into insufficient storage space while attempting to install iOS 14 on your older iPad is a common issue. By employing strategies such as deleting unnecessary files, optimizing storage settings, and utilizing cloud storage services, you can overcome this obstacle and successfully upgrade to iOS 14, enjoying its new features on your device.
How to Update Old iPad to iOS 14/15/16/17 Easily! Unable to Check for Update iPad 2024
How to Update Old iPad to iOS 14/15/16/17 Easily! Unable to Check for Update iPad 2024 by UltFone 183,180 views 1 year ago 2 minutes, 33 seconds
How to Get Software Update iPadOS 16 on Old iPad (iOS 16)
How to Get Software Update iPadOS 16 on Old iPad (iOS 16) by iSolution 280,980 views 1 year ago 3 minutes, 20 seconds
FAQ
Can I install iOS 14 on my older iPad?
Yes, you can install iOS 14 on certain older iPad models. However, not all models are compatible with the latest update. You will need to check if your specific iPad model is supported by iOS 14.
How do I check if my iPad is compatible with iOS 14?
To check if your iPad is compatible with iOS 14, you can go to the "Settings" app on your iPad, then tap on "General," and finally select "Software Update." If iOS 14 is available for your device, you will see the option to download and install it.
What are the benefits of installing iOS 14 on an older iPad?
Installing iOS 14 on an older iPad can bring several benefits. Some of the key features of iOS 14 include an updated home screen with widget support, an improved Messages app, enhanced privacy settings, and new functionalities in various native apps. It can enhance the overall user experience and provide access to new features.
What should I do before installing iOS 14 on my old iPad?
Before installing iOS 14 on your old iPad, it is recommended to backup your device. This can be done by connecting your iPad to a computer and using iTunes or by using iCloud. Backing up your data ensures that you can restore your device to its previous state if anything goes wrong during the update process.
Is it possible to downgrade from iOS 14 to a previous version?
Yes, it is generally possible to downgrade from iOS 14 to a previous version. However, Apple typically stops signing older versions of iOS shortly after a new release, making it difficult to downgrade. It is advisable to research whether Apple is still signing the previous version before attempting to downgrade.
Can I install iOS 14 on my older iPad?
Yes, you can install iOS 14 on some older iPad models. However, not all of them are compatible. To determine if your iPad is eligible for the update, you can go to the Settings app, tap on "General," then "Software Update." If iOS 14 is listed, you can download and install it.




