In this insightful article, we will delve into the intricacies of updating your device to the newest iOS 13 version, empowering you with the knowledge and confidence to navigate this upgrade seamlessly. As technology evolves, it is crucial to stay up-to-date with the latest software that enhances your device's capabilities, keeps it secure, and introduces exciting new features.
Discover how to effortlessly embark on this iOS 13 journey, armed with step-by-step instructions and expert advice. Unleash the potential of your device and immerse yourself in a world of cutting-edge advancements, unrivaled performance, and a refined user experience that takes mobile computing to unprecedented heights.
Unlock the boundless potential of your iPhone or iPad as we guide you through this transformative process. Embrace the future of mobile technology and experience firsthand the wonders of iOS 13, its intuitive interface, seamless integration, and enhanced privacy features.
Get ready to embark on a captivating journey as we demystify the installation process, empowering you to take full advantage of the remarkable features that iOS 13 brings to the table. So, whether you're a tech-savvy individual or a novice in the digital world, this comprehensive guide is your ticket to seamlessly upgrade your device to iOS 13.
Understanding the iOS 13 Update
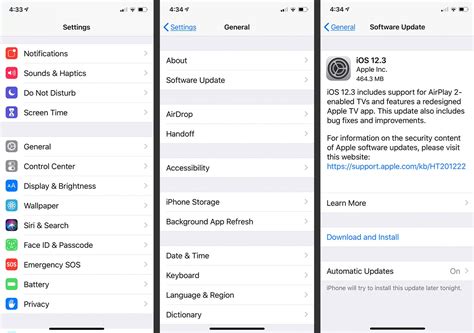
The iOS 13 update is a significant upgrade to Apple's operating system for mobile devices. This update introduces a range of new features and enhancements that aim to improve the user experience, enhance device performance, and provide added security. By understanding the key changes and improvements brought by iOS 13, users can make the most of their Apple devices and take advantage of the new functionalities.
- Dark Mode: One of the prominent features of iOS 13 is the introduction of Dark Mode. This new display option allows users to switch to a darker color scheme, reducing eye strain in low-light environments and providing a sleek and modern interface.
- Improved Performance: With iOS 13, Apple has focused on enhancing device performance, making apps launch faster and reducing app download sizes. This improvement ensures a smoother and more responsive user experience.
- Revamped Photos App: The Photos app in iOS 13 has undergone a complete redesign, making it easier to browse, organize, and rediscover cherished memories. Users can now enjoy a more intuitive interface, powerful editing tools, and smart organization features.
- Enhanced Privacy and Security: Apple has always prioritized user privacy, and iOS 13 further strengthens security measures. Features like Sign in with Apple, improved location permissions, and enhanced tracking prevention provide users with more control over their data and online privacy.
- Memoji and Animoji: iOS 13 introduces more customization options for Memoji, allowing users to personalize their avatars with makeup, jewelry, accessories, and more. Animoji, on the other hand, now supports sticker packs, making it even more fun and expressive.
By becoming familiar with the changes and improvements brought by the iOS 13 update, users can fully utilize the new features and functionalities offered by Apple's latest operating system. Whether it is embracing the visual appeal of Dark Mode, enjoying the improved performance, or taking advantage of the revamped Photos app, iOS 13 offers a plethora of enhancements that can enhance the overall user experience on Apple devices.
Ensuring Compatibility of Your Device
Before proceeding with the installation process of the latest operating system, it is crucial to verify if your device is capable of supporting the iOS 13 version. Compatibility checks play a vital role in ensuring a smooth and successful installation, minimizing any potential issues or glitches that may occur.
Apple regularly updates its compatibility list, specifying which devices are eligible for the new iOS version. It is recommended to consult the official compatibility list provided by Apple to determine if your device is compatible with iOS 13.
| Device | Compatibility |
|---|---|
| iPhone 11 | Yes |
| iPhone XR | Yes |
| iPhone X | Yes |
| iPhone 8 | Yes |
| iPhone SE (2nd generation) | Yes |
| iPad Pro (12.9-inch, 4th generation) | Yes |
| iPad Pro (11-inch, 2nd generation) | Yes |
| iPad Pro (12.9-inch, 3rd generation) | Yes |
| iPad Pro (11-inch, 1st generation) | Yes |
If your device is not listed as compatible, it means that it does not meet the necessary requirements to run iOS 13. In such cases, it is recommended to consider upgrading to a compatible device or continuing to use the previous iOS version available for your device.
Remember that installing an incompatible iOS version can potentially lead to performance issues, instability, and possible malfunctions of your device. Therefore, it is essential to ensure compatibility before proceeding with the installation process.
Determining if Your Device Supports iOS 13

Before embarking on the process of upgrading your device to iOS 13, it is important to ensure that your device is compatible with this latest version of the operating system. By determining whether your device supports iOS 13, you can avoid any potential issues that may arise during installation and ensure a smooth and successful upgrade.
To determine if your device is compatible with iOS 13, you can refer to the table below:
| Device | Compatibility |
|---|---|
| iPhone 6s and 6s Plus | Supported |
| iPhone SE | Supported |
| iPhone 7 and 7 Plus | Supported |
| iPhone 8 and 8 Plus | Supported |
| iPhone X | Supported |
| iPhone XR | Supported |
| iPhone XS and XS Max | Supported |
| iPhone 11 | Supported |
| iPad Air 2 and later | Supported |
| iPad 5th generation and later | Supported |
| iPad Mini 4 and later | Supported |
| iPad Pro (all models) | Supported |
If your device is listed as supported in the table, you can proceed with the installation of iOS 13. However, if your device is not listed, it means that it does not support iOS 13 and you will not be able to upgrade to this version.
It's worth noting that even if your device is compatible with iOS 13, it is recommended to back up your data before proceeding with the installation to ensure that you don't lose any important information during the upgrade process.
Now that you have determined whether your device supports iOS 13, you can proceed with the installation process following the step-by-step instructions provided in the next section.
Backing up Your Data
Ensuring the safety of your data is essential before making any significant updates to your device. In this section, we will explore the importance of creating a backup and guide you through the process of securing your valuable information.
1. Create a Backup: Begin by backing up your device to safeguard your photos, videos, contacts, messages, app data, and settings. This step is crucial as it allows you to easily restore your data in case of any unexpected data loss or issues during the installation process.
- iCloud Backup: Utilize Apple's iCloud service to automatically back up your data wirelessly. To enable this, navigate to your device settings, tap on your iCloud account, select "iCloud Backup," and toggle the switch to enable automatic backups. Make sure your device is connected to a Wi-Fi network and connected to a power source for a seamless backup process.
- iTunes Backup: Connect your device to a computer with the latest version of iTunes installed. Once connected, select your device in iTunes, go to the "Summary" tab, and click on "Back Up Now" to initiate the backup process. It is advised to encrypt your backup to ensure the security of your sensitive information.
2. Verify Your Backup: After completing the backup process, it is important to verify its authenticity to ensure all your data has been successfully saved. Double-check the backup by accessing your iCloud account or iTunes and confirming that the backup was created and includes all the necessary data.
3. Test Data Restoration: To have peace of mind, try restoring your backup data on a separate device or in a simulator to validate its integrity. This step ensures that your backup is functional and can be relied upon in case of any data loss or device malfunction.
By diligently following the steps provided, you can confidently proceed with the installation of the new iOS 13 version knowing that your valuable data is securely backed up.
Securing Your Data Prior to iOS 13 Installation
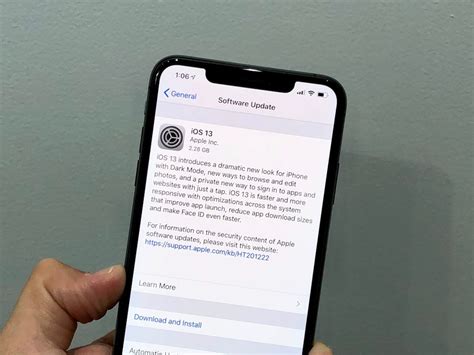
In the rapidly evolving digital landscape, it is crucial to ensure the safety of your data before upgrading to a new operating system. Before embarking on the installation of the iOS 13 update, taking necessary precautions to protect your valuable data is of utmost importance.
One key step towards safeguarding your information is by creating a comprehensive backup of all your data. This includes contacts, photos, videos, music, and any other important files. By storing this backup on an external hard drive, iCloud, or another reliable cloud storage platform, you can rest easy knowing that your data is secure and accessible.
Furthermore, it is imperative to update all your current applications to their latest versions. This ensures compatibility with the iOS 13 operating system and reduces the risk of any data loss or functionality issues. Check the respective app stores or developer websites for updates and install them accordingly.
Additionally, it is wise to review the security settings on your device and enable features such as passcodes, Touch ID, or Face ID, depending on the capabilities of your device. This added layer of security will help protect your device and personal data from unauthorized access.
Lastly, before initiating the iOS 13 installation process, it is recommended to perform a deep scan for any malware or potential threats on your device. Utilize reliable antivirus software to ensure your device is clean and free from any malicious programs that may compromise your data.
By taking these precautionary measures and being proactive about data security, you can confidently proceed with the iOS 13 installation knowing that your important information is well protected.
Updating via Over-the-Air (OTA) Method
One convenient way to update your device to the latest iOS 13 version is through the Over-the-Air (OTA) method. This method allows you to update your iOS devices wirelessly and without the need for a computer or iTunes. By following the simple steps outlined below, you can ensure that your device is always up-to-date with the latest features and enhancements.
1. Check Compatibility: Before initiating the OTA update, it is important to ensure that your device is compatible with the iOS 13 version. Review the list of supported devices provided by Apple to confirm compatibility.
2. Connect to Wi-Fi: Connect your device to a stable Wi-Fi network. This is crucial as downloading and installing the iOS 13 update requires a significant amount of data.
3. Charge Your Device: To avoid any interruptions during the update process, ensure that your device is sufficiently charged or connected to a power source. It is recommended to have a battery level of at least 50% or to keep your device plugged in.
4. Backup Your Device: Before proceeding with the OTA update, it is advisable to create a backup of your device to ensure that your data is protected in case of any unforeseen issues. You can back up your device using iCloud or iTunes.
5. Update Notification: Once the above preparations are complete, your device will typically receive a notification informing you that a new iOS 13 update is available. The notification may appear as a pop-up or under the settings menu.
6. Start the Update: Tap on the update notification or navigate to the "Settings" app on your device. From the settings menu, go to "General" and then select "Software Update". Your device will check for the latest update and display the iOS 13 version if available.
7. Download and Install: If the iOS 13 update is available, tap on the "Download and Install" button. The download process may take some time depending on your internet speed and the size of the update. Ensure that your device remains connected to Wi-Fi and has sufficient battery or power source during the download.
8. Verify and Agree: After the download is complete, your device will prompt you to verify and agree to the terms and conditions of the update. Review the terms and conditions, then tap on the "Agree" button to proceed.
9. Installation Process: The installation process will begin automatically after agreeing to the terms. Your device may restart several times during the installation. It is important not to interrupt this process and to keep your device connected to a power source if possible.
10. Update Complete: Once the installation is complete, your device will restart and display the iOS 13 version. You can now explore and enjoy the new features and improvements that iOS 13 has to offer.
By following these steps, you can easily update your iOS device to the latest iOS 13 version using the Over-the-Air (OTA) method. Ensure that you have a stable internet connection, sufficient battery or power source, and have created a backup of your device for a smooth and successful update process.
Wireless Update Procedure for iOS 13
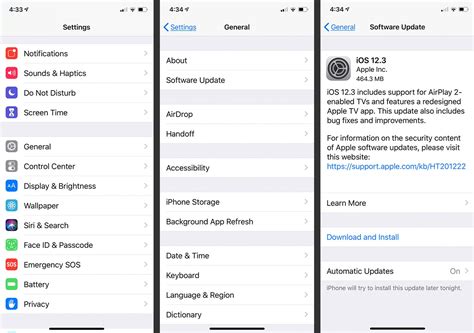
The process of updating your device to the latest iOS 13 version can be done effortlessly through a wireless update. This allows you to conveniently access and download the latest features and improvements without the need for any physical connection. Follow the steps below to perform a wireless update on your device.
- Ensure a stable internet connection: Before starting the update, it is essential to have a reliable internet connection. Connect your device to a Wi-Fi network to ensure a smooth downloading process.
- Access the update settings: Open the Settings app on your device by tapping on its icon, usually found on the home screen. Look for the "Software Update" option and tap on it to access the update settings.
- Check for updates: In the "Software Update" settings, your device will automatically check for the latest iOS 13 version. If a new update is available, you will see a prompt displaying the details of the update, including its size and new features. Tap on "Download and Install" to initiate the update process.
- Download the update: Your device will now start downloading the iOS 13 update. It is recommended to keep your device connected to a power source during this process to ensure uninterrupted downloading. The progress of the download will be displayed on the screen.
- Install the update: Once the download is complete, your device will prompt you to install the update. Tap on "Install" and follow any on-screen instructions that may appear.
- Restart your device: After the installation is finished, your device will automatically restart to apply the changes brought by the iOS 13 update.
- Complete the setup: Once your device boots up, you will be prompted to complete the setup process. Follow the on-screen instructions to configure your device and customize any new settings introduced in iOS 13.
Congratulations! Your device is now successfully updated to iOS 13, and you can now enjoy the latest features and enhancements offered by this new version.
Updating your device using iTunes
If you prefer a more traditional method of updating your iOS device, you can take advantage of iTunes. Updating via iTunes allows you to connect your device to your computer and perform the software update directly through the iTunes software.
Before you begin, make sure you have the latest version of iTunes installed on your computer. You can check for updates by opening iTunes and going to the "Help" menu and selecting "Check for Updates." If an update is available, follow the prompts to install it.
After ensuring you have the latest version of iTunes, follow the steps below to update your device:
- Connect your device to your computer using the appropriate USB cable.
- Open iTunes on your computer. If it doesn't open automatically, you can open it manually.
- In iTunes, locate your device icon, which should appear in the upper left corner of the iTunes window. Click on the icon to access the device's settings.
- In the left sidebar of iTunes, click on "Summary" to view your device's summary page.
- In the "Summary" section, click on the "Check for Update" button. iTunes will check if there is a newer version of iOS available for your device.
- If an update is available, iTunes will prompt you to download and install it. Follow the on-screen instructions to proceed with the update.
- Depending on the update size and your internet connection speed, the download and installation process may take some time. Make sure your device is connected to a stable network and keep it connected to your computer during the update.
- Once the update is complete, your device will restart, and you can disconnect it from your computer.
Updating your iOS device via iTunes provides a reliable and secure method to ensure your device is running the latest version of iOS. It is especially useful if you have limited internet bandwidth or prefer to have more control over the update process.
Using iTunes for iOS 13 Installation
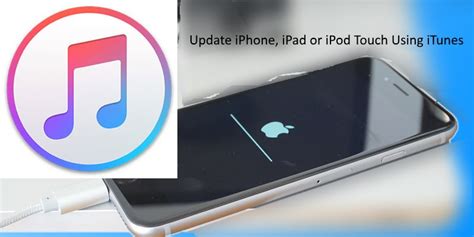
One of the methods to install the latest iOS 13 version on your device is by utilizing iTunes. This approach allows you to upgrade your operating system and take advantage of the new features and improvements it offers. In this section, we will explore how to use iTunes to install iOS 13 on your device.
Before proceeding, ensure that you have the latest version of iTunes installed on your computer. Connect your device to your computer using a USB cable. Once connected, open iTunes and select your device from the devices menu. Make sure you have a stable internet connection to enable a smooth download and installation process.
| Steps | Description |
|---|---|
| Step 1 | Backup your device |
| Step 2 | Download the iOS 13 firmware |
| Step 3 | Select your device and locate the software update |
| Step 4 | Initiate the installation process |
| Step 5 | Monitor the installation progress |
| Step 6 | Set up your device with iOS 13 |
Firstly, it is highly recommended to create a backup of your device before proceeding with the installation. This helps to safeguard your data and allows you to restore your device to its previous state if any issues arise during the installation process.
Next, you need to download the iOS 13 firmware file for your specific device. This file contains the necessary files and updates required to upgrade your device to iOS 13. Ensure that you download the correct firmware to avoid compatibility issues.
Once the firmware file is downloaded, connect your device to your computer using the USB cable and open iTunes. In iTunes, locate your device in the devices menu and navigate to the software update section. Here, you will find the option to install the downloaded iOS 13 firmware.
Proceed with the installation process, following the prompts and instructions provided by iTunes. During the installation, it is important to keep your device connected to your computer and maintain a stable internet connection to ensure a successful installation.
As the installation progresses, you can monitor the progress on both your device and the iTunes interface. Do not disconnect your device or interrupt the installation process until it is complete.
Once the installation is finished, you can proceed to set up your device with iOS 13. Follow the on-screen instructions to personalize your device settings and enjoy the new features and improvements offered by iOS 13.
Troubleshooting Common Installation Issues
When updating your device to the latest operating system, you may encounter some common issues that can hinder the installation process. This section will provide troubleshooting steps to help you overcome these obstacles and successfully install the iOS 13 update.
| Issue | Possible Solution |
|---|---|
| Device not compatible with iOS 13 | Check the device compatibility list provided by Apple to ensure your device is capable of running iOS 13. If your device is not supported, consider upgrading to a compatible device. |
| Insufficient storage space | Free up space on your device by deleting unnecessary files or apps. You can also transfer your data to a computer or cloud storage service to create more space for the iOS 13 update. |
| Slow or unreliable internet connection | Connect to a stable Wi-Fi network with a strong signal, ensuring that your internet connection is not interrupted during the installation process. If your Wi-Fi network is unreliable, consider using a different network or switching to a cellular data connection. |
| Software update not appearing | Check for updates manually by going to "Settings" > "General" > "Software Update". If the update is not showing, try restarting your device and check again. If the issue persists, contact Apple Support for further assistance. |
| Installation failure or error messages | If the installation fails or you encounter error messages, try restarting your device and attempting the installation again. Ensure that your device has sufficient battery level and try updating via iTunes if the over-the-air update is not successful. |
By following these troubleshooting steps, you can resolve common installation issues and successfully update your device to iOS 13, enjoying its enhanced features and improvements.
FAQ
Do I need to back up my device before installing iOS 13?
Yes, it is highly recommended to back up your device before installing iOS 13. This is to ensure that you have a copy of all your important data in case anything goes wrong during the installation process.
How long does it take to install iOS 13?
The installation process for iOS 13 can vary depending on the device and internet connection speed. On average, it may take around 30 minutes to 1 hour for the installation to complete.
Can I install iOS 13 on my older iPhone model?
Yes, iOS 13 is compatible with the iPhone 6s and later models.




