Are you still using the old version of the beloved Apple tablet, wondering how to bring new life to your device? Look no further! In this guide, we will explore the process of updating your iPad Mini 1 to the advanced iOS 13, ensuring an enhanced user experience and access to the latest features.
Revamp your aging device:
If you own the original iPad Mini and feel like it has fallen behind in terms of performance and functionality, fret not! With the installation of iOS 13, you can bring your classic Apple tablet up to speed and enjoy a host of new features that were previously inaccessible. Say goodbye to lag and hello to seamless multitasking.
Discover the power of a modern operating system:
With iOS 13, your iPad Mini 1 will gain a whole new lease on life. Experience the convenience of the refined user interface, improved performance, and increased security measures that come with Apple's latest software update. Utilize features such as Dark Mode, enhanced privacy settings, and revamped notifications to tailor your device to your preferences.
A closer look at the latest mobile operating system
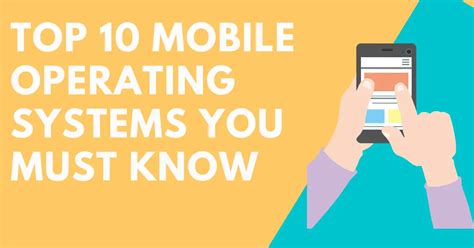
In this section, we will delve into the intricacies and features of the most recent release from Apple's software lineup, providing a comprehensive overview of the operating system that powers many of their popular mobile devices.
Discover the cutting-edge functionalities and enhancements that come along with Apple's latest mobile operating system, offering users an elevated and refined user experience. Explore the revamped interface, with its sleek design and intuitive navigation, ensuring seamless interaction and increased productivity.
Uncover the array of advanced features and functionalities that are seamlessly integrated into the operating system, empowering users to multitask effortlessly, share content effortlessly, and personalize their device to suit their unique preferences. The latest operating system provides an enhanced level of security, privacy, and data protection, ensuring that your personal information remains private and secure.
Furthermore, we will explore the compatibility and system requirements for devices to install the latest iOS version, unleashing the full potential of your device and taking advantage of the new and exciting features that the operating system has to offer.
Stay tuned to learn more about the latest mobile operating system, its benefits, and how it can transform your overall user experience on Apple devices.
Compatibility with iPad Mini 1
Exploring the compatibility of the software update with the first generation of iPad Mini, one can assess the feasibility of installing the latest version of the operating system on this device. Ensuring optimal performance and functionality on this legacy device has been a key consideration for the developers.
Legacy Device: As an earlier iteration of the iPad Mini series, the first-generation device may pose some limitations when it comes to running the latest software updates. However, efforts have been made to maintain compatibility and provide a seamless user experience.
Adaptability: The compatibility of iOS updates on the iPad Mini 1 has been tailored to suit the device's hardware capabilities. While not all features may be available or operate as smoothly as on newer models, users can still benefit from a range of enhancements and improvements.
Optimization: Despite the device's age, the iOS 13 update has been optimized to ensure efficient performance on the iPad Mini 1. This includes optimizations for speed, responsiveness, and overall stability, aimed at delivering a satisfying user experience.
Enhanced Features: While some features of iOS 13 may require more advanced hardware, there are still numerous enhancements available for users of the iPad Mini 1. These include improved security measures, refined app functionality, and enhanced multitasking capabilities.
Considerations: When considering installing iOS 13 on an iPad Mini 1, it is important to take into account the potential impact on device performance and consider if the available features meet the user's specific needs. Keeping in mind the device's age and limitations, the decision to upgrade should be evaluated based on individual requirements and preferences.
Note: Ensure that the device has sufficient storage space and battery life before attempting to install any software updates.
Check if your device is compatible with the latest update
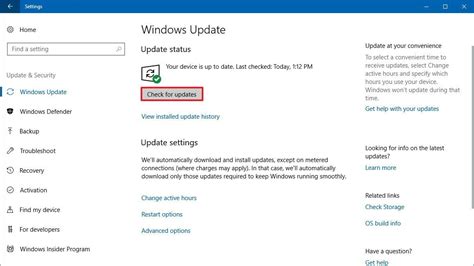
Before proceeding with the installation, it is important to ensure that your device is capable of handling the latest software upgrade. It is essential to verify the compatibility of your device in order to ensure a successful and smooth installation process. Compatibility requirements vary for different software updates, and it is important to check if your device meets the necessary criteria before proceeding. Here is a table detailing the compatibility of various iPad models with the iOS 13 update:
| iPad Model | Compatible with iOS 13? |
|---|---|
| iPad (6th generation) | Yes |
| iPad (5th generation) | Yes |
| iPad Pro 12.9-inch (3rd generation) | Yes |
| iPad Pro 12.9-inch (2nd generation) | Yes |
| iPad Pro 12.9-inch (1st generation) | No |
| iPad Pro 11-inch | Yes |
| iPad Pro 10.5-inch | Yes |
| iPad Pro 9.7-inch | No |
| iPad Air (3rd generation) | Yes |
| iPad Air 2 | No |
| iPad mini (5th generation) | Yes |
| iPad mini 4 | Yes |
| iPad mini 3 | No |
| iPad mini 2 | No |
Review the above table to determine if your iPad model is compatible with the iOS 13 update. If your device is listed as compatible, you can proceed with the installation process. If not, it is advisable to consider upgrading to a newer iPad model that supports the latest software update functionalities.
Backing up your iPad Mini 1
Ensuring the security and protection of your valuable data is crucial when it comes to updating your device to a new operating system. In this section, we will discuss the essential steps to back up your iPad Mini 1 before proceeding with the installation of the latest version.
Step 1: Connect your iPad Mini 1 to a stable internet connection so that you can access iCloud or iTunes for the backup process. | Step 2: Open the Settings app on your device and tap on your name at the top to access your Apple ID settings. |
Step 3: Tap on "iCloud" and ensure that the "iCloud Backup" option is enabled. | Step 4: If you prefer to back up your data using iTunes, connect your iPad Mini 1 to a computer and open the latest version of iTunes. |
Step 5: In the iTunes application, click on the device icon that appears in the top-left corner of the window. | Step 6: Under the "Backups" section, choose either "iCloud" or "This Computer" based on your preferred backup option. |
Step 7: Click on the "Back Up Now" button to initiate the backup process. Ensure that your device stays connected until the backup is complete. | |
By following these simple steps, you can create a secure backup of your iPad Mini 1, ensuring that your data remains safe throughout the installation process of iOS 13 or any other future updates.
Protect your valuable data before proceeding with the installation
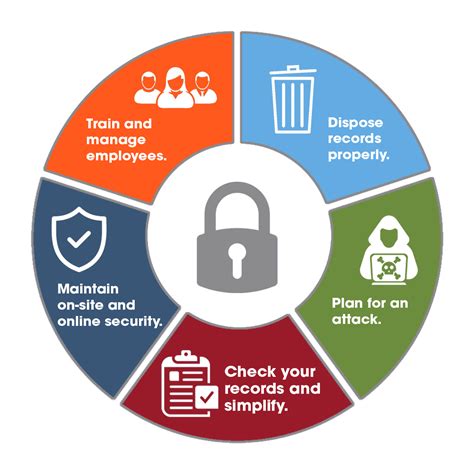
Introduction: Before embarking on the process of updating your iPad Mini 1 to the latest iOS 13, it is crucial to ensure the safety of your data. Taking precautions to back up your important information will give you peace of mind and protect you from potential data loss or corruption during the installation process.
Backup your data: One of the essential steps before installing a new operating system is to create a backup of all your important files, documents, photos, and videos. By backing up your data, you ensure that even if something goes wrong during the installation process, you'll still have access to your valuable information.
Cloud storage: Consider utilizing cloud storage services, such as iCloud or Google Drive, to securely store your data. These services provide seamless backup options, allowing you to access your files from multiple devices and easily restore them in case of any unforeseen issues.
External storage: Another option is to transfer your important files to an external storage device, such as a USB drive or an external hard drive. This method provides an extra layer of protection, as you have physical access to your backed-up data in case of any online connectivity issues.
Check your backup: After creating a backup, always double-check to ensure that it is complete and error-free. Verify that all your important files are successfully backed up and can be accessed without any issues. This step provides further reassurance that your data is safe before proceeding with the installation.
Disengage security settings: Temporarily disable any security settings on your iPad Mini, such as passcodes or Touch ID, before initiating the installation process. This will avoid any potential conflicts and ensure a smooth installation without hindrances.
Conclusion: Safeguarding your data is essential before installing a new operating system on your iPad Mini 1. Taking the time to create a backup and ensuring its integrity will provide you with the confidence to proceed with the installation, knowing that your valuable information is safe. By following these simple steps, you can enjoy the benefits of iOS 13 while minimizing the risk of data loss or corruption.
Downloading and preparing the latest version of Apple's operating system
When it comes to installing the latest version of Apple's operating system on your iPad Mini 1, one of the key steps is to download and prepare the software. This process involves ensuring that you have a stable internet connection and enough storage space on your device. Here, we will guide you through the steps required to download and prepare iOS 13 on your iPad Mini 1.
Step-by-step guide to getting the software onto your device
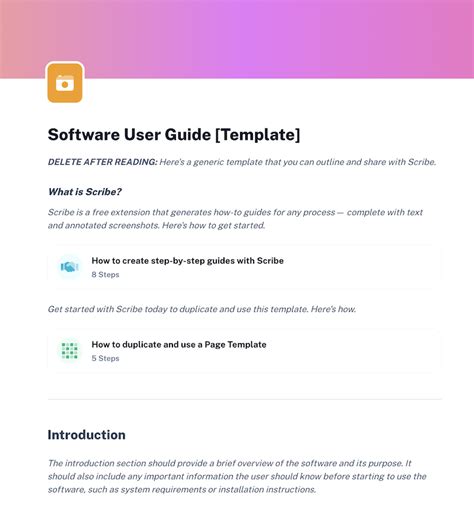
In this section, we will walk you through the detailed procedure of acquiring and installing the latest software update for your device. By following the simple steps outlined below, you will be equipped with the knowledge and guidance necessary to upgrade your device's operating system with ease.
Step 1: Obtain the Latest Software
Begin by accessing the most recent version of the software update for your device. Locate the official source where the update is made available, such as the manufacturer's website or the App Store. Ensure that you are downloading the appropriate software for your specific device model.
Step 2: Prepare Your Device
Prior to initiating the installation process, it is crucial to ensure that your device is adequately prepared. Create a backup of all your important data and files to prevent any potential loss during the update. This can be done through various methods, including connecting your device to a computer or utilizing cloud storage services.
Step 3: Connect to a Stable Network
Connect your device to a reliable and stable Wi-Fi network. A strong internet connection is essential to guarantee a smooth and uninterrupted download and installation process. This will ensure that the software update is properly downloaded and avoids any potential disruptions.
Step 4: Download and Verify the Update
Once connected to a stable network, proceed to download the software update onto your device. Depending on the size of the update, this process may take some time. After the download is complete, verify the integrity of the downloaded file to ensure that it has been successfully obtained and is free from any errors.
Step 5: Begin the Installation Process
After the verification process, initiate the installation of the downloaded software update. Your device will guide you through the necessary steps to finalize the installation. It is crucial to follow all prompts and instructions provided during this process to guarantee a successful update.
Step 6: Wait for the Update to Complete
Once the installation process has been initiated, allow your device sufficient time to complete the update. The time required may vary depending on the size of the update and the performance capabilities of your device. It is important to exercise patience during this step and refrain from interrupting the process.
Step 7: Verify the Update
After the installation process is complete, your device will restart with the updated software. Take a moment to verify that the update has been successfully installed by navigating through your device's settings and confirming the upgraded version number or any new features that may be present.
Step 8: Restore Backup Data
Finally, restore the backed-up data and files to your device. This step will ensure that you regain access to your personal information and settings that were saved prior to the update process. Once the data has been successfully restored, you can begin enjoying the enhanced features and functionalities offered by the updated software.
By following these step-by-step instructions, you will be able to successfully install the latest software update on your device, unlocking new features and optimizations to enhance your user experience.
Upgrading Your First Generation iPad Mini with the Latest iOS Software
Enhance the functionality of your beloved original iPad Mini by upgrading its software to the latest iOS version, enabling you to enjoy new features and improved performance. In this section, we will outline the essential steps to install the most recent iOS 13 on your first-generation iPad Mini.
1. Verifying Compatibility:
Before proceeding with the installation process, it is crucial to ensure that your iPad Mini model is compatible with the iOS 13 update. Check your device's specifications or consult the official Apple website to verify compatibility.
2. Creating a Backup:
Prior to initiating the installation, it is highly recommended to create a backup of all your data and settings to prevent any potential loss. Connect your iPad Mini to a computer or use iCloud to perform a full backup.
3. Downloading iOS 13:
Access the official Apple website or utilize the Over-The-Air (OTA) update option on your iPad Mini to download the iOS 13 software package. Ensure a stable internet connection and sufficient storage space before initiating the download.
4. Installing iOS 13:
Once the download is complete, locate the iOS 13 update file on your iPad Mini and begin the installation process. Follow the on-screen prompts to proceed, ensuring that your device remains connected to a stable power source throughout the installation.
5. Post-Installation Setup:
After the installation completes, your iPad Mini will restart and prompt you to perform the initial setup. Follow the instructions provided to set up your device preferences, security measures, and login credentials.
6. Restoring Data:
Once the initial setup is complete, restore your backed-up data and settings to your iPad Mini. This will enable you to seamlessly access your previous apps, files, and personalized configurations.
7. Exploring iOS 13:
Now that your first-generation iPad Mini is running on iOS 13, take some time to familiarize yourself with the new features, improved performance, and enhanced user experience. Enjoy the benefits of the latest software update on your treasured device!
A step-by-step guide to successfully update your device

Updating your device can be an exciting process, as it brings new features, enhancements, and improvements. To ensure a smooth installation of the latest software update on your iPad Mini 1, follow the steps below:
- Check compatibility: First and foremost, make sure your iPad Mini 1 is compatible with the iOS 13 update. Verify the device's model number and confirm that it is eligible for the update.
- Back up your data: It's crucial to back up all your important data before proceeding with any software update. Connect your iPad Mini 1 to a computer or use iCloud to create a backup of your files, photos, and settings.
- Ensure a stable internet connection: Before starting the update, make sure you have a stable and reliable internet connection. This is important to prevent any interruptions during the installation process.
- Free up storage space: iOS updates often require a significant amount of free storage space. Remove unnecessary apps, delete old photos and videos, and clear out any clutter to ensure you have enough storage available for the update.
- Update over Wi-Fi: Connect your iPad Mini 1 to a Wi-Fi network to download and install the iOS 13 update. This not only ensures a faster download but also prevents using up your cellular data.
- Start the update: On your iPad Mini 1, go to the Settings app and navigate to "General" and then "Software Update". If an update is available, tap on "Download and Install" to begin the process.
- Wait for the download to complete: The update download may take some time, depending on your internet speed. Stay patient and ensure your device remains connected to power during this time.
- Install the update: Once the download is complete, you will be prompted to install the update. Follow the on-screen instructions to proceed with the installation. Your device will restart during this process.
- Set up and explore: After the installation is complete, you can set up your iPad Mini 1 and explore the new features and improvements that iOS 13 brings. Enjoy the enhanced user experience!
By following these steps, you can successfully update your iPad Mini 1 to iOS 13, allowing you to enjoy the latest features and improvements on your device. Keeping your device up to date not only enhances its functionality but also ensures it remains secure and compatible with the latest apps and services.
[MOVIES] [/MOVIES] [/MOVIES_ENABLED]FAQ
Can I install iOS 13 on iPad Mini 1?
No, iPad Mini 1 is not compatible with iOS 13. The latest supported iOS version for iPad Mini 1 is iOS 9.3.5.
What are the new features in iOS 13?
iOS 13 brings a range of new features including Dark Mode, redesigned Photos and Reminders apps, improved privacy features, Sign in with Apple, enhanced Siri capabilities, new Memoji options, and much more. However, these features are not available on iPad Mini 1 due to its incompatibility with iOS 13.
How can I update my iPad Mini 1 to the latest iOS version?
To update your iPad Mini 1 to the latest supported iOS version, go to "Settings" > "General" > "Software Update" and check for any available updates. If there are updates available, follow the on-screen instructions to download and install them. However, please note that the latest supported iOS version for iPad Mini 1 is iOS 9.3.5.




