Are you ready to take your iPad to the next level? Get ready to revolutionize your device with the latest and most powerful operating system, giving you an enhanced and seamless user experience. In this step-by-step guide, we will walk you through the process of installing the highly anticipated iOS 13 on your iPad.
Prepare yourself to explore a whole new world of possibilities with this cutting-edge update. With its advanced features and improved performance, iOS 13 will redefine the way you interact with your iPad, making it faster, smarter, and more efficient than ever before. Say goodbye to lagging apps and hello to a smooth and flawless user interface.
Unlock a plethora of new features and functionalities that iOS 13 has to offer. From the all-new Dark Mode that not only lends a sleek and modern aesthetic but also helps conserve battery life, to the revolutionary QuickPath keyboard that allows you to effortlessly swipe to type, iOS 13 is designed to enhance your productivity and optimize your iPad experience.
Whether you're a tech-savvy individual looking to stay at the forefront of the latest advancements, or simply someone who wants to make the most out of their iPad, this comprehensive guide will provide you with all the information you need to seamlessly transition to iOS 13. Get ready to embark on a journey of innovation and discover the endless possibilities that await you with this highly anticipated update!
Compatibility Check for iOS 13 on Your iPad

Before proceeding with the installation of iOS 13 on your iPad, it is essential to ensure that your device is compatible with the new operating system. By verifying compatibility, you can ascertain whether your iPad meets the necessary requirements to run iOS 13 smoothly.
Determine Device Eligibility: Firstly, you need to check if your iPad model is eligible for iOS 13. Apple regularly updates its compatibility list to include certain iPad models. It is crucial to refer to this list to confirm if your device qualifies for the update.
Software Requirements: iOS 13 demands a minimum version of certain software components on your iPad. It is important to verify that your iPad has the required software versions installed. This includes having the latest iteration of iTunes on your computer and ensuring that your iPad has the most recent iOS version installed before attempting to update to iOS 13.
Available Storage Space: Before installing iOS 13 on your iPad, it is essential to have sufficient available storage space. The update requires a certain amount of free space to install successfully. It is advisable to backup your iPad, remove unnecessary files, and create ample room for the new update to avoid any installation issues.
Hardware Compatibility: Aside from software requirements, certain hardware components need to be in place for iOS 13 to function optimally. These may include a specific processor, RAM capacity, or other hardware specifications. It is advisable to review the hardware compatibility list provided by Apple to ensure your iPad meets these requirements.
Check Application Compatibility: Some older applications may not be compatible with iOS 13 due to changes in the operating system's features and functionality. It is recommended to verify if any crucial applications you rely on are compatible with iOS 13. This will help prevent any potential issues or loss of functionality after the update.
Final Words: Before proceeding with the installation of iOS 13 on your iPad, it is crucial to perform a compatibility check. Ensuring that your device meets all the necessary requirements will help guarantee a smooth and successful update process. By taking the time to verify compatibility, you can avoid potential problems and fully enjoy the new features and improvements offered by iOS 13 on your iPad.
Secure Your Content: Safeguarding Your iPad Data
When updating your iPad to the latest version of the operating system, it is essential to take precautions to protect your valuable data. Backing up your iPad is a critical step to ensuring that your photos, contacts, messages, and other important information are not lost during the installation process. Follow these steps to safeguard your content before proceeding with the iOS 13 update.
The first step to backing up your iPad is to connect it to a Wi-Fi network. This will allow you to sync your device and transfer your data to iCloud, Apple's cloud storage service. It is important to have a stable internet connection to ensure a smooth and uninterrupted backup process.
Once connected to Wi-Fi, open the Settings app on your iPad and tap on your name at the top of the screen. This will take you to your Apple ID settings. From here, scroll down and select "iCloud" to access the iCloud settings.
In the "iCloud" settings, you will find a list of various types of data that can be backed up, such as contacts, photos, notes, and more. Toggle the switch next to each category to enable or disable the backup for that specific data type. Keep in mind that the more data you choose to back up, the longer the backup process may take.
Once you have selected the data types you want to back up, scroll down and tap on "iCloud Backup." In this section, you can manually initiate a backup by tapping on the "Back Up Now" option. Make sure your iPad is connected to a power source to prevent the backup from being interrupted due to low battery.
It is also recommended to enable the "iCloud Backup" feature to automatically back up your iPad on a regular basis. This way, your data will always be up to date, and you won't have to worry about manually initiating backups in the future.
Remember to keep your iPad connected to Wi-Fi and plugged into a power source during the backup process. This will ensure that the backup is completed successfully and without any interruptions.
By following these steps and backing up your iPad data, you can have peace of mind knowing that your important information is securely stored and can be easily restored if needed. Once your backup is complete, you can confidently proceed with the installation of iOS 13, knowing that your data is safe.
Update Your iPad to the Latest iOS Version
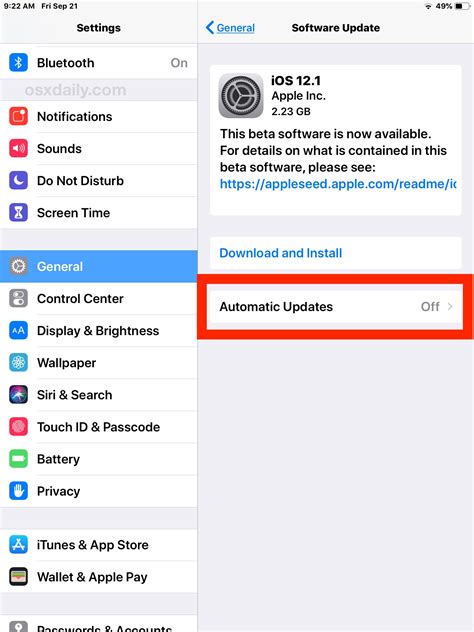
Keeping your iPad's operating system up to date is important to ensure that you have access to the latest features and security enhancements. Updating your iPad to the latest iOS version is a straightforward process, and this article will guide you through the necessary steps.
Before you begin the update, it's always a good idea to back up your iPad's data to prevent any potential loss. This can be done by connecting your iPad to a computer and using iTunes or by using iCloud to back up your device wirelessly. Once your data is safely backed up, you can proceed with the update.
To update your iPad, you will need a stable internet connection. Connect your iPad to Wi-Fi to ensure a smooth and uninterrupted update process. Additionally, make sure that your iPad has enough battery life or is connected to a power source to prevent any disruption during the update.
Open the Settings app on your iPad and navigate to the General section. Here, you will find the Software Update option. Tap on it to check for any available updates. If a new iOS version is available, you will see a prompt to download and install it. Tap on Download and Install to begin the update process.
The update will be downloaded to your iPad, and once the download is complete, you will be prompted to install it. Tap on Install to start the installation process. Your iPad will restart several times during the update, so it's important to be patient and let the process complete.
Once the installation is finished, your iPad will reboot with the latest iOS version installed. You can verify this by going to Settings, tapping on General, and selecting the About option. Here, you will find the current iOS version listed under the Software Version.
Regularly updating your iPad to the latest iOS version not only ensures that you have access to new features and improvements but also helps in keeping your device secure. By following these steps, you can easily keep your iPad up to date and enjoy the latest advancements in iOS technology.
Connect Your iPad to Wi-Fi
In order to enjoy all the features and benefits of iOS 13 on your iPad, you need to connect your device to a stable and secure Wi-Fi network. By connecting to Wi-Fi, you can access the internet, download updates, and enjoy online services hassle-free.
Here is a step-by-step guide on how to connect your iPad to Wi-Fi:
| Step 1: | Unlock your iPad by entering your passcode or using Touch ID/Face ID. |
| Step 2: | Open the Settings app on your home screen. You can easily identify it by the gear icon. |
| Step 3: | In the Settings menu, locate and tap on the "Wi-Fi" option. It is usually found near the top of the menu. |
| Step 4: | Toggle the Wi-Fi switch to the "On" position. Your iPad will start scanning for available Wi-Fi networks. |
| Step 5: | From the list of available Wi-Fi networks, select the one you want to connect to. Make sure it is a secure and trusted network. |
| Step 6: | If the network is secure, you may be prompted to enter a password. Type in the password using the on-screen keyboard and tap "Join" or "Connect" to proceed. |
| Step 7: | Wait for a few moments as your iPad connects to the Wi-Fi network. Once connected, you will see a checkmark next to the Wi-Fi network's name. |
| Step 8: | Test your Wi-Fi connection by opening a web browser or an app that requires internet access. Ensure that you have stable and fast connectivity. |
| Step 9: | Enjoy the benefits of being connected to Wi-Fi on your iPad and explore all the exciting features of iOS 13! |
By following these simple steps, you can easily connect your iPad to Wi-Fi and experience all the amazing features that iOS 13 has to offer. Stay connected and enjoy a seamless digital experience on your iPad!
Download iOS 13 on Your iPad
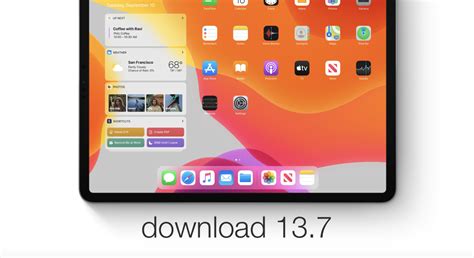
Here is a comprehensive guide on how to download the latest version of the iOS operating system, specifically version 13, onto your iPad. By following these steps, you will be able to update your iPad's software to enhance its functionality and access a range of new features.
- Check Compatibility: Before you proceed with downloading iOS 13, ensure that your iPad is compatible with this version. Review the list of compatible devices provided by Apple to confirm if your iPad model is eligible for the update.
- Connect to a Stable Wi-Fi Network: To avoid interruptions during the download process, connect your iPad to a stable Wi-Fi network. Using a reliable and fast internet connection will help expedite the download and installation process.
- Ensure Sufficient Storage: Before initiating the download, make sure your iPad has enough available storage space to accommodate the iOS 13 update. It is recommended to have a minimum of 2-3 GB of free space on your device.
- Backup Your Data: It is always prudent to create a backup of your iPad's data before installing a new operating system. This step will help safeguard your important files and settings in case of any unexpected issues during the update process.
- Access Software Update: Open the Settings app on your iPad and navigate to "General." Within the General settings, select "Software Update." This will allow you to check for the availability of the iOS 13 update on your device.
- Download and Install iOS 13: If an update is available, tap on "Download and Install." You may be prompted to enter your passcode and agree to the terms and conditions of the update. Follow the on-screen instructions to initiate the download and installation process.
- Wait for the Installation to Complete: The download and installation process may take some time, depending on your internet speed and the size of the update. Ensure that your iPad remains connected to a power source during this time and avoid interrupting the process.
- Set Up iOS 13: Once the installation is complete, your iPad will restart with the updated iOS 13 operating system. Follow the on-screen instructions to set up and personalize your device, taking advantage of the new features and improvements offered by iOS 13.
With these steps, you can easily download and install iOS 13 on your iPad, enhancing its performance, security, and overall user experience. Make the most out of your device by staying updated with the latest operating system.
Easy Steps to Update Your iPad to iOS 13
Are you excited about the latest features and improvements that iOS 13 brings to your iPad? Updating your device to this new operating system is a straightforward process that can be done in just a few simple steps. Let's explore how you can get iOS 13 up and running on your iPad without any hassle!
1. Check Compatibility:
Before proceeding with the update, make sure your iPad is compatible with iOS 13. Consult the Apple website or your device's manual to determine if your model is eligible for the update.
2. Backup Your Data:
It's always a good idea to back up your important data before making any major changes to your device. Connect your iPad to a computer and use iTunes or iCloud to create a complete backup of your files, settings, and apps.
3. Connect to Wi-Fi:
Ensure that your iPad is connected to a stable Wi-Fi network before starting the update. This will ensure a smooth and uninterrupted download and installation process.
4. Update via Settings:
Open the "Settings" app on your iPad and navigate to "General." Look for the "Software Update" option, and if an iOS 13 update is available, tap on it to begin the download and installation process. Follow the on-screen prompts to complete the update.
5. Stay Patient:
The update process may take some time, depending on the speed of your internet connection and the size of the update file. Be patient and avoid interrupting the process to ensure a successful installation.
6. Setup and Enjoy:
Once the update is installed, your iPad will restart, and you'll be greeted by the new features and enhancements of iOS 13. Take some time to explore the new functionalities and customize your iPad to make the most out of this exciting update.
Remember, it's essential to keep your device up to date to ensure optimal performance, security, and access to the latest features offered by Apple. By following these simple steps, you'll be able to update your iPad to iOS 13 and enjoy all the benefits it has to offer.
Set Up and Explore iOS 13 Features on Your iPad
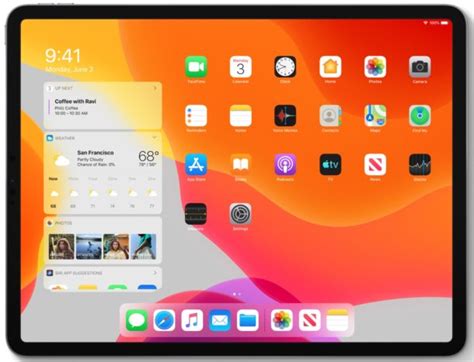
Discover the exciting world of iOS 13 and dive into its multitude of features as you set up your iPad. With iOS 13, your iPad transforms into a powerful tool for productivity, creativity, and entertainment.
Upon updating to iOS 13, your iPad unlocks a range of new capabilities, including enhanced multitasking, improved performance, updated apps, and a refreshed user interface. Get ready to take full advantage of iOS 13 by following these steps to set up and explore its features on your iPad.
1. Update your iPad: Before you can begin exploring iOS 13, ensure that your iPad is running the latest version of the operating system. Connect your iPad to Wi-Fi and navigate to "Settings" > "General" > "Software Update" to check for and install any available updates.
2. Setup Assistant: Once your iPad is running iOS 13, you will be greeted by the Setup Assistant. Follow the on-screen prompts to connect to Wi-Fi, sign in with your Apple ID, and set up features such as Siri and Face ID. This initial setup will ensure that your iPad is personalized to your preferences and ready to use.
3. Dark Mode: One of the standout features of iOS 13 is Dark Mode. Enable this feature to transform your iPad's interface into a sleek and stylish dark color scheme, reducing eye strain and providing a visually immersive experience. To activate Dark Mode, go to "Settings" > "Display & Brightness" and toggle the "Dark" option.
4. Enhanced Multitasking: iOS 13 introduces improved multitasking capabilities, allowing you to effortlessly work with multiple apps simultaneously. Experiment with features such as Slide Over, Split View, and Picture in Picture to boost your productivity and efficiency on your iPad.
5. Revamped Apps: Many of the native apps on your iPad have received significant updates in iOS 13. Explore the redesigned Photos app, which organizes your memories more intelligently, and the updated Files app, which provides easier access to your documents. Don't forget to discover the enhanced editing features in the Notes and Reminders apps as well.
6. Performance Enhancements: iOS 13 brings improved performance to your iPad, ensuring faster app launches, smoother scrolling, and overall snappier responsiveness. Experience the enhanced speed and efficiency as you navigate through your favorite apps and complete tasks in record time.
7. Discover More: iOS 13 is packed with numerous other exciting features waiting to be explored. Check out the new Memoji customization options, the improved Maps app with enhanced detailing, and the advanced privacy and security settings. Take your time to dive deep into iOS 13 and uncover all the hidden gems.
By following these steps and embracing the new features of iOS 13 on your iPad, you'll unleash the full potential of your device and elevate your user experience to a whole new level. Get ready to enjoy a more productive, creative, and enjoyable time with your upgraded iPad running iOS 13!
FAQ
What devices are compatible with iOS 13?
iOS 13 is compatible with iPad Air 2 and later, iPad fifth generation and later, iPad mini 4 and later, and all iPad Pro models.
Can I install iOS 13 on an older iPad?
No, iOS 13 is not compatible with older iPads such as the iPad 4 and earlier models.
Is it necessary to back up my iPad before installing iOS 13?
Yes, it is highly recommended to back up your iPad before installing iOS 13 to avoid any data loss in case something goes wrong during the installation process.
How can I update my iPad to iOS 13?
To update your iPad to iOS 13, go to the Settings app, tap on "General," then select "Software Update." If an update is available, you will see the option to download and install iOS 13.
What new features does iOS 13 bring to the iPad?
iOS 13 introduces features like Dark Mode, improved multitasking with Slide Over and Split View, an enhanced Files app, a redesigned Photos app, a new Reminders app, and several performance improvements.




