Are you looking to upgrade your beloved device and get a taste of the latest cutting-edge features? Look no further! In this step-by-step tutorial, we will show you how to effortlessly update and enhance your tablet's performance by installing the newest iteration of Apple's operating system.
Technology continues to evolve at a staggering pace, leaving previous versions of software and hardware in the dust. However, just because your tablet might not be the newest model on the market, that doesn't mean you have to be left behind. With the right knowledge and guidance, you can unlock a world of possibilities and breathe new life into your trusted companion.
Stay ahead of the curve and take full advantage of all the exciting features and improvements that iOS 12 has to offer. From enhanced performance and battery life to augmented reality capabilities and a redesigned user interface, this update has it all. Get ready to experience a faster, more secure, and more enjoyable tablet experience unlike anything you've seen before.
So, grab your device, and let's embark on this exhilarating journey together. Follow our expert instructions and witness the transformation of your trusted tablet as we navigate the installation process step by step. Don't hold back any longer – embrace the future and elevate your user experience to new heights!
A Brief Overview of iOS 12 and Its Features
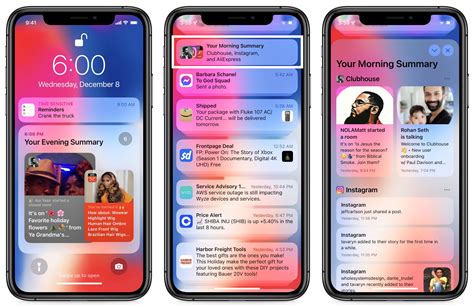
Explore the latest advancements in iOS software with the introduction of iOS 12. This highly-anticipated update brings a range of exciting features and improvements that promise to enhance the overall user experience on compatible devices. From performance enhancements to new functionalities, iOS 12 offers a seamless and efficient operating system for your device.
Improved Performance:
One of the key highlights of iOS 12 is its focus on improving the performance of older devices. This means that even if you have an older iPad, you can still benefit from the latest features without experiencing any lag or slowdown. With iOS 12, you can expect faster app launch times, smoother navigation, and improved overall speed, ensuring a seamless user experience.
New Communication Features:
iOS 12 introduces new communication features that make staying connected with friends and family easier than ever. Group FaceTime allows you to have video calls with up to 32 participants simultaneously, enabling you to connect with multiple people all at once. Memoji, on the other hand, lets you create personalized Animoji characters that resemble your own unique features, adding a fun and expressive element to your conversations.
Enhanced AR Capabilities:
iOS 12 takes Augmented Reality (AR) to new heights with improved capabilities and tools for developers. With ARKit 2, you can enjoy more immersive and realistic AR experiences, such as multiplayer games and enhanced object detection. iOS 12 also introduces Measure, an app that allows you to measure objects in the real world using the device's camera, making everyday tasks more convenient and efficient.
Screen Time and Digital Health:
Recognizing the importance of digital well-being, iOS 12 introduces Screen Time, a feature that provides detailed insights into how you spend your time on your device. It allows you to set app limits, schedule downtime, and monitor your usage, helping you strike a better balance between your digital and real-life activities. With iOS 12, you can take control of your device usage and make more informed decisions about your screen time.
While this section offers only a glimpse into the exciting features of iOS 12, it underscores the overall improvements and advancements that make it an appealing upgrade for older iPad users. Discover the full potential of iOS 12 by installing it on your device and unlocking a world of enhanced performance and innovative features.
Step 1: Verify Compatibility of Your iPad with the Latest iOS Release
Before diving into the process of updating your iPad's operating system, it is crucial to determine whether your device is compatible with the latest iOS 12 update. Apple regularly introduces new features and enhancements in its software updates, but not all older iPad models can handle the same level of performance and functionality as their newer counterparts.
To check if your iPad is capable of running iOS 12, follow these steps:
- Launch the Settings app on your iPad.
- Scroll down and tap on "General."
- Select "About."
- Look for the "Model" or "Model Number" section.
- Compare your iPad's model number with the list of compatible devices provided by Apple.
If your iPad's model matches any of the devices listed by Apple, rejoice! Your iPad is compatible with iOS 12 and you can proceed to the next step. However, if your iPad model does not appear on the list, it means your device does not meet the minimum requirements to run the latest operating system.
It's vital to ensure compatibility because attempting to install a software version that your iPad cannot handle may result in significant performance issues, reduced functionality, and even potential damage to your device. Therefore, checking compatibility is a crucial first step to ensure a smooth and successful installation process.
Identifying Your iPad Model and Generation
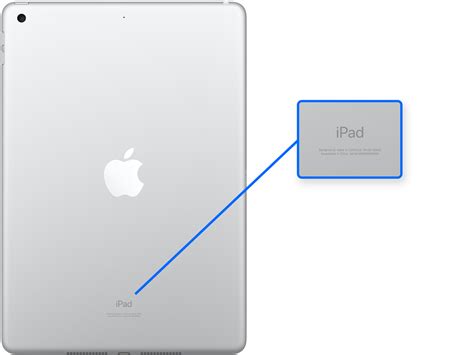
Before you can proceed with installing iOS 12 on your iPad, it is crucial to correctly identify the model and generation of your device. This will ensure that you download and install the appropriate software update, compatible with your specific iPad model.
Here are some steps you can follow to identify your iPad model and generation:
| Step 1: | Locate the Home button on your device. Depending on the model, it may be located at the bottom of the screen or integrated into the screen itself. |
| Step 2: | Inspect the bezel surrounding the screen and check for any branding or marking. This may include the iPad logo or the word "iPad" followed by a model identifier. |
| Step 3: | If you are unable to find any markings on the device itself, navigate to the Settings app on your iPad. |
| Step 4: | Within the Settings app, tap on "General" and then select "About." |
| Step 5: | In the "About" section, you will find information about your iPad, including the model and generation. Look for a line that states "Model" or "Model Number." |
| Step 6: | Take note of the model number and use it to identify the corresponding iPad model and generation. |
By accurately identifying your iPad model and generation, you will be equipped with the necessary information to proceed with installing iOS 12 on your device. This ensures a smooth and successful upgrade, tailored to your specific iPad model.
Step 2: Update Your Older iPad to the Latest Version of iOS
Once you've prepared your older iPad for the upgrade process, it's crucial to ensure that your device is running the most recent version of iOS. Updating to the latest iOS version not only provides you with new features and performance improvements but also makes your iPad compatible with the upcoming iOS 12.
Before proceeding with the update, it's recommended to connect your older iPad to a stable Wi-Fi network and plug it into a power source to avoid any interruptions during the process. Additionally, make sure that you have enough free storage space on your device to accommodate the new software.
Here are the steps to update your older iPad to the latest version of iOS:
- Open the "Settings" app on your iPad.
- Scroll down and tap on "General".
- Tap on "Software Update".
- Your iPad will now check for available updates. If an update is found, tap on "Download and Install".
- Enter your passcode, if prompted.
- Agree to the Terms and Conditions.
- Tap on "Install Now".
- Your iPad will now begin the update process. It may take some time, so ensure that your device is connected to a power source.
- Once the update is complete, your iPad will restart, and you'll be running the latest version of iOS.
It's important to note that the update process may vary slightly depending on the specific model of your older iPad. However, the general steps outlined above should be applicable to most older iPad devices.
Updating your older iPad to the latest version of iOS is essential to ensure optimal performance, security, and compatibility with the latest features and applications. With the latest version of iOS installed on your device, you'll be ready to proceed with the installation of iOS 12 and explore all the exciting enhancements it has to offer.
How to Check for iOS Updates and Install Them
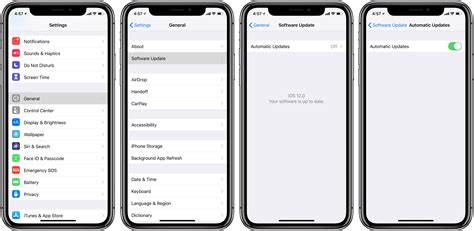
In this section, we will discuss the process of checking for available updates for your device's operating system and how to install them. Keeping your device up to date with the latest iOS version is crucial to ensure optimal performance and security.
Checking for Updates:
Before you begin the installation process, it is important to check if there are any updates available for your iOS device. To do this, follow these simple steps:
- Unlock your device and navigate to the "Settings" app.
- Scroll down and tap on "General".
- Look for "Software Update" and tap on it.
- Your device will now check for any available updates. If there is an update available, you will see a prompt displaying details about the update.
- Tap on "Download and Install" to initiate the update process.
Installing Updates:
Once you have checked for updates and confirmed that there is a new version available, you can proceed with the installation. Follow these steps:
- Ensure that your device is connected to a stable Wi-Fi network and has sufficient battery charge.
- Tap on "Download and Install" to start the update process. Your device will begin downloading the update.
- Once the download is complete, tap on "Install" to begin the installation process.
- Your device will restart during the installation process. Make sure not to interrupt this process.
- After the installation is complete, your device will restart again, and you will be greeted with the updated iOS version.
Note: It is recommended to back up your device before installing any updates to ensure that your data is protected in case of any issues during the installation process.
By following these simple steps, you can easily check for iOS updates and install them on your device. Regularly updating your iOS version will ensure that you have access to the latest features, improvements, and security patches.
Step 3: Safeguard Your Data
Protecting your valuable information is an essential step before proceeding with the installation process. By backing up your data, you can ensure that your important files, documents, photos, and settings are securely stored.
Why Backup?
Creating a backup of your data provides a safety net in case something goes wrong during the update. It allows you to restore everything back to its original state and prevent any potential loss of information.
What to Backup?
Consider backing up everything that is crucial to you. This includes contacts, messages, photos, videos, documents, notes, calendars, and any other important files or information stored on your iPad.
Backup Options
You have several options to choose from when it comes to backing up your data:
- iCloud Backup: This option allows you to back up your data wirelessly to your iCloud account. Ensure that your iPad is connected to a stable Wi-Fi network and has enough available space on iCloud to store the backup.
- iTunes Backup: By connecting your iPad to a computer with iTunes installed, you can create a local backup that is stored on your computer's hard drive. This method is useful if you prefer having a physical copy of your backup.
- Third-Party Backup Apps: Various third-party apps are available on the App Store that offer additional backup options and features. Research and choose one that suits your needs.
Initiate the Backup
Once you have chosen the backup method that works best for you, follow the instructions provided by the chosen option to initiate the backup process. Make sure to double-check that the backup has successfully completed and verify that you can access the backed-up data before proceeding to the next step.
By backing up your data, you can have peace of mind knowing that your important information is protected and can easily be restored if needed.
How to Safely Back Up Your iPad using iTunes or iCloud
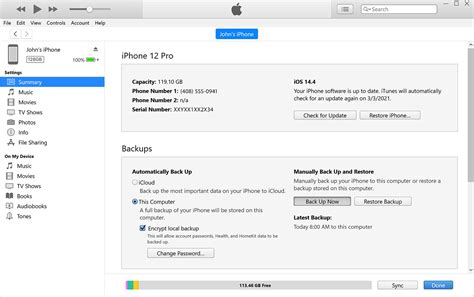
In this section, we will walk you through the process of securely backing up your valuable data on your iPad. It is essential to create regular backups of your device to ensure that your files, settings, and preferences are safe and easily restorable in case of any unforeseen events or upgrades.
Backing up with iTunesOne of the ways to back up your iPad is by using iTunes, a media player and library management software developed by Apple. To begin, follow the steps below:
By following these steps, you can easily back up your iPad using iTunes and have peace of mind knowing that your data is securely stored. | Backing up with iCloudAnother method to back up your iPad is by utilizing iCloud, a cloud storage and cloud computing service provided by Apple. Backup your device using iCloud with the following steps:
By utilizing iCloud, you can conveniently back up your iPad wirelessly and ensure that your data is safe and easily accessible whenever you need it. |
FAQ
Can I install iOS 12 on an older iPad?
Yes, you can install iOS 12 on certain older iPad models. However, not all older iPads are compatible with the latest iOS version. Make sure to check Apple's official website for a list of supported devices.
How do I check if my iPad is compatible with iOS 12?
To check if your iPad is compatible with iOS 12, go to the "Settings" app, then select "General," and tap on "Software Update." If your device is compatible, you will see the option to install iOS 12.
What are the benefits of installing iOS 12 on an older iPad?
Installing iOS 12 on an older iPad can bring several benefits. It can improve overall performance, speed up app launch times, introduce new features such as Group FaceTime and ARKit enhancements, and provide better security with the latest updates and bug fixes.
What should I do before installing iOS 12 on my older iPad?
Before installing iOS 12 on your older iPad, it is recommended to back up your device. This ensures that your data is safe in case anything goes wrong during the installation process. You can back up your iPad using iCloud or iTunes.
Are there any known issues or bugs when installing iOS 12 on older iPads?
While iOS 12 generally improves performance on older iPads, there might still be some compatibility issues or bugs specific to certain models. It is always a good idea to check for user reviews or forums online to see if other users have reported any major issues before proceeding with the installation.




