Are you ready to enhance your iPad experience with the latest and greatest software update? Today, we will guide you through the process of installing the highly anticipated iOS 11 on your iPad A1460 device. With iOS 11, your iPad will become more powerful, intuitive, and packed with advanced features that will revolutionize how you use your device.
Prepare for the Next Level of Performance
Get ready to witness a significant leap in performance as iOS 11 brings a host of improvements to your iPad. With its optimized design, your device will be able to handle complex tasks seamlessly, resulting in faster and more efficient operation. Whether you're multitasking or running power-hungry apps, iOS 11 ensures that your iPad A1460 is up to the challenge.
Discover a Whole New Way of Handling Files
Gone are the days of digging through folders and scrolling endlessly to find the file you're looking for. iOS 11 introduces a new Files app that simplifies file management on your iPad. With this powerful tool, you can organize, search, and access your files effortlessly. From documents to images and everything in between, the Files app will revolutionize the way you handle your digital files.
Are you excited to take full advantage of these incredible features? Follow our step-by-step guide below to install iOS 11 on your iPad A1460 and unlock a world of possibilities!
Preparing Your Device for the Latest iOS Update
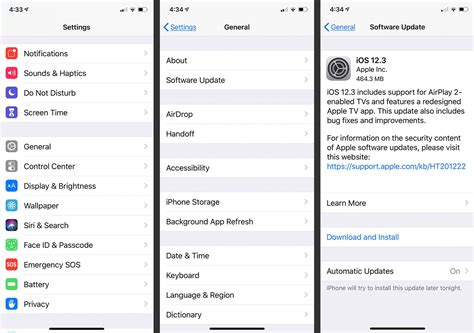
In order to successfully upgrade your device to the latest iOS update, it is essential to ensure that your iPad model A1460 is properly prepared and ready for the installation process. This section will guide you through the necessary steps to get your device in optimal condition before proceeding with the iOS 11 update.
| Step 1: | Charge your device |
| Step 2: | Ensure a stable internet connection |
| Step 3: | Create a backup of your important data |
| Step 4: | Clear storage space on your iPad |
| Step 5: | Update your apps |
| Step 6: | Review and adjust settings |
By following these steps, you will ensure that your iPad A1460 is ready to smoothly install the iOS 11 update, avoiding any potential issues or data loss during the process. Let's dive into each step in detail to ensure a seamless upgrade experience.
Backing up Your Data
Ensuring the safety of your important information and files is essential before making any updates or upgrades to your device. In this section, we will discuss the importance of backing up your data and how to do it for your iPad model A1460.
Before proceeding with the installation of the new iOS 11, it is crucial to create a backup of all your data. Backing up your data helps prevent any potential loss or damage to important files such as photos, videos, contacts, and documents. It provides you with a safety net in case anything goes wrong during the installation process or if you encounter any technical issues.
| Benefits of Data Backup |
|---|
| 1. Protection against device failure: Having a backup ensures that your data is safe in case of any hardware or software failures. |
| 2. Easy recovery from accidental deletions: If you accidentally delete files, a backup allows you to restore them without permanent loss. |
| 3. Seamless upgrade process: By backing up your data, you can smoothly transition to a new iOS version without losing any important information. |
| 4. Protection against data theft: Encrypting your backup adds an extra layer of security, preventing unauthorized access to your personal data. |
Now, let's go through the steps to back up your data for your iPad A1460:
1. Connect your iPad to a stable Wi-Fi network.
2. Open the Settings app on your device.
3. Tap on your name at the top of the Settings menu.
4. Select "iCloud" from the options.
5. Scroll down and tap on "iCloud Backup."
6. Ensure that the toggle switch next to "iCloud Backup" is turned on.
7. Tap on "Back Up Now" to start the backup process.
8. Wait for the backup to complete. The duration may vary depending on the amount of data on your device and the speed of your internet connection.
Once the backup is complete, you can proceed with confidence knowing that your data is safely stored should anything unexpected happen during the installation of iOS 11 on your iPad A1460.
Checking Device Compatibility
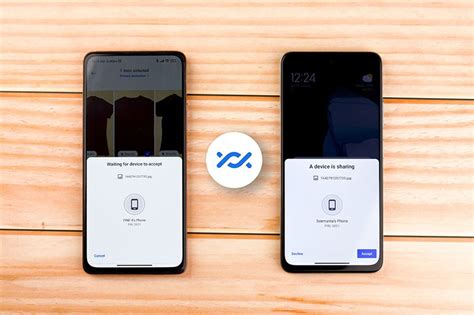
Before proceeding with the installation of iOS 11 on your device, it is vital to ensure that your device is compatible with the latest operating system update. This step is crucial to ensure a smooth and successful installation process.
It is important to check the compatibility of your device as using an incompatible version of the operating system can result in various issues, including decreased performance, instability, and potential loss of data.
To determine whether your device is compatible with iOS 11, you can follow these steps:
- Check the model number: Locate the model number of your device, also referred to as the device identifier or model identifier. This alphanumeric code uniquely identifies your device and can help you determine its compatibility.
- Research the compatibility list: Visit the official Apple website or other reputable sources to find the compatibility list for iOS 11. Look for your device model on the list to confirm its compatibility.
- Consider the hardware requirements: In addition to the specific model compatibility, it is important to consider the hardware requirements for iOS 11. These requirements may include processor speed, memory capacity, and available storage space. Ensure that your device meets these requirements for optimal performance.
By thoroughly checking the compatibility of your device with iOS 11, you can avoid potential issues and ensure a seamless installation process. It is always recommended to update your device to the latest compatible operating system version to enjoy enhanced features, security improvements, and bug fixes provided by Apple.
Updating Your Tablet's Operating System to the Latest Version
Keeping your tablet's operating system up to date is essential for ensuring optimal performance and accessing the latest features and security improvements. This guide will provide step-by-step instructions on how to update your tablet's software to the latest version, allowing you to make the most of your device.
Before diving into the update process, it is recommended to check if your tablet is compatible with the latest version of the operating system. Confirm that your tablet's model supports the specific update you are looking to install, as different models have varying compatibility.
- Ensure your tablet is connected to a stable and secure internet connection. A strong Wi-Fi connection is recommended to download the update without interruptions.
- Go to the "Settings" menu on your tablet. This can usually be accessed through the gear icon.
- In the settings menu, scroll down and look for the "Software Update" option. It may be located under the "General" or "System" section.
- Tap on "Software Update" to check for available updates.
- If an update is available, tap on "Download and Install" to begin the download process.
- Ensure that your tablet is adequately charged or connected to a power source during the update to prevent any interruptions due to a low battery.
- Once the download is complete, tap on "Install" to initiate the installation process.
- Follow the on-screen prompts to complete the installation. Your tablet may restart multiple times during the update process.
- After the installation is finished, your tablet will restart, and you will be running the latest version of the operating system.
It is crucial to regularly check for updates and keep your tablet's operating system up to date to enjoy the latest features, improvements in performance, and enhanced security. By following the steps outlined in this guide, you can easily update your tablet to the latest version, ensuring the best user experience.
Connecting to a Reliable Internet Network

In this section, we will guide you through the process of establishing a stable internet connection on your iPad A1460 device to ensure a smooth installation of iOS 11.
Step 1: Enable Wi-Fi
Firstly, ensure that the Wi-Fi feature on your iPad is enabled. Locate the Wi-Fi settings by navigating to the settings menu, usually represented by a gear icon. Look for the wireless or network options, and tap on Wi-Fi. Toggle the switch to the "On" position to enable Wi-Fi functionality.
Step 2: Choose a Reliable Network
Once Wi-Fi is enabled, your device will scan and display a list of available networks in your vicinity. Select a stable and secure network from the list by tapping on its name.
Step 3: Enter Network Credentials
In certain cases, you might need to provide a password or network key to connect to the chosen network. If required, enter the correct credentials in the provided field and tap "Connect" to establish the connection.
Step 4: Verify the Connection
After entering the network credentials, your iPad will attempt to connect to the selected network. Once successfully connected, an icon or indicator will appear on the status bar or Wi-Fi settings page, confirming a stable internet connection.
Step 5: Test Connection Stability
To ensure a reliable connection, open a web browser or any internet-dependent application to check if the internet connection is working properly. If you encounter any issues or your internet connection is unstable, consider moving closer to the Wi-Fi router or contacting your internet service provider for assistance.
Important Tip: It is recommended to connect to a secure and password-protected Wi-Fi network to protect your device and personal information from unauthorized access.
Now that you have successfully connected your iPad A1460 to a stable internet connection, you are ready to proceed with the iOS 11 installation process!
Downloading and Installing the Latest Version of the Apple Operating System for your iPad Model
One of the crucial steps to enhance the performance and enjoy new features on your iPad is to download and install the latest version of the Apple operating system. By following these simple steps, you can get the latest iOS version on your device, which will ensure a smoother user experience and access to new functionalities.
- Check your iPad's compatibility: Before proceeding with the download and installation, it is important to ensure that your specific iPad model, identified by the code A1460, is compatible with the iOS 11 version. Compatibility information can be found on the official Apple website or by consulting the user manual that came with your device.
- Connect to a stable internet connection: To smoothly download the iOS 11 update, it is advisable to connect your iPad to a strong and stable Wi-Fi network. This will prevent interruptions during the download process and ensure the update is successfully installed on your device.
- Access the Settings: On your iPad, locate and open the "Settings" app. This app is represented by a gear icon and typically found on the home screen or in the app drawer of your device.
- Select "General": Within the Settings menu, scroll down and tap on the "General" option. This will open a new window with various system-related settings.
- Check for Software Updates: Within the General settings, locate and tap on the "Software Update" option. Your iPad will now connect to the Apple servers to check for the latest iOS version available for your device.
- Download and Install iOS 11: If an update is available, it will be displayed on the Software Update screen. Tap on the "Download and Install" button to initiate the process. Ensure your iPad has sufficient battery charge or is connected to a power source during this step to prevent any installation issues.
- Follow on-screen instructions: The iPad will guide you through the installation process, which may require your passcode or Apple ID authentication. Follow the on-screen instructions and prompts to complete the installation process.
- Restart and enjoy iOS 11: Once the update is successfully installed, your iPad will automatically restart. Upon restart, your device will be running on the latest iOS version, iOS 11, and you can explore its new features and enhancements.
By consistently updating your iPad's operating system, you can ensure that your device remains secure and functions optimally. Remember to regularly check for new updates in the future to keep your iPad up to date with the latest features and improvements.
[MOVIES] [/MOVIES] [/MOVIES_ENABLED]FAQ
What is iOS 11?
iOS 11 is the eleventh major release of the iOS mobile operating system developed by Apple Inc. It brings several new features and enhancements to iPhones and iPads.
Why should I install iOS 11 on my iPad A1460?
Installing iOS 11 on your iPad A1460 will allow you to take advantage of new features and improvements such as a redesigned Control Center, improved multitasking capabilities, a new Files app, improved Siri, and much more.
How can I check if my iPad A1460 is compatible with iOS 11?
You can check the compatibility of your iPad A1460 with iOS 11 by going to the "Settings" app, selecting "General," and then tapping on "Software Update." If iOS 11 is available for your device, you will be prompted to download and install it. Otherwise, your device is not compatible.
Can I install iOS 11 on my iPad A1460 without a computer?
Yes, you can install iOS 11 on your iPad A1460 without a computer. You can simply connect your device to a Wi-Fi network, go to the "Settings" app, select "General," and then tap on "Software Update." If iOS 11 is available, you can download and install it directly on your iPad without the need for a computer.
What is iOS?
iOS is the operating system developed by Apple Inc. specifically for their mobile devices like iPhones, iPads, and iPod Touches.
What is iPad A1460?
iPad A1460 is the model number for the 4th generation iPad with Retina display and cellular capabilities. It was released in 2012.




