Discover the transformative power of technology as we delve into the world of software updates that breathe new life into your trusted companion - your tablet. Imagine unlocking a range of exciting features and enhancements that were previously unattainable on your older iPad. This article guides you through a seamless process of installing the latest operating system, allowing you to experience the cutting-edge functionalities of iOS 11.
Explore the endless possibilities with a software upgrade that rejuvenates your iPad, not only enhancing its performance but also bringing a wave of freshness to your everyday interactions. Unleash the potential of your device as we navigate through the steps necessary to infuse it with the power of iOS 11. Embrace the journey towards a more streamlined and engaging digital experience, effortlessly merging convenience and style.
Unlock a world where innovation and functionality intertwine, as we delve into the intricate dynamics of upgrading your iPad to iOS 11. Prepare to witness the seamless integration of hardware and software, where your trusted companion undergoes a significant transformation, molding itself to suit your evolving needs. Embrace the excitement that accompanies the installation process, knowing that with each tap you are one step closer to unlocking the untapped potential of your loyal device.
Assessing Compatibility: Can Your iPad Support the Latest iOS Firmware?
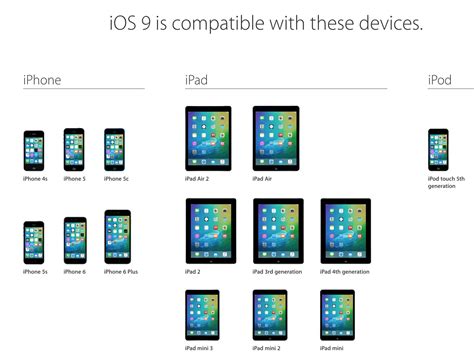
Before proceeding with the installation process, it is crucial to confirm whether your iPad is compatible with the iOS 11 update. Apple regularly releases updates to enhance the functionality of their devices, but some older models may not meet the required specifications for the latest firmware.
To determine if your iPad can run iOS 11, you need to check the device's hardware specifications. This includes examining the model number, CPU, RAM, and available storage capacity. The compatibility list varies depending on the specific iPad model.
| iPad Model | CPU | RAM | Storage Capacity |
|---|---|---|---|
| iPad Pro (12.9-inch, 2nd generation) | A10X Fusion chip | 4GB | 64GB, 256GB, 512GB |
| iPad Pro (10.5-inch) | A10X Fusion chip | 4GB | 64GB, 256GB, 512GB |
| iPad Pro (9.7-inch) | A9X chip | 2GB | 32GB, 128GB, 256GB |
| iPad (7th generation) | A10 Fusion chip | 3GB | 32GB, 128GB |
| iPad (6th generation) | A10 Fusion chip | 2GB | 32GB, 128GB |
| iPad (5th generation) | A9 chip | 2GB | 32GB, 128GB |
| iPad Air (3rd generation) | A12 Bionic chip | 3GB | 64GB, 256GB |
| iPad Air 2 | A8X chip | 2GB | 32GB, 128GB |
If your iPad model is listed with compatible specifications, you can confidently move forward with the installation process. However, if your device falls short of the minimum requirements, it may not support the latest iOS 11 features and performance enhancements.
Additionally, it is essential to note that installing a newer iOS version on an older iPad may result in slightly slower performance compared to newer models. But if your iPad meets the compatibility criteria, you can enjoy the benefits of updated features, improved security, and access to the latest applications available on the App Store.
Preparing Your iPad: Backing Up Your Data
Before embarking on the process of updating your iPad to the latest iOS version, it is essential to ensure that all your valuable data is backed up. By taking this precautionary step, you can safeguard your photos, videos, apps, and settings from potential loss or damage.
1. iCloud Backup: One convenient method of backing up your iPad is to use iCloud, Apple's cloud storage service. With iCloud Backup, you can securely store your device's data on remote servers, allowing you to easily restore it later if needed. To initiate an iCloud Backup, ensure that you have a stable internet connection, go to "Settings," tap your name at the top, select "iCloud," and then choose "iCloud Backup." Tap "Back Up Now," and wait for the process to complete before proceeding.
2. iTunes Backup: Alternatively, you can create a backup of your iPad using iTunes, Apple's media management software. Connect your iPad to your computer using a USB cable and open iTunes. Select your device, click on the "Summary" tab, and choose "Back Up Now" under the "Manually Back Up and Restore" section. Allow enough time for the backup process to finish before moving forward.
3. Verify Your Backup: After completing the backup process, it is crucial to verify that your data has been successfully backed up. This step ensures that you can rely on your backup if any unforeseen issues arise during the installation process. To verify your backup, go to "Settings," tap your name, select "iCloud" (if using iCloud Backup), and then click on "Manage Storage." From there, tap "Backups" and select your iPad to view the backup details.
4. Additional Backup Options: While iCloud and iTunes are the primary backup options, you may also consider using third-party apps or services to back up specific data. For instance, popular cloud storage providers such as Google Drive, Dropbox, or OneDrive offer iOS apps that allow you to sync and back up files, documents, and photos.
5. Test Your Backup: Before proceeding with the iOS 11 installation, it is recommended to test your backup by restoring it to another device or verifying that you can access your data using a computer. This step ensures that your backup is accurate and complete, providing peace of mind during the update process.
By following these steps and taking the time to back up your iPad's data, you can proceed with confidence and minimize the risk of data loss or complications during the installation of iOS 11.
Maximizing Available Space: Tips for Freeing Up Storage on Your iPad
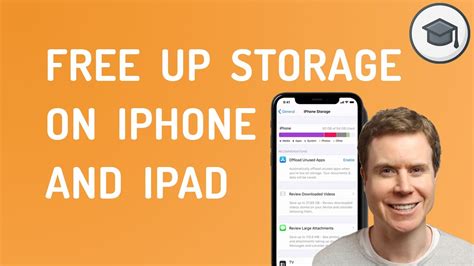
When it comes to using your iPad for various tasks, having adequate storage space is crucial for smooth functionality and overall user experience. If you find your iPad running out of space, fear not! There are several effective ways to free up storage and optimize the available space on your device.
1. Uninstall Unused Apps
Consider removing applications that you no longer use or rarely use. By uninstalling these apps, you can reclaim valuable storage space and make room for important files and applications that you frequently use.
2. Clear Cache and Temporary Files
Clearing cache and temporary files can help eliminate unnecessary data that accumulates over time. By doing so, you can free up storage space and improve the overall performance of your iPad.
3. Manage Photos and Videos
If your iPad is filled with a large number of photos and videos, consider reviewing and organizing them. Delete duplicates, blurry or low-quality images, and videos that are no longer needed. Additionally, transferring your media files to cloud storage services can significantly free up device space.
4. Remove Unwanted Downloads
Regularly review your downloads folder and remove any files that are no longer required. Sometimes, files get downloaded and forgotten, unnecessarily occupying storage space on your iPad.
5. Offload Unused Apps
If you are attached to some applications but rarely use them, consider the "Offload Unused Apps" feature. This option allows you to remove the app from your device while retaining its documents and data, reclaiming storage space without losing any important information.
6. Optimize iCloud Storage
Utilizing iCloud storage can help optimize your device's storage capacity. By enabling features like iCloud Photo Library and iCloud Drive, you can seamlessly store your media files and documents on the cloud, freeing up space on your iPad.
7. Limit Offline Storage in Music and Podcast Apps
If you use music or podcast streaming services, check the settings for these apps and limit the amount of offline storage they can use. This will prevent these apps from consuming excessive space on your iPad.
8. Delete Old Message Conversations
Review your Messages app and delete old conversations that are no longer necessary. Messages with attachments, such as photos or videos, can take up a significant amount of storage space.
Conclusion
By following these steps, you can effectively manage and free up storage space on your iPad. With more available space, you can make the most of your device's capabilities and enjoy a smoother overall user experience.
Checking for System Updates on Your iPad
It is important to keep your iPad's operating system up to date in order to ensure optimal performance and access to the latest features and security updates. This section will guide you through the process of checking for system updates on your iPad.
- Unlock your iPad by pressing the Home button or the Power button, depending on the model.
- Go to the Settings app on your iPad. You can find it on your home screen, usually represented by a gear icon.
- Scroll down and tap on "General."
- In the General settings menu, look for "Software Update" and tap on it.
- Your iPad will now check for available updates. If there is an update available, you will see a message indicating its availability.
- Tap on "Download and Install" to start downloading the update. Make sure your iPad is connected to a Wi-Fi network and has enough battery power, or connect it to a power source if needed.
- Once the download is complete, tap on "Install Now" to begin the installation process. You may be required to enter your passcode if prompted.
- Wait for the installation process to complete. Your iPad may restart during this process.
- After the installation is finished, your iPad will be updated to the latest version of the operating system. You can now enjoy the new features and enhancements.
Checking for system updates regularly ensures that your iPad is running the latest software, which can improve performance and security. Remember to check for updates periodically to ensure you are taking full advantage of what your iPad has to offer.
Downloading and Installing the Latest Version of Apple's Operating System for your Compatible Device

In order to keep your device up to date with the latest features and improvements, it is crucial to download and install the latest version of Apple's operating system. This guide will walk you through the process of downloading and installing iOS 11 on your compatible device. By following these steps, you can ensure that your device is running the latest software, allowing you to take advantage of all the new functionalities.
Before starting the download and installation process, it is recommended to have a stable internet connection and to ensure that your device has enough storage available. Once these prerequisites are met, follow the steps below to download and install iOS 11:
- Unlock your device and go to the Settings app.
- Scroll down and tap on "General".
- In the General menu, tap on "Software Update".
- Your device will check for available updates. If iOS 11 is listed, tap on "Download and Install".
- You may be prompted to enter your device passcode. Enter it to proceed.
- Agree to the terms and conditions by tapping on "Agree".
- The download process will begin. This may take some time depending on your internet speed.
- Once the download is complete, tap on "Install Now" to start the installation process.
- Your device will begin installing iOS 11. It is important to keep your device plugged in and connected to a Wi-Fi network during this process.
- After the installation is complete, your device will restart and iOS 11 will be ready to use.
It is worth noting that during the installation process, your device may restart multiple times. This is normal and part of the update process. Additionally, it is recommended to back up your device before proceeding with the installation, just in case anything goes wrong. With these simple steps, you can easily download and install the latest version of iOS on your compatible device and enjoy all the new features and improvements it has to offer.
Troubleshooting: Common Issues and Solutions
When installing the latest operating system on your older device, it is not uncommon to encounter certain difficulties along the way. This section aims to provide you with some helpful solutions to common issues that you may come across during the installation process. By following these suggestions, you can ensure a smoother and more successful installation experience.
1. Slow Performance:
If your device is experiencing sluggishness or lags after installing iOS 11, there are a few steps you can take to improve its performance. Firstly, try closing any unnecessary background applications and clearing the device's cache. Additionally, disabling certain features, such as background app refresh or visual effects, can also help enhance the device's speed. Lastly, consider freeing up storage space by deleting unnecessary files or apps.
2. Connectivity Issues:
If you are encountering difficulties connecting to Wi-Fi networks or experiencing Bluetooth connectivity problems after the installation, there are various troubleshooting steps you can attempt. Start by toggling the Wi-Fi or Bluetooth switches off and on again. If the issue persists, try resetting the network settings on your device. Alternatively, updating the router firmware or resetting the network router may also resolve connectivity problems.
3. Battery Drain:
If you notice that your device's battery is draining faster than usual after upgrading to iOS 11, there are a few strategies you can employ to minimize this issue. First, check if any apps are consuming excessive amounts of power and consider closing or uninstalling them. Lowering the display brightness, disabling unnecessary push notifications, and enabling low power mode can also help conserve battery life. Additionally, performing a full charge and restart can recalibrate the battery and potentially improve its performance.
4. App Compatibility:
After updating to iOS 11, it is possible that some of your previously installed apps may not be compatible with the new operating system. If this occurs, try updating those apps to their latest versions, as developers often release updates to ensure compatibility with newer iOS versions. If updates are not available or the apps still do not work, you may need to consider alternative applications that are compatible with iOS 11.
5. Data Loss:
In rare cases, there is a chance of encountering data loss during the upgrade process. To prevent this from happening, it is crucial to back up your device before installing iOS 11. This can be done through either iTunes or iCloud, ensuring that all your important data, including photos, videos, and documents, are securely stored. In the event of any data loss, you can restore your device using the backup.
By being aware of these common issues and their respective solutions, you are better prepared to handle any challenges that may arise during the installation of iOS 11 on your older iPad. Following these troubleshooting steps will help optimize your device's performance and ensure a seamless transition to the latest operating system.
Exploring New Features: What iOS 11 Brings to the Table
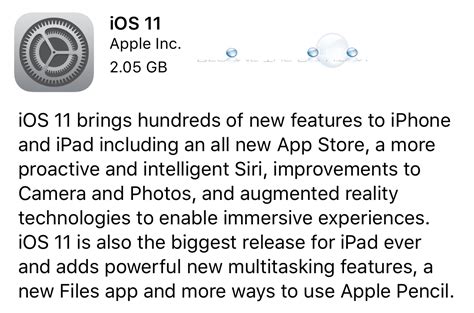
With the latest update of Apple's mobile operating system, iOS 11 introduces a range of exciting new features and enhancements. This section will delve into the key highlights, giving you a comprehensive overview of what iOS 11 has to offer.
| Feature | Description |
|---|---|
| Enhanced iPad Multitasking | iOS 11 revolutionizes the iPad multitasking experience, allowing you to work effortlessly with multiple apps simultaneously. With the new Dock, Slide Over, and Split View functionalities, you can seamlessly switch between apps, drag and drop files, and increase productivity on your iPad like never before. |
| Drag and Drop | One of the most awaited features, Drag and Drop enables you to easily move text, photos, and files between apps with just a few taps and swipes. Whether you want to insert an image into an email or organize files in your document, this intuitive functionality streamlines your workflow and simplifies the way you interact with content on your device. |
| Files App | iOS 11 introduces a dedicated Files app, which provides a centralized location to manage all your files across various cloud services and local storage. With powerful organization options and integrated search capabilities, finding, organizing, and accessing your files has never been easier. |
| Augmented Reality | iOS 11 incorporates advanced augmented reality capabilities, enabling developers to create immersive and interactive experiences within apps. From gaming to home design, education to shopping, this technology opens up a world of possibilities, making your iPhone or iPad a gateway to a virtual realm. |
| Improved Siri | Siri in iOS 11 becomes more proactive and expressive, offering a more natural and intelligent voice assistant experience. With smarter suggestions, language translations, and improved integration with various apps, Siri becomes your helpful companion, assisting you in tasks and answering queries with greater efficiency. |
| Redesigned Control Center | The Control Center in iOS 11 receives a major makeover, bringing essential settings and controls onto a single page. Now you can customize and access features like Wi-Fi, Bluetooth, brightness, and music playback with a simple swipe, providing convenience and simplicity at your fingertips. |
These are just a few of the notable features that iOS 11 brings to the table. From enhanced productivity on iPads to augmented reality experiences and improved Siri functionality, Apple's latest operating system offers a compelling array of upgrades to enhance your overall iOS experience.
Optimizing Performance: Tips for a Seamless User Experience
When it comes to enhancing your device's performance, there are several steps you can take to ensure a smooth and effortless interaction. By implementing these optimization techniques, you can improve the overall functionality and usability of your device without any hassle or complexity.
- Keep your device updated: Regular software updates provided by Apple contain bug fixes, security enhancements, and performance improvements. Ensure that you always have the latest version of the operating system installed to benefit from these updates.
- Manage your apps: App overload can significantly impact the performance of your device. Regularly review and uninstall unnecessary apps to free up storage space and optimize your device's speed and responsiveness.
- Enable background app refresh selectively: While background app refresh can be convenient, it can also consume a significant amount of battery life and system resources. Consider disabling it for apps that you rarely use to conserve battery and enhance performance.
- Clear cache and browsing data: Over time, cached files and browsing data can accumulate and slow down your device. Clear your cache regularly and delete unwanted browsing history and cookies to maintain optimal performance.
- Reduce animations and visual effects: Visual effects and animations may enhance the user experience, but they can also strain your device's resources. Disable or reduce the intensity of these effects in the settings to achieve a smoother and faster performance.
- Manage storage effectively: Running out of storage space can hinder your device's performance. Regularly delete unnecessary files, photos, and videos, and consider utilizing cloud storage options to optimize your device's storage capacity.
- Limit background app activity: Some apps continue to run in the background even when not in use, consuming valuable system resources. Take control of background app activity by disabling unnecessary app permissions and settings.
- Restart your device regularly: Restarting your device can clear temporary files, refresh system processes, and improve overall performance. Make it a habit to restart your device periodically to maintain optimal functionality.
- Monitor battery usage: Battery performance affects overall device performance. Keep an eye on battery usage and identify apps or processes that drain excessive power. Adjust settings or close power-hungry apps to optimize battery life and device performance.
By following these tips and incorporating them into your device usage habits, you can ensure a seamless and optimized experience on your iPad running iOS 11, regardless of its age or specifications. Enjoy a faster, more efficient usage experience and make the most out of your device's capabilities!
Enjoying iOS 11: Recommended Apps for Your Updated Tablet
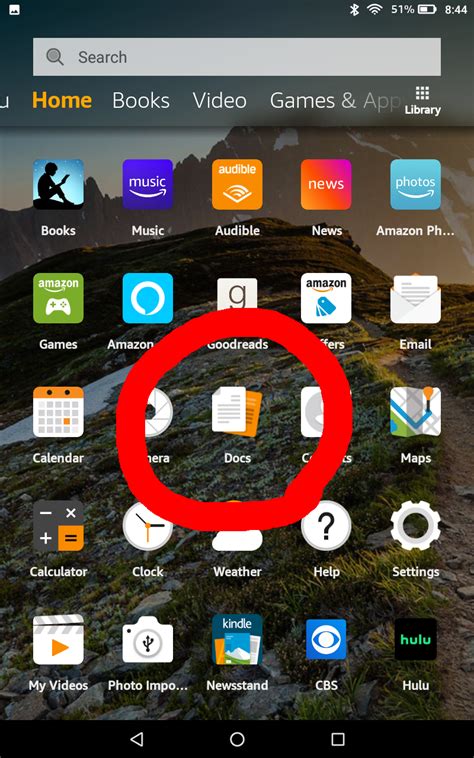
After successfully upgrading your tablet to the latest version of iOS, it's time to explore the world of versatile apps that will enhance your experience and make the most out of your newly updated device. Whether you are a productivity enthusiast, a creative artist, or a gaming aficionado, there are a plethora of exciting applications available on the App Store that are optimized for iOS 11. In this section, we will introduce you to a selection of recommended apps that will take your tablet usage to the next level.
Productivity Apps Get organized and boost your productivity with these apps tailored to help you manage your tasks, schedules, and projects efficiently. Try out TaskMaster, a powerful task management app that allows you to create to-do lists, set reminders, and track your progress. For note-taking, WriteNote offers a seamless and intuitive experience, allowing you to jot down ideas or sketch using Apple Pencil compatibility. | Creative Apps If you have a knack for creativity, these apps will provide you with a suite of tools to unleash your artistic potential. Turn your tablet into a digital canvas with ArtStudio Pro, a feature-rich painting and drawing app that rivals traditional art mediums. For those inclined towards photography, SnapPics is a professional-grade photo editing app that offers a wide range of filters, effects, and adjustments to transform your snapshots into stunning masterpieces. |
Entertainment Apps Maximize your entertainment experience with these apps that provide access to a vast library of music, movies, and games. MusicStream is a music streaming app that offers a seamless interface and access to an extensive catalog of songs. For movie enthusiasts, CineMax provides a collection of the latest blockbusters, classic films, and documentaries available for streaming. Gamers can immerse themselves in the world of GameArcade, a platform that features an assortment of captivating games across various genres. | Health and Fitness Apps Stay fit and take care of your well-being with these apps designed to help you track your workouts, monitor your health, and provide valuable insights. WorkoutBuddy is a comprehensive workout companion that offers exercise routines, progress tracking, and personalized recommendations. Take control of your sleep with Sleepwell, an app that analyzes your sleep patterns and provides techniques to improve your sleep quality. For meditation and mindfulness, MindfulMe offers guided meditation sessions and relaxation exercises. |
These are just a few examples of the incredible apps awaiting you on the App Store. Have fun exploring and discovering the multitude of possibilities that your newly updated tablet can offer with iOS 11!
Considering Alternatives: Options for Aging iPads
As technology advances, older iPads may struggle to keep up with the demands of newer updates and features. If you own an aging iPad and are unable to update it to the latest iOS, fear not! There are alternative options available to enhance your device's functionality and extend its lifespan.
- Optimize Device Settings: Explore various settings on your iPad to optimize its performance. Adjusting brightness, disabling background app refresh, and clearing cache regularly can help improve the overall speed and responsiveness of your device.
- Consider App Compatibility: While some apps may no longer be compatible with older versions of iOS, many developers provide older versions of their apps specifically tailored for older iPads. Check to see if there are alternative versions of your favorite apps available.
- Utilize Cloud Services: Offloading photos, videos, and other files to cloud storage services such as iCloud, Google Drive, or Dropbox can free up valuable space on your device. This not only enhances device performance but also allows you to access your files across multiple devices.
- Explore Web-Based Alternatives: In many cases, web-based versions of popular apps and services can be accessed through a browser on your iPad. Instead of relying solely on app versions, consider using the web interfaces of services like Gmail, Facebook, or Microsoft Office.
- Invest in External Storage: If your iPad supports external storage devices, consider purchasing a compatible external storage device. This will provide additional storage capacity for your files and media and help alleviate the limitations of your aging iPad's internal storage.
- Reset and Restore: Performing a factory reset on your iPad and then restoring it from a backup can help optimize its performance by eliminating unnecessary or conflicting data. Remember to back up your important data before proceeding with this option.
By considering these alternative options, you can make the most out of your aging iPad and continue to enjoy its features and functionality, even if you are unable to update to the latest iOS version.
FAQ
Can I install iOS 11 on my iPad, even if it's an older model?
Yes, you can install iOS 11 on an older iPad as long as it meets the necessary requirements. The article provides a step-by-step guide on how to do so.
What are the requirements for installing iOS 11 on an older iPad?
To install iOS 11 on an older iPad, you need to make sure that your device is one of the compatible models listed in the article. Additionally, you need to have enough available storage space and a stable internet connection.
Is it worth installing iOS 11 on my older iPad?
Installing iOS 11 on an older iPad can offer you access to new features and improvements. However, it's important to consider the performance and compatibility of your device before making the decision. The article provides a step-by-step guide to help you make an informed choice.
What should I do if I encounter any issues while installing iOS 11 on my older iPad?
If you experience any problems during the installation process, the article suggests several troubleshooting steps you can take. These include restarting your device, checking your internet connection, and ensuring that you have enough available storage space.




