Are you eager to enhance the functionality and performance of your beloved 4th Generation iPad? Look no further, as we present you with an exclusive step-by-step walkthrough on how to install the latest version of the operating system on your device. With this comprehensive guide, you'll be able to take advantage of the exciting features and improvements offered by iOS 11, ensuring a seamless and enjoyable user experience.
Prepare to embark on a journey that will revolutionize the way you interact with your 4th Generation iPad. In this tutorial, we'll elucidate the process of upgrading your device to iOS 11 without any technical jargon. No matter your level of expertise, we've got you covered, as this tutorial caters to both seasoned tech enthusiasts and newcomers alike.
Throughout this walkthrough, we'll emphasize the importance of backing up your data and ensuring the compatibility of your device with iOS 11. Our team of experts has meticulously crafted this guide to provide you with a hassle-free and error-free installation process. By clearly outlining each step, we aim to empower you with the knowledge and confidence needed to successfully install the latest operating system without any setbacks.
Stay tuned as we dive into the intricacies of this installation process, enlightening you with useful tips and tricks along the way. Discover how iOS 11 can breathe new life into your 4th Generation iPad, opening up a world of possibilities and empowering you to make the most out of your device. Let's get started!
Checking Compatibility and Preparing your Device
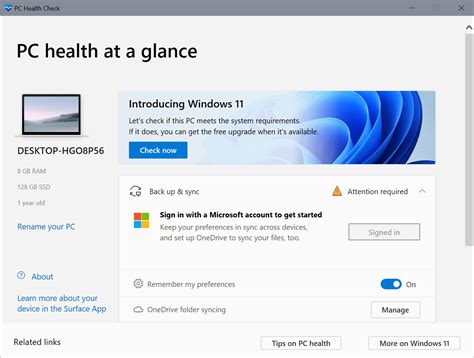
Ensuring that your device is compatible before proceeding with the installation process is crucial. Before embarking on the journey of upgrading your device, it is essential to verify its compatibility with the latest software version. By doing so, you can guarantee a smooth and successful installation.
First and foremost, check if your device meets the necessary requirements for the new software update. Confirm that your device is of the fourth generation, ensuring compatibility with the latest version of iOS. Additionally, ensure that your device has enough available storage space to accommodate the update.
Once you have confirmed the compatibility of your device, it is time to prepare it for the installation process. Begin by backing up all your important data and files. This step serves as a precautionary measure to safeguard your information in case of any unforeseen issues during the upgrade. Utilize reliable backup methods, such as iCloud or iTunes, to create a backup of your device.
Furthermore, it is strongly recommended to have a stable and uninterrupted internet connection during the installation process. This ensures a swift and uninterrupted download of the software updates required for the installation. Eliminating any possibilities of network interruptions or slow download speeds will help avoid potential complications during the upgrade.
Lastly, make sure that your device is adequately charged or connected to a power source. A complete installation process may take some time, so having a charged device or a reliable power supply guarantees that your device won't shut down unexpectedly during the installation, preventing any potential data loss or interruptions in the process.
By thoroughly checking the compatibility of your device and properly preparing it for the installation process, you are taking proactive steps towards a successful and hassle-free upgrade to iOS 11 on your fourth-generation iPad.
Creating a Backup of your Data
Keeping your data safe is essential before making any significant changes or updates to your device. Before proceeding with the installation process, it is strongly recommended to create a backup of all your important data to avoid any potential loss or damage.
Why is creating a backup important?
Creating a backup ensures that you have a separate copy of all your valuable files, documents, photos, and other important data. In case anything goes wrong during the installation process or if your device encounters any issues, having a backup allows you to easily restore your data and settings without any hassle.
How to create a backup?
There are multiple ways to create a backup of your data. One convenient option is to use iCloud, Apple's cloud storage service. With iCloud, you can effortlessly back up your device wirelessly and automatically. Simply go to the Settings app on your device, tap on your Apple ID, select iCloud, and enable the toggle next to "iCloud Backup." Make sure your device is connected to a Wi-Fi network and plugged into a power source to complete the backup process.
Alternatively, you can also create a backup using iTunes on your computer. Connect your iPad to your computer using a USB cable and open iTunes. Select your device, go to the Summary tab, and click on "Back Up Now." It's important to ensure that your computer has the latest version of iTunes before proceeding with the backup process.
What should you include in the backup?
When creating a backup, it is advisable to include all your important data, such as contacts, photos, videos, music, messages, app data, and settings. This will ensure that you have a comprehensive backup that can be easily restored onto your device if needed.
Remember to regularly create backups of your data to ensure its safety and accessibility. By taking this precaution, you can confidently proceed with the installation process of the latest iOS update on your 4th generation iPad, knowing that your valuable data is securely stored.
Updating iTunes to the Latest Version
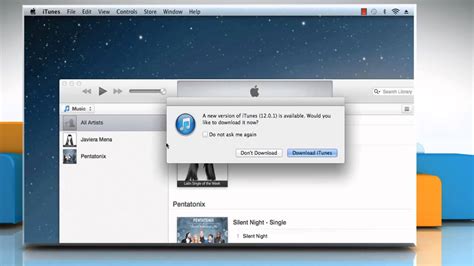
In order to successfully update your 4th generation iPad to iOS 11, you will first need to ensure that you have the latest version of iTunes installed on your computer. Updating iTunes is an important step as it will provide you with the necessary software to sync and update your iPad's operating system.
To update iTunes, follow the steps below:
| Step 1: | Open the iTunes application on your computer. |
| Step 2: | Click on the "Help" tab located at the top of the iTunes window. |
| Step 3: | A drop-down menu will appear. Select the "Check for Updates" option. |
| Step 4: | iTunes will now check for any available updates. If an update is found, a prompt will appear asking if you would like to download and install it. |
| Step 5: | Click on the "Download iTunes" button to initiate the update process. |
| Step 6: | Once the download is complete, follow the on-screen instructions to install the latest version of iTunes. |
| Step 7: | After the installation is finished, restart your computer to ensure that all changes are applied. |
By updating iTunes to the latest version, you will have access to the most up-to-date features and compatibility with your iPad. This will allow for a smoother and more efficient updating process when installing iOS 11 on your 4th generation device.
Downloading the Software Update for iOS 11
Before you can enjoy the new features and enhancements of iOS 11 on your 4th generation iPad, you need to download and install the software update. This section will guide you through the process of downloading the iOS 11 software update for your device, ensuring you have the latest operating system installed. |
To begin, make sure your iPad is connected to a stable Wi-Fi network to ensure a smooth and uninterrupted download process. It is recommended to use a Wi-Fi connection as downloading the software update over mobile data may incur additional charges from your service provider. |
Once you have confirmed your Wi-Fi connection, follow these steps to download and install the iOS 11 software update:
|
After the installation process is complete, your 4th generation iPad will be updated with the new iOS 11 software. You can then explore and enjoy the new features and improvements that come with this latest update. |
Connecting your iPad to the Computer
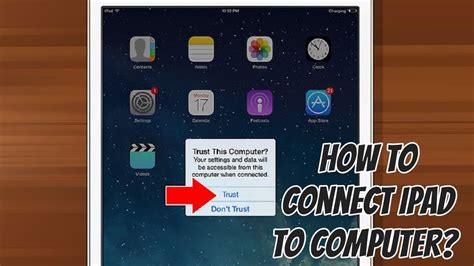
Ensuring a secure and reliable connection between your iPad and computer is crucial when installing the latest software updates. In this section, we will explore the steps to connect your iPad to the computer effectively.
Firstly, it is essential to gather the necessary equipment for the connection. You will need a compatible USB cable that fits both your iPad and computer. Ensure that the cable is undamaged and in good condition, as any faults or loose connections may hinder the process.
Next, locate the USB port on your computer. It is usually found on the sides or back of the device, but the exact location may vary depending on your computer's make and model. Once located, insert one end of the USB cable into the USB port on your computer.
After connecting the USB cable to your computer, take the other end of the cable and insert it into the charging port of your iPad. The charging port is typically located at the bottom of the device. Gently insert the cable, ensuring a secure connection without applying excessive force.
Once the connection is established, your computer may prompt you to authorize the connection. If prompted, unlock your iPad and input any required passcodes or authentication methods to authorize the connection. This step is essential to ensure the security and privacy of your data during the installation process.
Finally, ensure that both your iPad and computer are powered on and functional. It is recommended to have your iPad charged to at least 50% before starting the installation process to avoid any interruptions due to low battery levels.
By following these steps, you will have successfully connected your iPad to the computer, setting the foundation for the subsequent installation steps. With a secure and stable connection established, you can confidently proceed to install the latest iOS 11 on your 4th generation iPad.
Installing iOS 11 through iTunes
In this section, we will explore the process of installing iOS 11 on your device using iTunes, providing you with a seamless and efficient way to upgrade your operating system.
Firstly, ensure that you have the latest version of iTunes installed on your computer. This will ensure compatibility and enable a smooth installation process.
Next, connect your device to your computer using a USB cable. Launch iTunes and select your device from the list of available devices.
Once your device is connected, navigate to the "Summary" tab in iTunes. Here, you will find information about your device, including its current operating system version.
Click on the "Check for Update" button to see if iOS 11 is available for your device. If an update is detected, click on "Download and Update" to initiate the installation process.
During the installation, ensure that your device remains connected to your computer and that it has sufficient battery life or is connected to a power source to avoid any interruptions. It is also advisable to back up your device before proceeding with the update to safeguard your data.
Once the installation is complete, your device will restart and iOS 11 will be successfully installed. Take some time to explore the new features and enhancements that iOS 11 brings to your device.
Now that you have successfully installed iOS 11 through iTunes, you can enjoy the improved performance, new features, and enhanced security offered by the latest version of Apple's operating system.
Completing the Installation Process

After following the previous steps and ensuring that all necessary preparations have been made, it is time to conclude the installation process of the latest software update on your 4th generation iPad.
In this final phase, you will be guided through a series of prompts and options to configure your device according to your preferences and needs. Take note of the following steps to complete the installation successfully:
1. Wi-Fi and Network Settings: Connect your iPad to a stable Wi-Fi network to initiate the setup process. Ensure that the network has a reliable internet connection for a smooth installation experience.
2. Language and Region Selection: Choose your preferred language and region settings. These selections will determine the language used throughout the operating system and enable region-specific features if applicable.
3. Privacy and Data Usage: Review and adjust your privacy settings to your comfort level. Apple provides options to control features like location services and data collection, offering you the ability to customize your overall experience.
4. Apple ID Sign-in: Authenticate your identity by signing in with your Apple ID. This step is crucial for accessing various Apple services, including iCloud, the App Store, and FaceTime.
5. Terms and Conditions: Carefully read and accept the terms and conditions presented by Apple. It is essential to understand the rights and responsibilities associated with using their software and services.
6. Siri Setup: If desired, configure Siri, Apple's virtual assistant. Enable voice recognition and customize settings to optimize your interaction with Siri.
7. Device Passcode and Touch ID: Enhance the security of your device by setting a passcode and, if available, configuring Touch ID. These features protect your personal information and provide convenient access to your iPad.
8. App Installation: Finally, you can choose to manually install your apps or rely on iCloud to automatically restore your previously downloaded apps. This step allows you to personalize your iPad with your preferred applications.
With these simple and essential steps, you can now complete the installation process of iOS 11 on your 4th generation iPad. Take your time to explore the new features and improvements that this update brings, enhancing your overall iOS experience.
Setting up the Latest iOS Version on Your Older iPad Model
As technology continues to evolve, it is important to keep your devices up to date with the latest software. If you are the proud owner of a 4th generation iPad, you might be wondering how to set up iOS 11 on your device. This guide will walk you through the steps to ensure a smooth transition to the latest operating system.
- Backup your data: Before proceeding with the installation, it is crucial to backup all your important data. This will serve as a safety precaution in case anything goes wrong during the update process. Use iCloud or iTunes to create a backup, ensuring that all your photos, videos, contacts, and other essential files are securely stored.
- Check device compatibility: Before installing iOS 11, it is important to verify that your 4th generation iPad is compatible with the latest software version. Visit the official Apple website or check the device specifications to confirm compatibility.
- Connect to a stable network: To download and install iOS 11, a stable internet connection is vital. Connect your 4th generation iPad to a reliable Wi-Fi network to ensure a smooth and uninterrupted installation process.
- Access the Software Update: On your iPad, navigate to the Settings app and tap on "General." Look for the "Software Update" option and select it.
- Download and install iOS 11: Once you are on the "Software Update" page, your iPad will automatically check for the latest available update. If iOS 11 is available, tap on "Download and Install." This will initiate the download process.
- Follow the on-screen instructions: Your iPad will guide you through the installation process, which may involve agreeing to the terms and conditions, entering your passcode, or connecting to a power source. Make sure to carefully follow the on-screen instructions to complete the installation successfully.
- Enjoy the latest features: Once the installation is complete, your 4th generation iPad will be running on iOS 11. Explore the new features, improved performance, and enhanced security measures that come with the latest operating system.
Setting up iOS 11 on your 4th generation iPad can breathe new life into your device, providing you with a more enjoyable and efficient user experience. By following these steps, you can ensure a seamless transition to the latest software version, keeping your device up to date and functioning optimally.
Troubleshooting Common Installation Issues

Encountering problems during the installation process can be frustrating, but with some troubleshooting techniques, you can overcome them and successfully install iOS 11 on your 4th generation iPad. This section aims to provide solutions to common installation issues that users may encounter.
- Device Compatibility: Ensure that your 4th generation iPad is compatible with iOS 11. Check the system requirements and make sure your device meets them.
- Insufficient Storage Space: If you receive a message stating that there is not enough storage space to install iOS 11, you may need to free up some storage on your device. Delete unnecessary files, apps, or media to create additional space.
- Slow Internet Connection: A slow or unstable internet connection can cause issues during the installation. Verify that you have a stable and fast internet connection before proceeding. Consider connecting to a Wi-Fi network rather than using cellular data.
- Software Updates: Make sure your device is running the latest version of iOS before attempting to install iOS 11. Check for any available software updates and install them if necessary.
- Restart your iPad: Sometimes, a simple restart can resolve temporary glitches or conflicts that may be affecting the installation process. Try restarting your 4th generation iPad and then attempt the installation again.
- Reset Settings: If you continue to experience issues, you can try resetting your device's settings. Go to Settings > General > Reset > Reset All Settings. Note that this will erase your personalized preferences but will not delete your data.
- Contact Apple Support: If none of the above solutions work, it may be helpful to reach out to Apple Support for further assistance. They can provide specific guidance based on your device and the issues you are encountering.
By following these troubleshooting steps, you can overcome the common installation issues that may arise when installing iOS 11 on your 4th generation iPad.
[MOVIES] [/MOVIES] [/MOVIES_ENABLED]FAQ
Can I install iOS 11 on my 4th Generation iPad?
Yes, you can install iOS 11 on your 4th Generation iPad. This article provides a step-by-step guide on how to do it.
What are the benefits of upgrading to iOS 11 on my 4th Generation iPad?
Upgrading to iOS 11 on your 4th Generation iPad will bring several benefits. Some of the key features include an improved Siri, a redesigned App Store, a new Control Center, and enhanced multitasking capabilities.
Do I need to backup my data before installing iOS 11 on my 4th Generation iPad?
It is always recommended to backup your data before installing a new operating system. This ensures that you don't lose any important information in case something goes wrong during the installation process.
Will installing iOS 11 on my 4th Generation iPad slow down its performance?
While it is true that installing a new operating system can sometimes lead to a slight decrease in performance, the 4th Generation iPad is capable of running iOS 11 smoothly. However, it is always a good idea to close unnecessary apps and clear cached data to optimize your device's performance.




