The world of digital design just got a whole lot more accessible and versatile. Imagine being able to unlock your creative potential and bring your artistic visions to life wherever inspiration strikes. With the revolutionary new software, available on the latest generation of portable devices, you can now experience the power of industry-leading design tools in the palm of your hand.
Introducing a game-changing solution that combines intuitive design features with effortless portability – the perfect blend of functionality and convenience. This groundbreaking software brings the renowned capabilities of the beloved graphic design powerhouse and delivers it directly to your fingertips. Say goodbye to the limitations of a desktop workstation and hello to a new era of design freedom.
With its user-friendly interface and cutting-edge technology, this software offers seamless compatibility across devices, enabling you to seamlessly transition between your desktop, laptop, and tablet. Whether you're a professional designer or a passionate hobbyist, this versatile tool will empower you to realize your creative visions with ease.
Unleash your inner artist and experience a responsive and fluid design process that allows your ideas to flourish effortlessly. From intricate illustrations to stunning typographic compositions, this software offers a vast array of advanced tools and features that enable you to bring your imagination to life, no matter where you are.
Get Your Creative Freedom on the Go with Adobe's Design Tool for iPads

Are you an artist, designer, or creative professional looking to unlock your artistic potential on the portable device that has become an essential part of our lives? Look no further! In this guide, we will explore the steps and options available to bring a powerful design tool to your beloved iPad, giving you the freedom to create, edit, and share your visual masterpieces anytime, anywhere.
1. Explore Adobe's Suite of Design Apps
Discover the diverse range of design apps available in Adobe's creative suite tailored for iPad users. From vector-based drawing tools to photo editing applications, Adobe offers a selection of high-quality design tools designed specifically for the iPad's touchscreen interface, ensuring an intuitive and seamless design experience.
- Delve into Adobe Fresco: Unleash your creativity with this versatile drawing and painting app that gives you access to a wide array of brushes and textures to bring your ideas to life.
- Enhance your Images with Adobe Photoshop Express: From basic photo editing to advanced retouching, this app offers a simplified yet powerful toolset for transforming your images with ease on your iPad.
- Design with Precision using Adobe Illustrator Draw: Create intricate vector graphics using a range of customizable brushes and tools, allowing for precise control and stunning visuals on your iPad.
2. Choose Your Subscription Plan
Once you have explored the various design apps offered by Adobe, it's time to select the subscription plan that best suits your needs. Adobe offers flexible subscription options, allowing you to choose between individual app subscriptions or a full Creative Cloud subscription that grants access to the complete range of Adobe's design tools on multiple devices.
- Individual App Subscription: Select the specific design app that matches your creative goals and pay for a monthly or annual subscription.
- Creative Cloud Subscription: Unlock the full potential of Adobe's design ecosystem by subscribing to Creative Cloud. This comprehensive plan provides access to all Adobe apps, including those designed for iPad, desktop, and other compatible devices.
3. Install Adobe Creative Cloud App
To get started with bringing Adobe's design tools to your iPad, you will need to install the Creative Cloud app. This app serves as a gateway to the entire suite of Adobe's design applications and acts as a hub for managing and syncing your creative projects across multiple devices.
Visit the App Store on your iPad and search for "Adobe Creative Cloud." Once you have located the app, simply tap "Install" to begin the installation process. Once installed, sign in with your Adobe ID, or create a new one if you do not have an existing account.
4. Access and Download Your Desired Design Apps
With the Creative Cloud app installed and logged in, you now have access to a plethora of design applications developed by Adobe. Browse the available apps, select the ones that pique your interest, and tap on the "Download" button to initiate the installation process for your chosen design tools.
Once the download is complete, you can launch the app and start exploring its features and capabilities. Remember, each app may have its own unique interface and set of tools, so take some time to familiarize yourself with the functionalities and unleash your creativity!
With Adobe's design tools at your fingertips on your trusty iPad, you have the power to express your artistic vision wherever inspiration strikes. Whether you are sketching, illustrating, or editing photos, this seamless integration of design apps into the iPad ecosystem ensures that your creativity knows no bounds.
Discovering the Advantages and Functions of Adobe's Artistic Software on Your Tablet
Exploring the advantages and functionalities of Adobe's innovative artistic application on your portable device provides you with a whole new perspective on digital design possibilities. With the remarkable power and versatility of this software, you can unlock your creative potential and create stunning artwork without being limited to a traditional computer.
Enhanced Flexibility: The availability of Adobe Illustrator on your tablet offers users the freedom to work on their projects anytime and anywhere. Whether you're sitting on a park bench, commuting, or simply lounging at home, you can easily pick up your tablet and start creating without limitations.
Seamless Integration: Adobe Illustrator seamlessly integrates with other Adobe Creative Cloud applications, enabling you to access and edit your designs across different devices. You can start a project on your iPad and continue refining it on your desktop computer or vice versa. This seamless integration ensures that your workflow remains uninterrupted and that you have full creative control, regardless of the device you're using.
Powerful Tools: Adobe Illustrator on your tablet grants you access to a wide range of powerful design tools. From advanced drawing and illustrating features to complex shapes and typography options, this software offers everything you need to bring your ideas to life. With precision and ease, you can manipulate vectors, create eye-catching effects, and experiment with different textures and colors to achieve your desired artistic vision.
Improved Collaboration: With the ability to collaborate with others in real-time, Adobe Illustrator on your tablet enhances teamwork and communication among designers. You can easily share your projects with colleagues or clients, receive feedback, and make necessary adjustments, all within the app. This collaborative feature promotes creativity, fosters efficient workflows, and helps you create exceptional designs collectively.
Updated Features: Adobe continually updates its Illustrator software, ensuring that you have access to the latest features and improvements. This commitment to innovation allows you to stay at the forefront of digital design, experiment with new techniques, and continuously enhance your artistic skills.
In conclusion, utilizing Adobe Illustrator on your tablet opens up a world of advantages and features that can revolutionize your digital design process. With enhanced flexibility, seamless integration, powerful tools, improved collaboration, and constant updates, this software is a must-have for any creative professional seeking to express their creativity with ease and precision.
Step-by-Step Guide: Setting up Adobe's Creative Software on Your Tablet Device

In this section, we will provide you with a comprehensive guide on how to successfully configure Adobe's creative software on your portable tablet device. By following these step-by-step instructions, you will be able to seamlessly integrate Adobe's advanced design tools into your tablet's functionality, allowing you to unlock a whole new level of creative possibilities.
| Step 1: | Prepare your tablet device by ensuring that it meets the system requirements necessary for running Adobe's creative software. Check the specifications and compatibility guidelines provided by Adobe to guarantee a smooth installation process. |
| Step 2: | Before proceeding with the installation, make sure to update your tablet's operating system to the latest version available. This will ensure optimal performance and compatibility with Adobe's software. |
| Step 3: | Connect your tablet device to a stable and reliable internet connection. A strong internet connection is essential for downloading and installing Adobe's software, as well as for accessing any necessary updates or additional features. |
| Step 4: | Visit Adobe's official website using a web browser on your tablet device. Navigate to the designated section for downloading Adobe's creative software onto tablets. |
| Step 5: | Once you have accessed the appropriate download page, select the desired Adobe software application for installation. Be sure to choose the version that is specifically optimized for tablet devices. |
| Step 6: | Click on the provided download link to initiate the installation process. Depending on your tablet device and internet connection speed, the download may take some time to complete. |
| Step 7: | Once the download is finished, locate the downloaded file on your tablet device. Open the file to start the installation process, following any on-screen prompts or instructions provided by Adobe. |
| Step 8: | After successfully installing Adobe's creative software, launch the application on your tablet device. You may be required to sign in with your Adobe ID or create a new account if you do not already have one. |
| Step 9: | Once you have logged in, familiarize yourself with the various features and tools available within Adobe's creative software. Explore the interface, experiment with different functions, and take advantage of the multitude of design options at your disposal. |
| Step 10: | Congratulations! You have successfully installed Adobe's creative software on your tablet device. Begin creating stunning illustrations, graphics, and designs with the powerful tools provided by Adobe's industry-leading software. |
Optimizing Illustrator for Peak Performance on Your Apple Tablet
To ensure that Illustrator operates at its best on your Apple tablet, it's important to customize the settings and preferences for optimal performance. By fine-tuning the configuration, you can enhance the speed and efficiency of Illustrator on your iPad, allowing you to unleash your creativity without any hindrances.
Here are a few strategies to customize Illustrator and maximize its performance on your iPad:
- 1. Streamline the workspace: Simplify the Illustrator interface by removing unnecessary panels and tools. This not only declutters the workspace but also reduces the system resources required to run the software.
- 2. Adjust performance settings: Customize performance preferences such as memory allocation, cache size, and GPU usage to match the capabilities of your iPad. These settings impact the speed and responsiveness of Illustrator, ensuring it runs smoothly.
- 3. Optimize document settings: Before starting a project, consider adjusting the resolution, color mode, and document size based on your specific needs. By optimizing these settings, you can reduce lag and lagging while working on complex illustrations.
- 4. Utilize cloud storage: Take advantage of cloud storage services to store and access your Illustrator files. This not only frees up valuable storage space on your iPad but also allows for seamless collaboration and synchronization across multiple devices.
- 5. Update regularly: Stay up to date with the latest versions of Illustrator and iPadOS. Software updates often include bug fixes, performance enhancements, and new features that can further optimize Illustrator's performance on your tablet.
- 6. Manage fonts efficiently: Keep your font library organized and remove any unnecessary fonts that might slow down Illustrator. Consider using font management tools to activate and deactivate fonts as needed, minimizing the load on the application.
- 7. Take advantage of gestures and shortcuts: Familiarize yourself with the available gestures and keyboard shortcuts in Illustrator. Using these efficiently can significantly speed up your workflow and reduce the strain on your iPad's resources.
By implementing these customization techniques, you can ensure that Illustrator runs smoothly and efficiently on your iPad, allowing you to focus on your artistic endeavors without any performance-related distractions.
Troubleshooting and Frequently Asked Questions regarding Adobe's Design Software on Apple's Tablet
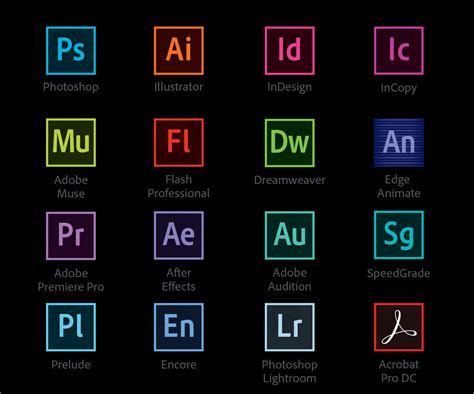
When it comes to utilizing Adobe's design software on Apple's tablet, there may be instances where users encounter issues or have questions. This section aims to address common problems and provide answers to frequently asked questions, enabling users to navigate through potential challenges and make the most of the software's capabilities.
- Why is the app crashing frequently?
- How can I resolve issues with importing files?
- What should I do if the app freezes or becomes unresponsive?
- Is it possible to collaborate on projects with other users?
- How do I adjust settings to optimize performance?
- Are there any limitations or feature differences compared to the desktop version?
- Can I use external devices or accessories with the software on iPad?
- What are the recommended system requirements for a seamless experience?
- Are there any known compatibility issues with specific iPad models?
- How can I troubleshoot network-related problems?
- What can I do if I encounter issues with file synchronization?
- Are there any workarounds for missing features on the iPad version?
By addressing troubleshooting and frequently asked questions about Adobe's design software on Apple's tablet, this section is designed to empower users in overcoming obstacles and establishing a smoother workflow. Through understanding and applying the appropriate solutions, users can unlock the full potential of this powerful combination of technology and creativity.
FAQ
Can I install Adobe Illustrator on my iPad?
Yes, you can install Adobe Illustrator on your iPad. Adobe has released a version of Illustrator that is specifically designed for iPad users. It offers many of the same features and functionalities as the desktop version of Illustrator.
How do I install Illustrator on my iPad?
To install Illustrator on your iPad, you need to go to the App Store and search for "Adobe Illustrator". Once you find the app, simply click on the "Get" or "Install" button to download and install it on your device. Make sure you have enough storage space available on your iPad before installing.
What are the system requirements for installing Illustrator on iPad?
The system requirements for installing Illustrator on iPad are as follows: your iPad must be running iOS 13.1 or later, it should have at least 4GB of RAM, and it should have at least 2.5GB of available storage space. Additionally, make sure your iPad is compatible with the latest version of Illustrator by checking Adobe's official website for compatibility information.




