Are you an avid coder trying to streamline your development workflow? Look no further! In this comprehensive tutorial, we will guide you through the process of effortlessly configuring GitLab on your Windows machine using the powerful Docker tool.
As you may already know, managing and collaborating on code projects can be challenging. However, with GitLab, an open-source platform, you can simplify this process, enabling you to effortlessly track changes, efficiently manage repositories, and collaborate seamlessly with your team.
Now, you might be wondering, what exactly is Docker and why should you use it? Docker is a popular tool that allows you to create, deploy, and run applications using containerization. By utilizing Docker, you can ensure consistency in your development environment while reducing dependency issues and enhancing portability. It is, therefore, an ideal choice for installing and running GitLab on your Windows PC.
Throughout this tutorial, we will walk you through the step-by-step process of setting up Docker and configuring GitLab on your Windows machine, eliminating the hassle of manual installations and compatibility issues. So, without further ado, let's dive into the exciting world of GitLab and Docker!
Installing Docker on a Windows Machine
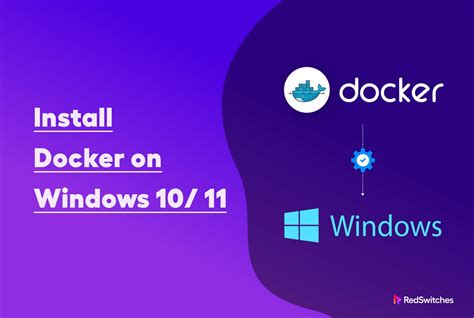
In this section, we will explore the process of setting up Docker on a Windows operating system. Docker provides a platform that allows developers to develop, deploy, and run applications using containerization. By utilizing Docker, you can isolate your applications and their dependencies, making it easier to manage and deploy them across different environments.
The installation process involves several steps, which we will outline below. Please note that these steps may vary slightly depending on the version of Windows you are using.
| Step | Description |
|---|---|
| Step 1 | Check the system requirements for Docker. Ensure that your Windows version supports Docker and that you meet the necessary hardware and software prerequisites. |
| Step 2 | Download the Docker Desktop installer from the official Docker website. Choose the appropriate version for your Windows operating system. |
| Step 3 | Run the installer and follow the on-screen instructions. The installation process may take a few minutes to complete. |
| Step 4 | Once the installation is finished, Docker Desktop will be accessible from the Windows Start menu. Launch Docker Desktop and ensure that it is running in the system tray. |
| Step 5 | Verify the installation by opening a command prompt and running the command "docker version". This command will display information about the installed Docker version. |
By following these steps, you can successfully install Docker on your Windows machine. Once Docker is set up, you will be ready to proceed with the installation of GitLab using Docker as described in the next section.
Enabling virtualization and installing Docker Desktop
Virtualization plays a crucial role in running Docker containers on your Windows machine. This section focuses on enabling virtualization and the process of installing Docker Desktop.
Enabling Virtualization
In order to utilize Docker on your Windows operating system, it is important to ensure that virtualization is enabled. Virtualization technology allows for the creation of virtual machines, which are essential for running Docker containers. To enable virtualization, follow the below steps:
- Access your computer's BIOS settings.
- Navigate to the virtualization or CPU configuration section.
- Enable virtualization technology, which may be labeled as "Intel Virtualization Technology" or "VT-x" on Intel processors, or "AMD-V" on AMD processors.
- Save and exit the BIOS settings.
Note: The exact steps to access BIOS settings may vary depending on your computer's manufacturer and model. It is recommended to refer to the documentation provided by your computer's manufacturer for specific instructions.
Installing Docker Desktop
Once virtualization is enabled, you can proceed with installing Docker Desktop, which provides a user-friendly interface for managing Docker containers on your Windows machine.
To install Docker Desktop:
- Visit the official Docker website.
- Download the Docker Desktop installer for Windows.
- Run the installer executable, following the prompts to complete the installation process.
- After installation, Docker Desktop will launch automatically and run in the background.
- You can access Docker Desktop through the system tray icon or by searching for "Docker Desktop" in the Start menu.
Note: Docker Desktop requires Windows 10 Pro, Enterprise, or Education edition (build 16299 or later), or Windows Server 2019 (version 1809 or later) for installation.
With virtualization enabled and Docker Desktop successfully installed, you are now ready to start utilizing the power of Docker to run GitLab and other containerized applications seamlessly on your Windows machine.
Configuring Docker for GitLab
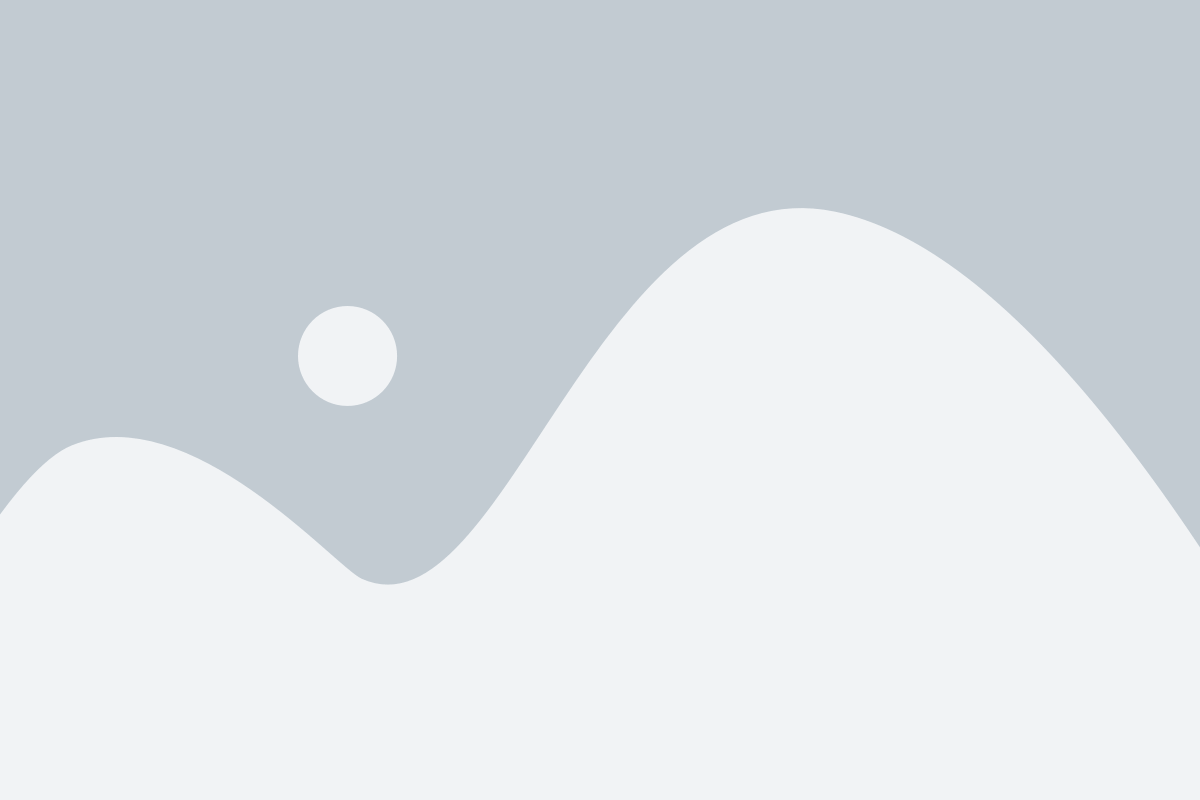
Planning and preparing for the installation of GitLab using Docker on your system requires proper configuration of Docker to ensure smooth execution and optimal performance. In this section, we will discuss the various steps involved in configuring Docker for GitLab, highlighting key considerations and settings that need to be addressed.
Step 1: Docker Installation - Before starting with the configuration process, ensure that Docker is installed and up to date on your Windows system. If not, make sure to download and install the latest version of Docker from the official Docker website.
Step 2: Resource Allocation - GitLab, being a comprehensive collaboration platform, requires sufficient resources to run efficiently. Allocate an appropriate amount of CPU, memory, disk space, and network bandwidth to Docker to support the GitLab installation and ensure a smooth workflow without any performance issues or bottlenecks.
Step 3: Networking Setup - Proper network configuration is crucial for GitLab's functionality and accessibility. Configure Docker's network settings to allow GitLab to communicate with other services, enable external access, and ensure proper connectivity with the Docker host machine, enabling the seamless integration of GitLab into your development environment.
Step 4: Security Considerations - Establishing a secure environment for GitLab is of utmost importance. Implement appropriate security measures within Docker, such as configuring firewall rules, enabling SSL/TLS encryption, and setting up user authentication and access controls, to safeguard your GitLab instance and protect sensitive data.
Step 5: Docker Compose Configuration - Docker Compose simplifies the management of multi-container applications, including GitLab. Understand and adjust the Docker Compose configuration file to customize GitLab's installation, fine-tune desired settings, and enable additional features, ensuring a tailored and optimized setup for your specific requirements.
Step 6: Monitoring and Maintenance - Monitoring Docker's performance and ensuring regular maintenance of the GitLab installation are essential for a smooth and uninterrupted workflow. Familiarize yourself with various monitoring tools available for Docker and GitLab, establish routine maintenance tasks, and regularly update both Docker and GitLab to benefit from the latest features, bug fixes, and security patches.
By following these steps and diligently configuring Docker for GitLab, you can lay a solid foundation for a successful installation and seamless operation of GitLab on your Windows system, thereby enabling efficient collaboration and version control for your development projects.
Creating a Docker network and volumes
In this section, we will explore the process of setting up a Docker network and volumes for the installation of GitLab on your Windows machine. It is essential to create a proper network configuration and allocate volumes to ensure smooth functioning and data persistence within the Docker environment.
To begin, we need to create a Docker network that will allow communication between the different containers involved in the GitLab installation. This network will provide a seamless connection between containers, enabling them to interact with each other.
Next, we will allocate volumes within the Docker environment. Volumes are used to store and manage persistent data generated by containers. By allocating volumes for GitLab, we can ensure that vital information such as configurations, databases, and repositories remain intact even if the containers are restarted or rebuilt.
By following the steps outlined in this section, we can establish a robust Docker network and allocate appropriate volumes to ensure the successful installation and operation of GitLab on your Windows machine using Docker. Let's dive in and get started!
Pulling and running the Docker image for GitLab
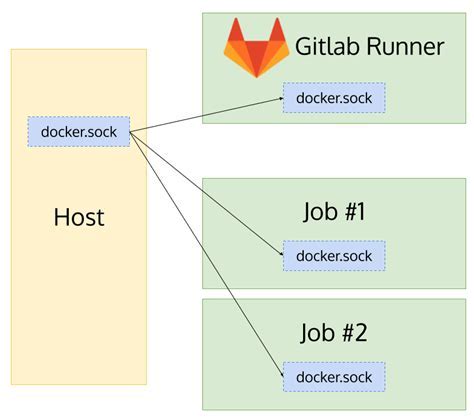
In this section, we will explore the process of retrieving the Docker image for GitLab and executing it on your system. By following a few simple steps, you can seamlessly acquire and launch the necessary components to set up GitLab within a Docker container.
- Begin by opening your command line interface.
- Use the appropriate command, such as
docker pull, to acquire the Docker image for GitLab from the Docker Hub repository. - Once the image is successfully pulled, you can proceed to run it as a Docker container.
- Configure the necessary settings and parameters, such as ports and volumes, to customize the behavior of the GitLab container according to your requirements.
- Execute the command to run the GitLab Docker container, and the process will initiate.
- Monitor the logs and progress of the container startup to ensure everything is working smoothly.
- Verify the successful deployment of GitLab by accessing it through your preferred web browser.
By following these steps, you will be able to effortlessly pull and run the GitLab Docker image on your Windows system, making it easily accessible and ready for your Git version control needs.
Pulling the latest GitLab image from Docker Hub and running a Docker container
In this section, we will explore the process of acquiring the most up-to-date GitLab image from Docker Hub and starting a Docker container. By obtaining the latest image, you will ensure that you have access to the most recent features and bug fixes available.
To proceed, you will need to utilize the Docker command-line interface (CLI) to pull the image from the Docker Hub registry. Afterward, you can create and launch a new Docker container using the pulled image.
First, open your preferred terminal or command prompt application and ensure that you have Docker installed and properly configured. Once you have verified Docker's presence, execute the appropriate Docker pull command to fetch the latest GitLab image from Docker Hub:
docker pull registry.gitlab.example.com/group/project:versionReplace registry.gitlab.example.com/group/project:version with the specific image details based on your requirements.
After successfully pulling the image, you can then proceed to create and launch a new Docker container using the following Docker run command:
docker run options registry.gitlab.example.com/group/project:versionAgain, replace registry.gitlab.example.com/group/project:version with the image details specific to your setup. Additionally, you can customize the container's options to suit your preferences by modifying the options placeholder.
Upon executing the Docker run command, a new container based on the pulled GitLab image will be created and launched. You can now proceed with configuring and accessing your GitLab instance using the specified container.
Setting up the Initial Configuration of GitLab
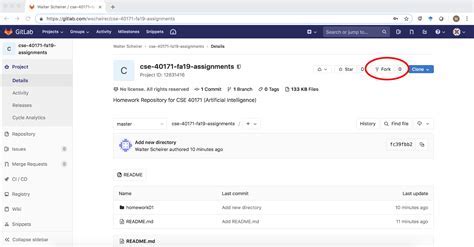
In this section, we will explore the steps to configure GitLab after installing it on Windows using Docker. Once the installation process is complete, it is important to perform initial configuration to ensure GitLab is tailored to your specific needs and requirements.
Step 1: Accessing the GitLab Web Interface
After the installation is complete, open your preferred web browser and enter the IP address or domain name associated with your GitLab instance. This will take you to the GitLab web interface, where you can begin the initial configuration process.
Step 2: Setting up the Administrator Account
In order to access and manage GitLab, you will need to set up an administrator account. This account will have full access to all features and settings of GitLab.
During the initial configuration, you will be prompted to enter a username and password for the administrator account. Make sure to choose a strong and secure password to protect your GitLab instance from unauthorized access.
Note: It is recommended to regularly update your administrator password for enhanced security.
Step 3: Configuring Email Notification Settings
GitLab allows you to set up email notifications to keep users informed about various activities and events. In this step, you will configure the email notification settings for your GitLab instance.
Enter the SMTP server details, including the hostname, port number, username, and password. You can also customize the email sender and reply-to address to match your organization's branding.
Step 4: Customizing GitLab Appearance
GitLab provides the option to customize its appearance to align with your organization's branding or personal preferences. You can upload a custom logo, set a custom title, and choose a theme color for your GitLab instance.
These customization options help create a unique and visually appealing interface for your users.
Step 5: Fine-tuning GitLab Settings
In this step, you can dive deeper into GitLab settings and configure various aspects such as SSH keys, LDAP integration for user authentication, enabling or disabling different features, and setting up project-specific permissions.
Make sure to review these settings carefully and adjust them according to your specific requirements. These configurations will determine how GitLab functions for your team and users.
By following these steps, you can set up the initial configuration of GitLab on Windows using Docker. This will ensure that your GitLab instance is properly configured and ready to be used for effective collaboration and version control within your organization.
FAQ
What is GitLab?
GitLab is a web-based DevOps platform that provides a complete end-to-end solution for managing, storing, and collaborating on code.
Why should I use GitLab?
GitLab offers a wide range of features and benefits, including a robust version control system, issue tracking, continuous integration and deployment, code review tools, and more. It provides a unified platform for developers to streamline their workflow and improve collaboration.
What is Docker?
Docker is an open-source platform that allows developers to automate the deployment and management of applications within lightweight, isolated containers. It simplifies the process of deploying and running applications, making it easier to manage dependencies and ensure consistent environments.
Can I use Docker to install GitLab on other operating systems?
Yes, Docker allows you to install GitLab on various operating systems, including Linux and macOS. The installation process may slightly differ based on the operating system, but the overall concept remains the same.
What is GitLab and why should I use it?
GitLab is a web-based platform that helps you manage and version control your source code. It provides features such as code review, issue tracking, continuous integration, and more. Using GitLab can greatly improve collaboration and productivity for software development teams.




