In this comprehensive guide, we unveil a simple and seamless process to integrate GDZ onto your Apple Watch SE, enabling you to leverage its full potential with ease. Whether you're a tech enthusiast, a fitness fanatic, or simply eager to explore the possibilities of your smartwatch, this step-by-step tutorial will equip you with the necessary knowledge to embark on this exciting journey.
Immerse yourself in the world of GDZ as we demystify the intricacies of configuring this groundbreaking app on your Apple Watch SE. With our expert guidance, you'll unlock a wealth of features that will revolutionize your daily routine. Say goodbye to tedious setup procedures and embrace an effortless installation that will have you up and running in no time.
Engage with a tailored experience as we walk you through each stage of the process, from the initial setup to the final integration. Through clear and concise instructions, coupled with invaluable tips and tricks, you'll gain a firm grasp on the dynamics of GDZ, enabling you to maximize its benefits in your day-to-day activities. With our guidance, you'll become a GDZ pro in no time.
Introduction: What is GDZ and why you should have it on your Apple Watch SE

Are you looking to enhance the functionality of your Apple Watch SE? Discover how GDZ can revolutionize your Apple Watch experience!
The Apple Watch SE is already a powerful device, providing you with a range of features that can help you track your fitness, stay connected, and manage your daily tasks. However, by installing GDZ on your Apple Watch SE, you can take its capabilities to a whole new level.
GDZ, short for Guided Digital Zoom, is an innovative application that allows you to zoom in on various aspects of your Apple Watch SE's interface. With GDZ, you can magnify specific app icons, text, or images on your watch face, providing enhanced visibility and ease of use.
Imagine being able to effortlessly read your messages, notifications, or emails without straining your eyes. With GDZ, small text becomes more accessible, ensuring that you don't miss any important information or details.
Additionally, GDZ offers customizable zoom levels, enabling you to adjust the zoom level according to your preference. This way, you can personalize your Apple Watch SE to suit your specific needs and visual requirements.
Whether you have visual impairments or simply prefer larger text and icons for easier readability, GDZ is a valuable tool that can greatly enhance your Apple Watch SE experience.
So, if you're looking to improve the accessibility and functionality of your Apple Watch SE, installing GDZ is definitely worth considering. Let's dive into the step-by-step guide to learn how to install GDZ on your Apple Watch SE!
Prerequisites for setting up GDZ on your Apple Watch SE
Before you begin the installation process to get GDZ working on your Apple Watch SE, there are a few important requirements that you need to fulfill. These prerequisites will ensure the smooth functioning of GDZ and enhance your overall experience with the watch.
1. Compatible iPhone: Make sure you have an iPhone that is compatible with Apple Watch SE. GDZ requires the presence of an iPhone to establish a connection and synchronize data between the two devices.
2. iOS version: It is crucial to have the latest iOS version installed on your iPhone. GDZ may require specific iOS features or updates to function optimally. Check for any pending updates in your iPhone's settings.
3. Apple Watch app: Ensure that you have the Apple Watch app installed on your iPhone. This app is essential for configuring and managing your Apple Watch SE, including the installation of GDZ.
4. GDZ app: Download and install the GDZ app from the App Store on your iPhone. This app will serve as the interface for accessing and using GDZ on your Apple Watch SE.
5. Active iCloud account: Set up and sign in to your iCloud account on both your iPhone and Apple Watch SE. GDZ utilizes iCloud for seamless synchronization of data and ensuring consistent access across devices.
Note: Ensure that your devices are fully charged or connected to a power source during the setup process to avoid any interruptions.
By meeting these prerequisites, you will be well-prepared to install GDZ on your Apple Watch SE and make the most of its features for your daily activities.
Step 1: Configuring Your Apple Watch SE
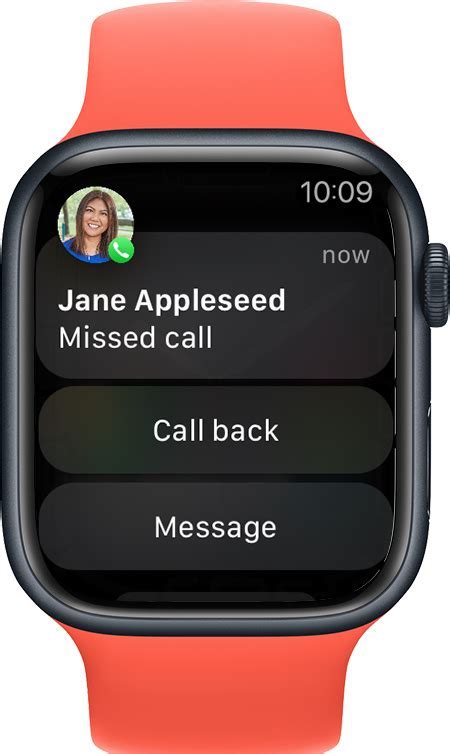
Before you can start using GDZ on your Apple Watch SE, you must first set up the device to ensure it functions properly. This involves a few essential configuration steps that will enhance your experience with GDZ.
1. Unboxing the Apple Watch SE
The first step is to carefully unbox your brand new Apple Watch SE. Remove the protective film from the screen and familiarize yourself with the physical features of the device.
2. Pairing with your iPhone
Next, you need to pair your Apple Watch SE with your iPhone. Make sure your iPhone is powered on and navigate to the "Watch" app. Tap on "Start Pairing" and follow the on-screen instructions to establish a connection between your devices.
3. Language & Region Setup
After the pairing process, you will be prompted to select your preferred language and region settings. Choose the options that correspond to your preferences and location.
4. Setting up Apple ID
To make the most out of your Apple Watch SE and GDZ, it's essential to link your Apple ID with the device. If you already have an Apple ID, enter your credentials when prompted. Otherwise, create a new Apple ID and ensure it is properly configured on your watch.
5. Customizing Watch Face
The watch face is one of the main visual elements on your Apple Watch SE. Take some time to explore the various watch faces available and select the one that suits your personal style and preferences. You can also customize the complications displayed on the watch face to provide quick access to relevant information.
6. Adjusting Display & Sound Settings
It's essential to configure your Apple Watch SE's display and sound settings according to your preferences. Adjust the brightness level, text size, and haptic feedback to ensure optimal visibility and usability.
By following these initial configuration steps, you will be able to set up your Apple Watch SE effectively and ensure a seamless experience when using GDZ.
Connecting your iPhone with your Apple Watch SE
In order to make full use of your Apple Watch SE, it is necessary to pair it with your iPhone. Pairing allows the two devices to communicate and share information seamlessly, enabling you to access various features and functionalities on your watch. Follow the steps below to pair your iPhone with your Apple Watch SE.
| Step 1: | Make sure your iPhone is running the latest version of iOS. You can check for any software updates by going to Settings > General > Software Update. |
| Step 2: | Place your Apple Watch SE and your iPhone close to each other. |
| Step 3: | On your iPhone, open the Watch app. |
| Step 4: | Tap on "Start Pairing" or "Pair Apple Watch Manually" if you have trouble scanning the codes. |
| Step 5: | Follow the on-screen instructions to pair your devices. This may involve aligning the watch's screen with the viewfinder on your iPhone or entering a passcode. |
| Step 6: | If prompted, choose whether you want to set up your Apple Watch as a new device or restore from a previous backup. |
| Step 7: | Agree to the terms and conditions, and sign in with your Apple ID if prompted. |
| Step 8: | Wait for the devices to sync and complete the pairing process. This may take a few minutes. |
| Step 9: | You will receive a notification on your iPhone and Apple Watch SE once they are successfully paired. |
| Step 10: | Now your Apple Watch SE is connected to your iPhone, and you can start exploring its features and customizing it to your preferences. |
Pairing your Apple Watch SE with your iPhone provides a seamless connection between the two devices, allowing you to access the full range of features and functionality on your watch. Take the time to complete the pairing process using the steps provided above, and enjoy the enhanced experience that comes with having both devices linked together.
Installing the necessary apps on your iPhone
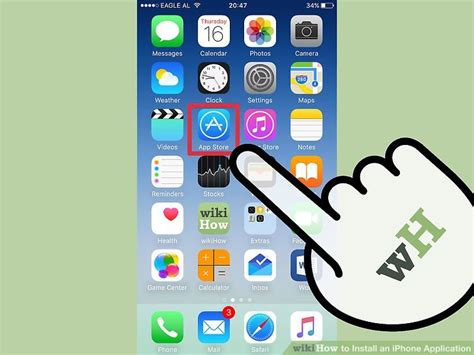
In order to get the most out of your Apple Watch SE experience, it is important to install the essential apps on your iPhone. This step will enable you to seamlessly connect and synchronize your device with the watch, enhancing its functionality and capabilities.
1. Find the App Store: Locate the App Store icon on your iPhone's home screen. It is usually represented by a blue background with a white letter "A".
2. Open the App Store: Tap on the App Store icon to launch the application.
3. Search for the desired app: Type the name of the app you wish to install in the search bar located at the bottom of the screen. Alternatively, you can browse through the featured, top charts, or categories sections to discover new and popular apps.
4. Select the app: Once you have found the app you want to install, tap on it to open its detailed page.
5. Install the app: On the app's detailed page, you will find an "Install" or "Get" button. Tap on it to initiate the download and installation process.
6. Authenticate the download: Depending on your iPhone's settings, you may be prompted to authenticate the installation by entering your Apple ID password, Face ID, or Touch ID.
7. Wait for the installation to complete: Your iPhone will start downloading and installing the app. The progress can be tracked by observing the app's icon on the home screen, which will display a loading indicator until the process is finished.
8. Repeat the process for other necessary apps: To ensure your Apple Watch SE is fully equipped with the required apps, repeat steps 3-7 for any additional apps you wish to install.
9. App customization: Once the installation is complete, you can customize the app's settings and preferences according to your preferences by accessing its dedicated page on your iPhone.
By following these steps, you will be able to effortlessly download and install the necessary apps on your iPhone, setting the stage for a seamless integration with your Apple Watch SE.
TIPS For Using The WORKOUT APP on Apple Watch
TIPS For Using The WORKOUT APP on Apple Watch by Faculty of Apps 231,741 views 1 year ago 11 minutes, 43 seconds
FAQ
Can I install GDZ on my Apple Watch SE?
Yes, you can install GDZ on your Apple Watch SE. Follow the step-by-step guide below to learn how.
What is GDZ and why would I want to install it on my Apple Watch SE?
GDZ stands for "Get Things Done" and it is a productivity app that helps you stay organized and focused. By installing GDZ on your Apple Watch SE, you can easily manage your tasks, set reminders, and track your progress right from your wrist.
Are there any prerequisites for installing GDZ on my Apple Watch SE?
Before installing GDZ on your Apple Watch SE, make sure that the watch is paired with your iPhone and it has the latest version of watchOS installed. Also, ensure that your iPhone has the most recent version of GDZ app from the App Store.




