As technology continues to advance at an astonishing pace, it has become commonplace for individuals to rely heavily on their smartphones for various tasks. Whether it's capturing priceless memories through the lens of a high-resolution camera or staying connected with loved ones through numerous social media platforms, our smartphones have become central to our daily lives. One particular model that has garnered considerable attention is the iPhone 8 Plus, renowned for its sleek design and impressive storage capabilities.
While the iPhone 8 Plus offers an array of features to enhance our digital experiences, many users often find themselves uncertain about managing and organizing their files efficiently. Don't fret – in this comprehensive guide, we will walk you through the process of seamlessly installing files on your iPhone 8 Plus, ensuring that you make the most out of your device's storage potential. By following our step-by-step instructions and utilizing the built-in tools and apps, you will have all the necessary skills and knowledge to effortlessly handle your data on your trusted companion.
The Importance of a Well-Organized File Management System
Imagine a scenario where you urgently need to access an important document or an entertaining video but find yourself endlessly scrolling through a disorganized mess of files. Frustrating, wouldn't you agree? A well-organized file management system is crucial as it allows you to easily locate, access, and share files whenever the need arises. With our guidance, you will not only learn how to install files on your iPhone 8 Plus but also gain invaluable insights into efficiently organizing and categorizing your precious data.
Gathering the Necessary Tools

Before beginning the installation process on your iPhone 8 Plus, it is essential to gather all the required tools to ensure a smooth and successful installation. Having the necessary tools at hand will enable you to easily complete the installation without any delays or complications.
1. Apple ID and Password: Make sure you have your Apple ID and password ready, as you may need to provide this information during the installation process.
2. Stable Internet Connection: Ensure that you have access to a stable internet connection, preferably a Wi-Fi network, to download and install the necessary files. A stable connection will prevent any interruptions during the installation process.
3. Latest iOS Version: Check for any available updates and ensure that your iPhone 8 Plus is running on the latest iOS version. It is recommended to have the latest software version installed to ensure compatibility with the files you will be installing.
4. Storage Space: Check the available storage space on your iPhone 8 Plus to ensure that you have enough space to accommodate the files you will be installing. If needed, free up some space by deleting unnecessary files or apps.
5. USB Cable: Prepare a USB cable to connect your iPhone 8 Plus to your computer, if necessary. This will allow you to transfer files or complete any additional steps that may require a computer connection.
6. Additional Tools: Depending on the specific files or applications you plan to install, you may need additional tools such as a compatible file manager or a specific software program. Make sure you have all the required tools ready before proceeding with the installation.
By gathering all the necessary tools before starting the installation process on your iPhone 8 Plus, you can ensure a hassle-free experience and successfully complete the installation with ease.
Preparing Your iPhone 8 Plus
Setting up your iPhone 8 Plus before installing any files is crucial to ensure a smooth and successful process. This section will guide you through the necessary steps to prepare your device for file installation.
- Check for Sufficient Storage Space: Before you begin installing any files on your iPhone 8 Plus, ensure that you have enough available storage space. Check your device's storage settings and delete any unnecessary files or apps to free up space.
- Update iOS: Keeping your device's operating system up to date is essential for optimal performance and compatibility with new files. Go to the Settings app, tap on "General," and then select "Software Update" to check for and install any available iOS updates.
- Backup Your Data: It is always a good practice to back up your iPhone 8 Plus before installing any files. This ensures that you have a copy of your important data in case anything goes wrong during the installation process. You can back up your device using iCloud or iTunes, depending on your preference.
- Connect to a Stable Wi-Fi Network: To ensure a smooth and uninterrupted file installation process, connect your iPhone 8 Plus to a stable Wi-Fi network. This is especially important when dealing with large files or updates that may require a significant amount of data.
- Prepare Necessary Account Information: If the files you plan to install require account credentials or licenses, make sure you have the necessary information readily available. This could include usernames, passwords, activation codes, or any other relevant details.
By following these preparatory steps, you will set a solid foundation for installing files on your iPhone 8 Plus. Taking the time to check storage space, update the OS, backup your data, connect to a stable Wi-Fi network, and gather necessary account information will contribute to a hassle-free installation process.
Downloading Content for Your iPhone 8 Plus: A Comprehensive Guide
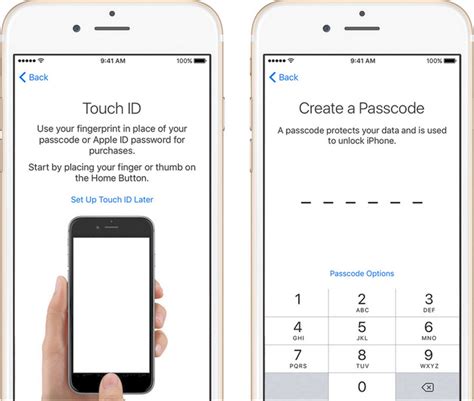
In this section, we will guide you through the process of acquiring various types of content for your iPhone 8 Plus. Whether you are looking to download apps, media files, or documents, this step-by-step guide will provide you with all the necessary information to successfully obtain and transfer files onto your device.
- Explore the App Store: The App Store is a treasure trove filled with a wide range of applications designed to cater to your specific needs. Discover new apps by browsing through different categories such as productivity, entertainment, or photography. Find the right apps to enhance your iPhone 8 Plus experience.
- Download Apps: Once you have found an app that piques your interest, simply tap on the "Get" or "Download" button to initiate the download process. Keep in mind that some apps may require payment or require you to enter your Apple ID credentials.
- Obtain Media Files: Whether it's music, videos, or podcasts, there are various platforms available to download and enjoy media content on your iPhone 8 Plus. Visit popular platforms such as iTunes, Apple Music, or third-party apps to acquire your desired media files. Remember to follow the platform's specific downloading instructions.
- Retrieve Documents: If you need to access important documents on your iPhone 8 Plus, you have several options. Utilize cloud storage services such as iCloud, Dropbox, or Google Drive to upload and download files seamlessly. Additionally, email attachments can be saved directly to your device for easy access.
- Manage Downloads: Once you have successfully downloaded content onto your iPhone 8 Plus, it is crucial to manage and organize your files efficiently. Utilize file management apps or the native Files app to create folders, sort files into categories, and ensure easy accessibility.
By following these steps, you will be able to effortlessly download various types of content onto your iPhone 8 Plus, allowing you to customize your device according to your preferences and needs.
Transferring Files to Your iPhone 8 Plus
When it comes to adding new content to your iPhone 8 Plus, there are various methods available for transferring files. Whether it's importing photos, documents, or media files, this section will provide you with an overview of the different ways you can seamlessly transfer your files to your device.
| Method | Description |
|---|---|
| iCloud | With iCloud, you can upload your files to the cloud and access them from your iPhone 8 Plus. Simply enable iCloud Drive on your device, and upload your files through the iCloud website or the iCloud Drive app. |
| iTunes | iTunes allows you to sync your files from your computer to your iPhone 8 Plus. Connect your device to your computer, launch iTunes, select your device, and choose the files you want to transfer. Then, click the "Sync" button to initiate the transfer. |
| AirDrop | AirDrop enables you to wirelessly transfer files between Apple devices. Simply turn on AirDrop on both your iPhone 8 Plus and the device you want to send files from, select the file you want to transfer, and choose the recipient's device from the AirDrop options. |
| Emailing files to yourself is a convenient way to transfer small-sized documents and photos. Simply attach the file to an email and send it to your email account. Then, open the email on your iPhone 8 Plus and download the attachment. | |
| Third-Party Apps | There are numerous third-party apps available on the App Store that offer file transfer functionality. Install a file manager app, such as Google Drive or Dropbox, and follow the app's instructions to upload and access your files on your iPhone 8 Plus. |
By utilizing these different methods, you can easily transfer and access your files on your iPhone 8 Plus, ensuring that all your important content is readily available at your fingertips.
Locating and Managing Installed Files
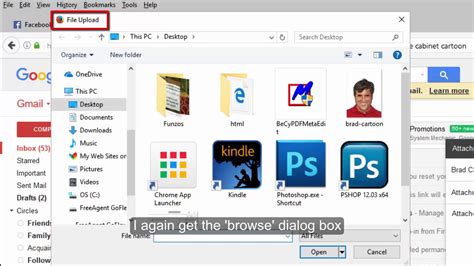
In the process of setting up your iPhone 8 Plus, you will inevitably come across the need to install various files and applications to enhance your device's functionality. Once these files are installed, it becomes essential to know how to locate and manage them effectively. This section will provide you with valuable insights on finding and organizing the installed files on your iPhone 8 Plus.
One of the primary ways to locate your installed files is through the device's home screen. Your iPhone 8 Plus organizes all the installed files and applications on different screens or folders. By swiping left or right, you can navigate through these screens to find the specific file or application you are looking for.
In addition to the home screen, you can use the search feature, denoted by a magnifying glass icon, to quickly locate installed files. By tapping on the magnifying glass and entering the relevant keyword or file name, the search results will display the matching files, making it easier for you to track them down.
To effectively manage your installed files, consider utilizing the various organizing features provided by your iPhone 8 Plus. You can create folders to categorize similar files and applications, making it convenient to access them in the future. Simply press and hold on an app or file icon until it starts to wiggle, then drag and drop it onto another app or file to create a folder.
Furthermore, your iPhone 8 Plus allows you to rearrange the order of your installed files and applications. Press and hold on an app or file icon, and then drag it to a new position on the screen. This flexibility enables you to prioritize frequently used files or group related files together for easy access.
Managing your installed files also involves keeping them up to date. Regularly check for software updates on your iPhone 8 Plus, as new versions often include bug fixes, security enhancements, and improved features. To update your installed files, navigate to the App Store and tap on the "Updates" tab at the bottom right. Here, you will find a list of available updates that you can install with a simple tap.
By understanding how to locate and effectively manage your installed files on your iPhone 8 Plus, you'll be able to optimize your device's performance and make the most out of its capabilities. Take advantage of the organizing features, stay updated, and enjoy a seamless user experience on your device.
Troubleshooting Common Issues
In this section, we will address some common problems that may arise during the installation process on the iPhone 8 Plus. We will provide possible solutions and tips to help you overcome these issues and successfully install files on your device.
1. Device Not Recognizing the File:
If your iPhone 8 Plus does not recognize the file you are trying to install, there could be several reasons for this issue. Firstly, ensure that the file format is compatible with iOS. Additionally, check if the file is corrupted or incomplete. Try downloading the file again and make sure it is from a reliable source. It is also worth checking if your device's storage space is sufficient to accommodate the file.
2. Cannot Open the File:
If you are unable to open the installed file, there are a few troubleshooting steps you can try. Firstly, verify that you have the appropriate application or software installed on your iPhone 8 Plus to open the specific file type. If not, you may need to download a compatible app from the App Store. Alternatively, the file itself may be corrupted, in which case you should try obtaining a new version of the file.
3. Error Messages during Installation:
If you encounter error messages while installing a file on your iPhone 8 Plus, it is important to pay attention to the wording of the message. Error messages can provide valuable insights into the cause of the problem. Look for specific error codes or keywords that can be used to search for solutions online. It may also be helpful to restart your device or update its software to resolve any underlying issues.
4. Insufficient Permissions:
If you receive an error indicating insufficient permissions to install a file, you may need to adjust your device settings. Go to the Settings app on your iPhone 8 Plus, navigate to the Privacy or Security section, and ensure that the necessary permissions are granted for the installation process. Additionally, if the file is sourced from a third-party platform, you may need to enable the option to install apps from untrusted sources.
5. Slow Installation Speed:
If the installation process is taking longer than expected, there are a few factors to consider. Firstly, check your internet connection to ensure it is stable and fast. A slow or unstable connection can significantly impact the download and installation speed. Additionally, close any other apps running in the background to free up system resources and potentially speed up the installation process.
Conclusion:
By troubleshooting these common issues, you can overcome any obstacles you may encounter while installing files on your iPhone 8 Plus. Remember to carefully follow the suggested solutions and seek further assistance if needed. With patience and persistence, you will be able to successfully install files and enjoy the benefits they bring to your device.
FAQ
Can I install files on the iPhone 8 Plus?
Yes, you can install files on the iPhone 8 Plus. The process is quite simple and can be done in a few steps.
What types of files can be installed on the iPhone 8 Plus?
The iPhone 8 Plus supports various file formats, including documents, images, videos, music, and apps. However, some file types may require specific apps to open or use them.
Do I need any special software to install files on my iPhone 8 Plus?
No, you don't need any special software to install files on your iPhone 8 Plus. The iPhone comes with a built-in file manager, which allows you to easily install and manage files on your device.
Is it possible to install files on my iPhone 8 Plus without using iTunes?
Yes, you can install files on your iPhone 8 Plus without using iTunes. With the latest version of iOS, you can directly download and install files from the internet or third-party apps without the need for iTunes.
Can I install files on my iPhone 8 Plus using a computer?
Yes, you can install files on your iPhone 8 Plus using a computer. You can connect your iPhone to your computer and use iTunes or a third-party file management tool to transfer and install files onto your device.
Is it difficult to install files on iPhone 8 Plus?
No, installing files on iPhone 8 Plus is relatively easy and straightforward.




