Exploring the digital landscape has become an indispensable aspect of modern-day life. With technological advancements soaring to new heights, the demand for convenience has led to the emergence of portable and versatile devices. Among them, Apple's iPad Pro has carved its niche as one of the leading contenders, offering a seamless amalgamation of functionality and aesthetic appeal. In this article, we delve into the intricacies of installing Microsoft Excel, a popular powerhouse of data manipulation and analysis, on the newest iteration of the iPad Pro - the 2022 model.
With a user-friendly interface and a wide range of features, Microsoft Excel has become synonymous with spreadsheet software worldwide. Whether you are a student, a professional, or simply someone aiming to organize data effortlessly, Excel has you covered. The iPad Pro 2022, known for its blazing-fast performance and stunning display, makes the perfect companion for leveraging Excel's prowess on the go.
In this step-by-step guide, we will walk you through the process of setting up and installing Microsoft Excel on your iPad Pro 2022. From the initial preparations to optimize your device for seamless compatibility to navigating the App Store, we will provide a detailed roadmap. With easy-to-follow instructions, even if you have limited technical expertise, you will be able to harness the power of Excel in no time.
Prepare yourself to explore a host of compelling features, empowering you to create, edit, and collaborate on spreadsheets with ease. Whether you wish to organize your finances, analyze complex data sets, or present captivating visual insights, Excel on your iPad Pro 2022 will undoubtedly become an indispensable tool in your arsenal.
Check Your Device Compatibility
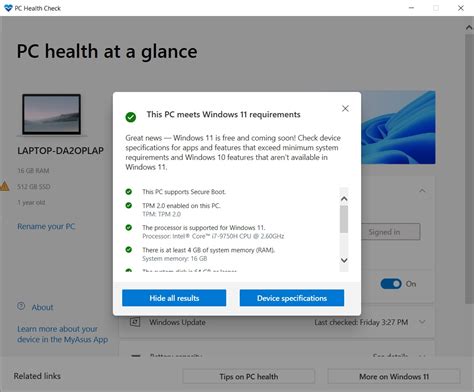
Before proceeding with the installation process, it is crucial to ensure that your device meets the necessary requirements for installing Excel on your iPad Pro 2022. Checking your device's compatibility will help avoid any issues or compatibility issues later on.
1. Run a Compatibility Check: Start by running a compatibility check on your device to determine if it meets the minimum system requirements for Excel. This will help ensure a smooth installation process and optimal performance.
2. Operating System: Verify that your iPad Pro 2022 is running the latest version of the operating system. Excel may require specific system updates, so it is essential to have the latest software installed.
3. Storage Space: Ensure that your device has enough available storage space to accommodate the Excel application. Excel may require a certain amount of storage, so check if you have enough space available before proceeding.
4. Memory (RAM) Requirement: Check your device's memory (RAM) capacity to ensure it meets the minimum requirement for Excel. Sufficient RAM is necessary for smooth application performance and functionality.
5. Device Model: Confirm that your iPad Pro 2022 model is compatible with the version of Excel you wish to install. Different Excel versions may have specific compatibility requirements, so check the compatibility list for your specific model.
6. Internet Connectivity: Verify that your device has a stable internet connection for the installation process. Excel may require an internet connection for activation or accessing certain features, so ensure you have a reliable connection available.
By performing a comprehensive device compatibility check, you can ensure a successful installation of Excel on your iPad Pro 2022, allowing you to make the most of its powerful features and capabilities.
Update Your iPad Pro Software
Keeping your iPad Pro software up to date is essential for optimal performance and access to the latest features and security updates. Regular software updates not only enhance the overall functionality of your device but also help to address any known bugs or issues that may affect its performance.
To update your iPad Pro software, follow these simple steps:
1. | Connect your iPad Pro to a stable Wi-Fi network to ensure a smooth update process. |
2. | Tap on the Settings app icon on your iPad Pro's home screen to access the device's settings. |
3. | Scroll down and tap on the "General" option, which is represented by a gear icon. |
4. | In the General settings menu, locate and tap on the "Software Update" option. This will trigger your iPad Pro to check for available updates. |
5. | If there is an update available, tap on the "Download and Install" button. Make sure your iPad Pro is connected to power, as the update process may require a significant amount of battery power. |
6. | Wait for the update to download. The time it takes to download the update will vary based on the size of the update and your internet connection speed. |
7. | Once the update is downloaded, tap on the "Install Now" button to begin the installation process. Your iPad Pro will restart during this process, so make sure you have saved any important work. |
8. | Follow the on-screen instructions to complete the installation. This may involve entering your passcode and agreeing to any terms and conditions. |
9. | Once the installation is complete, your iPad Pro will restart again, and you will be running the latest version of the software. |
By regularly updating your iPad Pro software, you can ensure that your device remains secure, stable, and equipped with the latest features and improvements.
Access the App Store

To begin the process of installing Excel on your iPad Pro 2022, you will need to access the App Store, which is the official marketplace for downloading applications on iOS devices. By accessing the App Store, you can search for and find the Excel app, download it onto your device, and then proceed with the installation process.
1. Open the App Store | First, locate the App Store icon on your iPad Pro's home screen and tap on it to open the application. |
2. Search for Excel | Once the App Store is open, use the search function located at the bottom of the screen to type in "Excel" or a related keyword. This will display a list of relevant apps, including Excel. |
3. Select the Excel app | Browse through the search results and select the Excel app from the list. You can identify it by its name, logo, and publisher information. Tap on the app to access its details page. |
4. Tap on "Get" or the download button | On the app details page, locate the "Get" or download button. This button may be labeled differently depending on your region or the current status of the app (e.g., if it is already installed). Tap on this button to initiate the download process. |
5. Authenticate your download | Depending on your device's security settings, you may need to authenticate the download using either your Apple ID password, Face ID, or Touch ID. Follow the on-screen prompts to provide the necessary authentication. |
6. Wait for the download to complete | After initiating the download, the Excel app will begin to download onto your iPad Pro. The download progress will be indicated by a loading icon or a progress bar. Wait for the download to complete before proceeding. |
Once the Excel app has been successfully downloaded from the App Store, you will be ready to proceed with the installation process as outlined in the accompanying guide.
Find Microsoft Excel on Your iPad Pro 2022
When it comes to accessing powerful spreadsheet software on your iPad Pro 2022, searching for Microsoft Excel is the first step. With Microsoft Excel, you can organize data, create tables and charts, and perform complex calculations with ease. Here are a few simple steps to help you find and install Microsoft Excel on your device.
- Unlock your iPad Pro 2022 and navigate to the home screen.
- Locate the App Store icon, which resembles a blue square with a white letter "A" inside.
- Tap on the App Store icon to open the application.
- In the upper-right corner of the App Store, you will find a search icon. It looks like a magnifying glass.
- Tap on the search icon to open the search bar.
- Type in "Microsoft Excel" using the on-screen keyboard.
- As you type, the search results will start appearing below the search bar.
- Look for the official Microsoft Excel app in the search results. It should have the Microsoft logo and the word "Excel" in the title.
- Tap on the "Get" or "Download" button next to the Microsoft Excel app.
- You may be prompted to enter your Apple ID password or use Touch ID/Face ID to authenticate.
- Once you have successfully authenticated, the installation process will begin.
- Wait for the installation to complete, and the Microsoft Excel app will appear on your home screen.
- You can now open Microsoft Excel by tapping on its icon and start using it to create and edit spreadsheets.
By following these steps, you will be able to find and install Microsoft Excel on your iPad Pro 2022, empowering you to work with spreadsheets on the go.
Tap on the App Icon to Start Excel on Your iPad Pro
Once you have successfully completed the installation process for Excel on your iPad Pro 2022, you are now ready to begin using the application. To launch Excel and access its powerful features and functionalities, simply locate the app icon on your device's home screen and gently tap on it.
By tapping on the Excel app icon, you will open the gateway to a world of spreadsheet creation, data manipulation, and analysis. The app's intuitive interface, optimized for the iPad Pro's advanced capabilities, will ensure a seamless and productive user experience.
As you tap on the icon, be prepared to immerse yourself in a versatile tool that allows you to create, edit, and view spreadsheets with ease. Whether you need to crunch numbers, analyze data, or present information, Excel on your iPad Pro provides a feature-rich platform for achieving your objectives.
Once you have launched Excel, you will have access to a wide range of templates, formulas, and formatting options, allowing you to customize your spreadsheets in a way that best suits your needs. Whether you are a seasoned Excel user or a beginner, tapping on the app icon will unlock a world of possibilities for organizing and analyzing data.
So don't hesitate, locate the Excel app icon on your iPad Pro, tap on it, and embark on a journey of productivity and efficiency. With Excel at your fingertips, you will be able to unleash the full potential of your iPad Pro for data management and analysis.
Click on the "Get" or "Install" Button
Once you have set up your iPad Pro 2022 and are ready to install Excel, the next step is to locate and click on the respective button that allows you to acquire the app. This button is commonly labeled as "Get" or "Install" and is typically accompanied by an icon representing the download process.
To proceed with the installation, find the designated area where app icons are displayed on your iPad Pro's home screen. This area is usually the main screen or a folder labeled "Apps" or "Applications." Once you have located it, look for the icon that represents the App Store, typically a blue letter "A" on a white background.
Upon launching the App Store, you will be presented with various categories and featured apps. To quickly access Excel, you can utilize the search bar located at the top of the screen. In the search bar, enter "Microsoft Excel" or simply "Excel," and the App Store will display relevant results.
Once you have found the Excel app, tap on its icon to access the app's details page. Here, you will see an overview of the app, including its rating, size, and compatibility requirements. Look for the "Get" or "Install" button on this page, which may be located near the top right corner or below the app's description.
After tapping the "Get" or "Install" button, your iPad Pro will initiate the downloading and installation process. Depending on your internet connection and the size of the app, this process may take a few moments. Ensure that your device is connected to a stable Wi-Fi network to expedite the download and reduce any potential data charges.
Once the installation is complete, the Excel app will be available on your iPad Pro's home screen or within the designated folder where you prefer to organize your apps. You can now open the app and begin utilizing its features for various tasks, such as creating spreadsheets, analyzing data, or collaborating with others.
Authenticate Your Apple ID
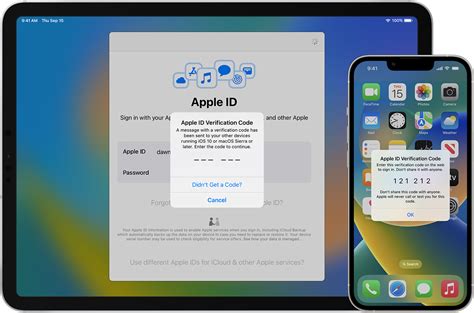
One important step in the process of setting up Excel on your new iPad Pro 2022 is to authenticate your Apple ID. By authenticating your Apple ID, you ensure that you have the necessary permissions and access to use Excel on your device.
Here is a step-by-step guide to authenticate your Apple ID:
- Open the Settings app on your iPad Pro.
- Navigate to the "Apple ID" section, typically located at the top of the Settings menu.
- Select your Apple ID profile, which is represented by your name and profile picture.
- In the Apple ID menu, you will find various options. Look for the "Password & Security" option and tap on it.
- You may be prompted to enter your device passcode or use biometric authentication, such as Face ID or Touch ID, to proceed.
- Once you have successfully authenticated, you will be presented with a list of security options for your Apple ID.
- Review the available options and ensure that your account is protected with strong, unique passwords and two-factor authentication, if desired.
- To complete the authentication process, follow any additional prompts or steps provided by Apple.
By authenticating your Apple ID, you not only secure your Excel installation but also enhance the overall security of your device and personal data. Take the time to review and configure the security options available to you, making sure to select the settings that best fit your needs.
Wait for the Installation to Complete
Once you have followed the previous steps and initiated the installation process, it is important to exercise patience and wait for the installation to finish. This step is crucial in order to ensure a successful installation of Excel on your iPad Pro 2022.
During the installation process, various files and components are being downloaded and configured to enable the proper functioning of Excel on your device. This may take some time, depending on the speed of your internet connection and the overall performance of your iPad Pro.
While waiting for the installation to complete, it is advisable to refrain from interrupting the process or turning off your device. Doing so may result in an incomplete installation or even potential system errors. Therefore, it is recommended to find a comfortable and distraction-free environment where you can allow the installation to run smoothly without any disruptions.
It is worth noting that the installation progress will be displayed on your iPad Pro screen, allowing you to monitor the status of the installation. You may also see estimated time remaining or percentage completion indicators, providing you with a sense of how much longer the installation will take.
Once the installation progress bar reaches 100% or you receive a notification indicating that the installation is complete, you can proceed to launch Excel on your iPad Pro 2022. It is important to ensure that the installation has fully finished before attempting to access and utilize the Excel app.
By patiently waiting for the installation to complete, you are ensuring a smooth and successful setup of Excel on your iPad Pro 2022. Taking the time to allow the installation process to finalize will ultimately result in a seamless experience when using Excel for various tasks and activities on your device.
Welcome to Excel: Get Started!
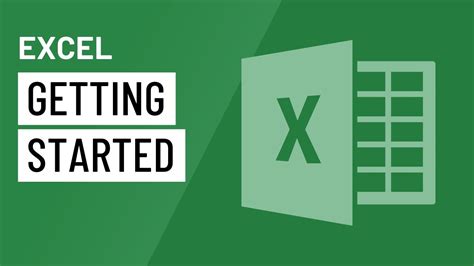
Once you have successfully installed Excel on your iPad Pro 2022, it is time to open the app and start utilizing its powerful capabilities. In this section, we will guide you on how to open Excel and provide you with some essential tips to kickstart your productivity journey.
1. Launch Excel:
- To access Excel, locate the app icon on your iPad home screen.
- Tap on the Excel icon to launch the application.
2. Create a new workbook:
- Once Excel is opened, you will be presented with the main screen, commonly known as the "Start" or "New" page.
- To create a new workbook, tap on the "New Workbook" option on the start page.
3. Familiarize with the interface:
- Upon creating a new workbook, you will be directed to the Excel interface.
- The interface consists of various elements such as the ribbon, worksheet area, formula bar, and more.
- Take a moment to explore these elements and get acquainted with their functions.
4. Navigate worksheets:
- By default, Excel provides you with a single worksheet in a new workbook.
- To navigate between worksheets, swipe left or right on your iPad screen.
- You can also tap on the sheet tabs at the bottom of the interface to switch between worksheets.
5. Enter data and formulas:
- To start entering data, tap on a cell within the worksheet and begin typing.
- To perform calculations, enter formulas in cells using mathematical operators and cell references.
- Excel offers a wide range of functions to assist you in performing complex calculations.
6. Format your data:
- To enhance the appearance of your data, Excel provides numerous formatting options.
- You can change font styles, colors, cell borders, and apply various number formats.
- Experiment with different formatting techniques to make your data visually appealing.
7. Save and share your work:
- Excel automatically saves your work as you make changes to your workbook.
- However, it is recommended to save your workbook manually to ensure data security.
- You can save your workbook locally on your iPad or store it in cloud storage for easy access and sharing.
Congratulations! You are now ready to dive into the world of Excel on your iPad Pro 2022. Remember to explore further functionality and features to make the most out of this powerful spreadsheet application.
[MOVIES] [/MOVIES] [/MOVIES_ENABLED]FAQ
Can I install Excel on the iPad Pro 2022?
Yes, you can install Excel on the iPad Pro 2022. The process is fairly simple and can be done by following a step-by-step guide.
Where can I find the step-by-step guide to install Excel on iPad Pro 2022?
You can find the step-by-step guide to install Excel on iPad Pro 2022 on various websites and tech blogs. Microsoft's official website also provides detailed instructions on how to download and install Excel on your iPad Pro.
Do I need a subscription to use Excel on iPad Pro 2022?
No, you do not need a subscription to use Excel on iPad Pro 2022. However, certain advanced features and functionalities may require a Microsoft 365 subscription.
Are there any alternative apps to Excel that I can use on iPad Pro 2022?
Yes, there are several alternative apps available for iPad Pro 2022 that offer similar spreadsheet functionality. Some popular alternatives include Google Sheets, Numbers (by Apple), and WPS Office. These apps can be downloaded from the App Store.




