In today's fast-paced and tech-driven world, finding the perfect pair of headphones with a microphone is essential for those seeking to immerse themselves in the world of music, gaming, or virtual meetings. However, ensuring that your headphones are properly set up and configured can be a daunting task for many. That's why we're here to provide you with a comprehensive and foolproof method to effortlessly install the necessary drivers for your headphones, allowing you to unlock their full potential.
Gain greater clarity, immersive sound, and crystal-clear communication with our step-by-step approach to setting up your headphones with a microphone. Whether you're a tech-savvy enthusiast or a newbie to the audio world, our easy-to-follow instructions will take you from a mere listener to a true audio connoisseur.
Discover the secrets that lie within your headphones as we walk you through each vital step of the installation process. Our simple yet effective techniques will enable you to obtain the perfect balance between audio quality and device compatibility. Say goodbye to muffled sound and frustrating lag, and embrace a new level of audio excellence.
By following our tried-and-true method, you will no longer feel overwhelmed or intimidated by the prospect of setting up your headphones with a microphone. Unleash the true potential of your audio devices and elevate your everyday listening experience to new heights. Get ready to immerse yourself in the rich and vibrant world of sound. It's time to take control of your audio destiny!
Understanding the Significance of Sound Amplifiers for Optimal Headphone Performance

In the realm of headphones, one key component that often goes unnoticed but plays a critical role in their overall functionality is the sound amplifier. While headphones are designed to deliver audio directly to our ears, the drivers and their respective amplifiers serve as the bridge between the audio source and our perception of sound.
Simply put, drivers convert electrical signals into sound waves, allowing us to enjoy the music, podcasts, or any audio content we desire. However, the importance of having the right drivers and amplifiers goes beyond delivering sound. These components contribute significantly to the audio quality, clarity, and overall listening experience.
When it comes to headphones with microphones, having well-designed drivers and amplifiers is essential for seamless communication during calls, online meetings, or gaming sessions. The microphone itself relies on the drivers to accurately capture our voice, ensuring clear and distortion-free communication.
High-quality drivers and amplifiers enable:
- Accurate Sound Reproduction: Well-engineered drivers and amplifiers reproduce audio as intended by the content creator, preserving the nuances and details of the sound.
- Enhanced Bass: Properly designed drivers and amplifiers optimize bass response, delivering deep, impactful low frequencies for a more immersive listening experience.
- Crisp and Clear Vocals: With the help of precise drivers and amplifiers, microphones can capture our voice accurately without distortion or noise interference.
- Improved Soundstage: The combination of well-matched drivers and amplifiers creates a wider soundstage, allowing us to perceive sound from different directions and distances, enhancing the overall realism and immersion.
- Reduced Sound Distortion: High-quality drivers and amplifiers minimize sound distortion, ensuring that audio is reproduced faithfully and without unwanted artifacts.
It is essential to consider the importance of drivers and amplifiers when choosing and installing headphones with a microphone. Understanding the role they play in delivering superior audio quality and clear communication can help us make informed decisions and enhance our overall headphone experience.
Ensuring Compatibility with Your Operating System
Before proceeding with the installation of drivers for your headphones with a microphone, it is crucial to check the compatibility of the device with your operating system. Compatibility ensures that the software and hardware can communicate seamlessly, allowing you to enjoy the full functionality of your headphones.
To begin, verify that your operating system is supported by the manufacturer of your headphones. Visit their official website or consult the product documentation for a list of compatible operating systems.
If your operating system is listed, ensure that you have the latest updates installed. Software updates often include enhancements and bug fixes that can improve compatibility with various devices. Check for updates through the appropriate settings menu on your operating system or consult its documentation for instructions.
In addition to software updates, it is important to ensure that your computer meets the minimum system requirements specified by the manufacturer. These requirements typically include details such as the minimum operating system version, processor speed, available memory, and USB ports. Review these specifications and compare them with your computer's specifications to ensure compatibility.
If your operating system or computer does not meet the requirements specified by the manufacturer, it may be necessary to upgrade or consider alternative options that are compatible.
In some cases, drivers for your headphones with a microphone may be bundled with the operating system or available for download from the manufacturer's website. Identify the recommended driver version for your specific operating system and download it from the official source.
Once you have confirmed compatibility and obtained the necessary drivers, you can proceed with the installation process, which will be covered in the subsequent sections of this guide.
Finding the appropriate drivers for your specific headphone model

When it comes to enjoying high-quality audio and using the microphone on your headphones, having the correct drivers installed is crucial. However, with the myriad of headphone models available in the market, finding the right drivers for your specific model can be a bit daunting. In this section, we will explore some effective methods to identify and download the appropriate drivers for your headphones, ensuring optimal performance and compatibility.
- Manufacturer's website: The first and most reliable source for finding the correct drivers is the official website of the headphones' manufacturer. Visit their website and navigate to the support or downloads section. Look for a category related to drivers or software. Search for your headphone model and check if any specific drivers are available for download. Make sure to download the drivers that are compatible with your operating system.
- Online driver databases: There are several online driver databases available that encompass a wide range of audio drivers. These websites provide an extensive collection of drivers from various manufacturers, making it convenient to find the correct one for your headphones. Simply search for your specific headphone model and download the recommended driver. Ensure that you are downloading from a reputable website to avoid any potentially harmful or outdated drivers.
- Device manager: If you are unable to find the appropriate driver using the aforementioned methods, you can try using the Device Manager tool on your computer. To access the Device Manager, right-click on the Start button and select "Device Manager" from the context menu. Expand the "Sound, video, and game controllers" category. Right-click on your headphones device and select "Update driver." Choose the option to search for drivers automatically, and Windows will attempt to find and install the correct drivers for your headphones.
- Community forums and support: Another valuable resource for finding the correct drivers for your headphones is community forums and support. Many avid headphone users share their experiences and solutions on these platforms. Join headphone enthusiast forums and post a question regarding your specific headphone model. The community members may be able to provide recommendations or direct you to the appropriate drivers.
- Contact manufacturer's support: If all else fails, reaching out to the manufacturer's support team directly can help you in finding the appropriate drivers. Use the contact information available on their website to get in touch with their support team. Provide them with detailed information about your headphone model and inquire about the availability of specific drivers. The manufacturer's support team should be able to assist you further in obtaining the correct drivers for your headphones.
By following the methods outlined above, you should be able to locate and download the appropriate drivers for your specific headphone model. Keep in mind that having the correct drivers installed is essential for enjoying optimal audio quality and microphone functionality.
Obtaining the Necessary Driver Files from the Manufacturer's Website
When it comes to setting up your headphones with microphone on your device, one of the essential steps is to download the appropriate driver files. These files are specifically designed to enable seamless communication between your headphones and the device you are using. To ensure optimal performance and compatibility, it is recommended to obtain the driver files directly from the manufacturer's website.
Start by identifying the manufacturer of your headphones. This information can usually be found on the packaging or on the headphones themselves. Once you have determined the manufacturer, visit their official website using a web browser on your device.
Navigate to the "Support" or "Downloads" section of the manufacturer's website. This is where you are likely to find the necessary driver files for your headphones. Look for a search option or a dropdown menu to refine your search based on the model or series of your headphones.
Once you have located the driver files specific to your headphones, click on the download link or button. Depending on the website, you may be prompted to agree to the manufacturer's terms and conditions before proceeding with the download.
After initiating the download, wait for the driver files to be downloaded to your device. This may take a few moments, depending on the size of the files and the speed of your internet connection. Once the download is complete, locate the downloaded files on your device. They are typically saved in the "Downloads" folder or a designated folder chosen by your web browser.
With the driver files successfully downloaded, you are now ready to proceed with installing them. Refer to the specific instructions provided by the manufacturer or continue following the step-by-step guide for installing the drivers for your headphones to complete the setup process.
Locating the Desired Folder for Extracting the Downloaded Files

Once you have successfully downloaded the necessary files for your headphones with microphone, the next step is to extract them to a specific location on your computer. This process allows you to access and utilize the drivers effectively.
Firstly, you need to identify the exact folder or directory where you want to extract the downloaded files. This location should be easily accessible and preferably related to audio or driver-related folders on your computer. You may consider creating a new folder specifically for these extracted files or choose an existing folder that is appropriate for this purpose.
Extracting the downloaded files to a specific location ensures that you can easily locate and access them whenever needed. By organizing these files in a dedicated folder, you can avoid confusion and simplify the installation process. Additionally, having the extracted files in an accessible location enables convenient troubleshooting, updates, or future reinstallation of the drivers if necessary.
Once you have determined the desired folder, you can begin the process of extracting the downloaded files. This typically involves right-clicking on the downloaded file and selecting the "Extract" or "Extract Here" option from the context menu. Alternatively, you may utilize third-party software such as WinRAR or 7-Zip to extract the files.
Upon completing the extraction process, you will find the extracted files in the designated folder. From here, you can proceed to install the drivers for your headphones with microphone and enjoy enhanced audio quality and functionality.
Connecting your headphones to the computer
When it comes to using your headphones with a computer, establishing a proper connection is essential to ensure optimal performance and functionality. In this section, we will explore the steps involved in connecting your headphones to a computer system, allowing you to enjoy high-quality audio and utilize the microphone feature, if applicable.
Accessing the Device Manager on your computer

In order to properly install the necessary drivers for your headphones with microphone, you will need to access the Device Manager on your computer. The Device Manager is a built-in tool in the operating system that allows you to manage and control hardware devices connected to your computer. It provides a comprehensive overview of all the devices and their associated drivers.
To access the Device Manager, you can follow these steps:
Method 1: Using the Start Menu
- Click on the Start menu button located at the bottom left corner of your desktop screen.
- Type "Device Manager" in the search bar.
- Click on the Device Manager option that appears in the search results.
Method 2: Using the Control Panel
- Click on the Start menu button located at the bottom left corner of your desktop screen.
- Scroll through the list of options and click on the "Control Panel" option.
- In the Control Panel window, locate and click on the "Device Manager" option.
Once you have successfully accessed the Device Manager, you will be able to view a list of all the hardware devices connected to your computer. Look for the category that corresponds to your headphones with microphone. It may be listed under "Audio inputs and outputs" or "Sound, video, and game controllers".
Within the category for your headphones, right-click on the device name and select the "Properties" option from the context menu. This will open a new window where you can view and manage the drivers associated with your headphones.
Now that you have accessed the Device Manager and located the drivers for your headphones with microphone, you are ready to proceed with the installation process. Follow the steps provided in the corresponding section of this guide to successfully install the drivers and ensure optimal functionality of your headphones.
Locating the "Audio inputs and outputs" category in Device Manager
When it comes to setting up headphones with a microphone on your computer, one important step is to locate the "Audio inputs and outputs" category in Device Manager. This category plays a crucial role in managing the audio functionality of your device. By navigating to this category, you can ensure that the necessary drivers for your headphones with a microphone are properly installed and functioning correctly.
Manually Installing the Driver from the Extracted Files
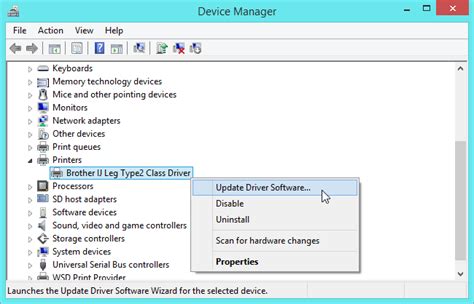
In this section, we will explore the process of manually installing the driver for your headphones with a microphone by using the extracted files. This method is useful when the automatic installation process fails or when you prefer to have more control over the installation process.
To begin, make sure you have downloaded the correct driver for your headphones with a microphone and have extracted the files from the downloaded package. Once you have the extracted files ready, follow the steps below to manually install the driver:
Step 1: | Connect your headphones with a microphone to your computer using the appropriate cable or wireless connection. Ensure that the headphones are properly connected. |
Step 2: | Open the Device Manager on your computer. You can access it by right-clicking on the Start menu and selecting "Device Manager" from the context menu. |
Step 3: | In the Device Manager window, locate the "Audio inputs and outputs" or "Sound, video and game controllers" category, depending on your operating system. |
Step 4: | Expand the category by clicking on the arrow next to it. Look for your headphones with a microphone in the list of devices. |
Step 5: | Right-click on your headphones with a microphone and select "Update driver" from the context menu. |
Step 6: | In the driver update wizard, choose the "Browse my computer for drivers" option. Then, click on the "Browse" button and navigate to the location where you extracted the driver files. |
Step 7: | Select the folder that contains the extracted driver files and click on the "OK" button. |
Step 8: | Follow the on-screen instructions to complete the installation process. Once the driver installation is finished, your headphones with a microphone should be recognized and ready to use. |
By manually installing the driver from the extracted files, you can ensure that you have the most up-to-date driver for your headphones with a microphone and have more control over the installation process. This method can be helpful in troubleshooting compatibility issues and ensuring optimal performance.
Verifying the successful installation of the headphone drivers
After completing the necessary steps to install the drivers for your headphones with a microphone, it is important to verify that the installation was successful. This section will guide you through the process of confirming the proper installation of the drivers, ensuring your headphones function properly.
To begin, ensure that your headphones are properly connected to your device. Check that the headphone jack is securely inserted into the appropriate port on your computer or audio device. Additionally, make sure that any necessary cables or adapters are properly connected if required.
Next, navigate to the audio settings on your device. This can usually be found in the system settings or control panel. Look for options related to audio devices or playback settings. Once there, locate your headphones from the list of available audio devices. If your headphones are properly installed, they should be displayed as an option for audio output.
Once you have located your headphones in the audio settings, select them as the default audio output device. This will ensure that all audio output is directed to your headphones rather than the built-in speakers or other audio devices. Test the audio by playing a sound or video to confirm that the sound is coming through your headphones successfully.
Additionally, if your headphones have a microphone, you can test its functionality as well. Open a voice recording application or use a video conferencing tool to verify that your microphone is working correctly. Speak into the microphone and observe if the sound is being picked up and transmitted effectively.
If you encounter any issues during this verification process, double-check that the drivers were installed correctly by referring back to the previous steps. You may also need to consult the user manual or online resources specific to your headphones for further troubleshooting tips.
Verifying the successful installation of the headphone drivers is crucial to ensure optimal audio and microphone performance. By following the steps outlined in this section, you can confirm that your drivers are properly installed, allowing you to enjoy a seamless audio experience with your headphones.
FAQ
What are the necessary drivers required for headphones with a microphone?
The necessary drivers required for headphones with a microphone depend on the specific make and model of the headphones. Generally, you would need the audio drivers for the headphones and the microphone drivers for the microphone to function properly.
Where can I find the drivers for my headphones with a microphone?
You can find the drivers for your headphones with a microphone on the manufacturer's website. Look for the support or downloads section on their website and enter the model number of your headphones to find the appropriate drivers. Alternatively, you can try searching for the drivers on popular driver download websites.
Can I use generic drivers instead of the specific drivers for my headphones with a microphone?
While it is possible to use generic drivers for your headphones with a microphone, it is recommended to use the specific drivers provided by the manufacturer. Generic drivers may not fully utilize the features and functionalities of your headphones and microphone, and you may experience limited functionality or compromised sound quality.
Do I need to uninstall old drivers before installing new ones for my headphones with a microphone?
It is generally recommended to uninstall old drivers before installing new ones for your headphones with a microphone. This ensures that there are no conflicting drivers and helps in achieving better compatibility and performance. You can uninstall the old drivers through the Device Manager in your computer's settings.
What should I do if I encounter issues during the installation of drivers for my headphones with a microphone?
If you encounter issues during the installation of drivers for your headphones with a microphone, first, make sure that you have downloaded the correct drivers for your specific make and model. If the issue persists, try restarting your computer and then reinstalling the drivers. You can also seek support from the manufacturer or consult online forums for troubleshooting steps.




