Welcome to a comprehensive guide that will walk you through the process of effortlessly configuring your new device without the need for any internet connection. By following these straightforward instructions, you will be able to seamlessly enjoy the features of your recently acquired mobile device, ensuring a smooth transition into the digital world.
During this step-by-step tutorial, you will discover how to successfully initiate the installation procedure, utilizing a well-known software known for its reliability and efficiency. With the help of this trusted program, your device will be up and running in no time, allowing you to explore its remarkable capabilities.
With the utilization of a simple yet powerful tool, you will navigate the process of integrating your pre-acquired operating system seamlessly. By the end of this guide, you will be equipped with the knowledge required to set up your iOS device effortlessly, ensuring a hassle-free experience that will leave you impressed with the simplicity of this method.
What is a Pre-downloaded iOS?
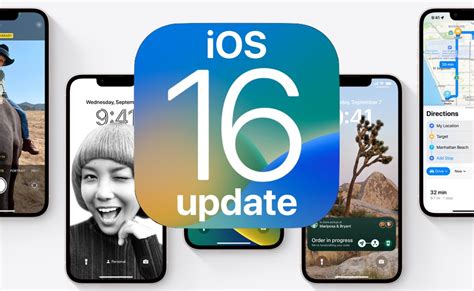
A Pre-downloaded iOS refers to a version of the iOS operating system for Apple devices, such as iPhones and iPads, that has been obtained and saved in advance before the installation process. This process allows users to bypass the traditional method of updating or installing the iOS directly through iTunes. Instead, users can download the iOS software package separately and then manually install it onto their device.
By pre-downloading the iOS, users have the flexibility to update their devices at their convenience and without relying on an active internet connection. This can be particularly useful for individuals with limited data plans or in situations where a stable internet connection might not be readily available.
Pre-downloading the iOS also allows users to have a backup of the iOS software package in case any issues arise during the installation process or if they need to restore their device to a previous version of the operating system. Having a pre-downloaded iOS ensures that users have access to a reliable version of the operating system for their device.
It's important to note that the installation of a pre-downloaded iOS requires specific steps and precautions to ensure a successful installation and avoid any potential issues or errors. Following the appropriate guidelines and instructions provided by Apple or reputable sources is crucial to safely and effectively install the pre-downloaded iOS onto your device.
Advantages of Installing a Previously Downloaded iOS Using iTunes
When it comes to updating your Apple device's operating system, there are several benefits to installing a pre-downloaded iOS version through iTunes. This method provides a convenient and efficient way to update your device without relying on a direct internet connection.
1. Time-saving: By having a pre-downloaded iOS package, you can avoid the time-consuming process of downloading the update directly from the internet. This is especially advantageous if you have a slow internet connection or limited data plan. Installing the pre-downloaded iOS via iTunes allows for a quicker and more seamless update experience.
2. Control over updates: With a pre-downloaded iOS, you have more control over when to update your device. You can choose to install the update at a time that is most convenient for you, without being dependent on the availability of an internet connection. This allows you to plan and schedule the update according to your preferences, ensuring minimal disruption to your daily activities.
3. Stability and reliability: Pre-downloading an iOS version ensures that you have a stable and reliable update file. Since the file is already saved on your computer or device, there is less risk of encountering errors or interrupted downloads due to network issues. This means a smoother installation process and a reduced chance of encountering compatibility problems or software glitches.
4. Data conservation: When updating your device using a pre-downloaded iOS, you can conserve your data usage. Instead of downloading the entire update package from the internet, you only need to transfer the already downloaded file from your computer to your device. This can be particularly advantageous if you have a limited data plan or are in a location with slow or unreliable internet connectivity.
5. Offline installation: Installing a previously downloaded iOS via iTunes allows you to update your device even when you don't have an active internet connection. This is especially beneficial in situations where Wi-Fi or mobile data may not be readily available, such as during travel or in remote areas. Being able to update your device offline ensures that you can stay up to date with the latest features and security enhancements wherever you are.
In conclusion, installing a pre-downloaded iOS version via iTunes offers several advantages, including time-saving, control over updates, stability and reliability, data conservation, and offline installation capability. By utilizing this method, Apple users can enjoy a smoother and more convenient update process for their devices.
Requirements for Installing a Pre-acquired Version of Apple's Operating System

To successfully install a previously downloaded update for your Apple mobile device, it is essential to fulfill a set of prerequisites. By ensuring that you meet these requirements and have the necessary components, you can proceed with the installation process smoothly.
1. Compatible Device: Your device must be compatible with the specific version of the iOS you intend to install. Apple releases different versions of its operating system for various models, so ensure that you have downloaded the correct update for your device.
2. Sufficient Storage Space: Before initiating the installation, make sure your device has enough available storage. The pre-downloaded iOS update requires a certain amount of space to unpack and install correctly. To check the storage capacity of your device, navigate to Settings > General > iPhone/iPad Storage.
3. Reliable Internet Connection: In most cases, the pre-downloaded iOS update will still require some files to be downloaded via a stable internet connection during the installation process. Connect your device to a Wi-Fi network to ensure a seamless installation without interruptions or data charges.
4. Backup of Device Data: It is crucial to create a backup of your device before attempting to install a new operating system. This precautionary step will protect your data in case of any unforeseen issues during the installation process. Backing up your device can be done using iCloud or iTunes.
5. Sufficient Battery Level: To prevent any power-related issues during installation, it is advisable to have your device charged to at least 50% or connect it to a power source. A low battery level can interrupt the installation process or even cause the device to shut down, risking potential data loss or device malfunctions.
By ensuring that you have a compatible device, sufficient storage space, a reliable internet connection, a backup of your data, and an adequate battery level, you are well-equipped to install the pre-downloaded iOS update successfully.
Step-by-Step Guide to Install a Pre-acquired Operating System via Apple Music Software
When it comes to updating your device's software, having a pre-acquired operating system can save you some download time and avoid potential internet connectivity issues. This step-by-step guide will walk you through the process of installing a pre-acquired operating system using the Apple Music software.
Step 1: Prepare Your Device
Before getting started, make sure your device is fully charged or connected to a power source to prevent any interruption during the installation process. Additionally, ensure that you have enough free storage on your device for the operating system.
Step 2: Connect Your Device
Use a USB cable to connect your device to your computer. Launch the Apple Music software, formerly known as iTunes, and make sure it recognizes your device. If prompted, grant permission on your device for it to trust the connected computer.
Step 3: Access Device Summary
In the Apple Music software, locate and click on your device icon to access the device summary page. This page provides an overview of your device's information and options for managing its content.
Step 4: Backup Your Device
Prior to installation, it's essential to create a backup of your device's data. On the device summary page, under the "Backups" section, select the option to "Back Up Now." This ensures that your important data is safely stored in case of any unforeseen issues during the installation process.
Step 5: Locate the Pre-acquired iOS
Open the folder where you have saved the pre-acquired operating system file on your computer. This file will have an extension like .ipsw, indicating that it is an iOS firmware file.
Step 6: Install the Pre-acquired iOS
On the device summary page in the Apple Music software, hold the "Option" (Mac) or "Shift" (Windows) key on your keyboard and click the "Restore iPhone" (iPad/iPod) button. A file explorer window will appear. Locate and select the pre-acquired iOS firmware file (.ipsw) you want to install.
Step 7: Confirm and Start Installation
After selecting the pre-acquired iOS firmware file, a confirmation prompt will appear. Verify that the selected file is correct and click the "Restore" button. The installation process will commence, and your device will restart several times during this process.
Step 8: Set Up Your Restored Device
Once the installation is complete, your device will restart and prompt you to set it up. Follow the on-screen instructions to configure your preferences and personalize your device. You can either set it up as a new device or restore from a previous backup.
Step 9: Verify the Installation
After the setup process, check the settings on your device to confirm that the pre-acquired iOS has been successfully installed. You can also verify this by checking the version number displayed on your device's home screen under "Settings" > "General" > "About."
Congratulations! You have successfully installed a pre-acquired operating system via the Apple Music software. Your device is now updated with the latest iOS available.
Troubleshooting Common Issues during Installation

Encountering problems during the installation process can be frustrating and hinder the successful installation of a pre-downloaded iOS on your device. In this section, we will explore some of the common issues that users may face and provide potential solutions to troubleshoot them.
1. Failed Verification: One common issue is the failure of the verification process, where the downloaded iOS fails to be verified by the device. This can be due to corrupted or incomplete downloads, incompatible firmware versions, or issues with the device's security settings. To troubleshoot this issue, ensure that you have a stable and reliable internet connection, delete the downloaded file and re-download it from a trusted source, and make sure your device meets the required firmware version.
2. Error Messages: During the installation process, you may encounter different error messages that impede progress. These error messages can indicate issues with the downloaded iOS file, insufficient storage space on the device, or problems with the device's hardware or software. To troubleshoot error messages, verify that you have enough free space on your device by deleting unnecessary files, restart your device and try again, or seek assistance from Apple Support if the error persists.
3. Frozen or Stuck Installation: Sometimes, the installation process may appear to be frozen or stuck, with no progress being made. This can be caused by software conflicts, inadequate system resources, or issues with the device's hardware. Troubleshoot this problem by force restarting your device, ensuring that you have enough available RAM, closing any unnecessary apps running in the background, or performing a clean install of the operating system.
4. Battery Drain: Another common issue encountered during installation is excessive battery drain. The installation process can be demanding on your device's battery, causing it to drain quickly. To prevent excessive battery drain, ensure that your device is charged to a sufficient level before starting the installation, connect it to a power source during the process, and disable any unnecessary background features or apps that may consume battery power.
5. Data Loss: In rare cases, installation issues can result in data loss, where personal data, settings, or applications are inadvertently erased. To minimize the risk of data loss, it is recommended to perform a backup of your device before initiating the installation process. This way, if any issues occur, you can restore your device to its previous state with minimal data loss.
By being aware of these common issues and following the suggested troubleshooting steps, you can increase the chances of a successful installation of a pre-downloaded iOS on your device without encountering significant setbacks.
How to Update iPad via iTunes | iOS 12 | Mac & PC
How to Update iPad via iTunes | iOS 12 | Mac & PC by Tech & Design 92,616 views 5 years ago 9 minutes, 16 seconds
How to Download and install iOS 16 via iTunes
How to Download and install iOS 16 via iTunes by Techno Window 48,566 views 1 year ago 3 minutes, 26 seconds
FAQ
What is the benefit of installing a pre-downloaded iOS via iTunes?
Installing a pre-downloaded iOS via iTunes allows you to update your iOS device without relying on an internet connection. This can be especially useful if you have limited or no access to Wi-Fi at the time of the update.
How do I download a pre-downloaded iOS update?
To download a pre-downloaded iOS update, you first need to ensure you have the correct IPSW file from a trusted source. Connect your iOS device to your computer, open iTunes, and select your device. Hold the Option key (Mac) or Shift key (Windows) and click on the "Check for Update" button. Then, browse and select the downloaded IPSW file. iTunes will verify the update and proceed with the installation process.
Can I install a pre-downloaded iOS on any iOS device?
No, you cannot install a pre-downloaded iOS on any iOS device. Each iOS update is specific to certain devices. Make sure the pre-downloaded IPSW file is compatible with your specific iOS device model before attempting to install it via iTunes.




