Do you find yourself in a predicament where you need to install and use Docker Toolbox on your Windows PC, but don't have administrator privileges? Worry not, as there is a solution that allows you to overcome this obstacle and unleash the powerful capabilities of Docker without relying on administrative access.
Imagine a scenario where you have a personal computer or a work device that restricts your user account from performing administrative tasks. This limitation might prevent you from using Docker, a popular tool for containerization and managing distributed applications. However, you can still harness the power of Docker by employing a workaround that enables you to install and utilize Docker Toolbox without needing administrative privileges.
In this article, we will guide you through the process of installing Docker Toolbox on your Windows machine without administrator privileges. We will explore alternative methods that can help you bypass the usual need for elevated access and allow you to leverage the benefits of Docker for software development, testing, and deployment.
Understanding Docker and its Significance
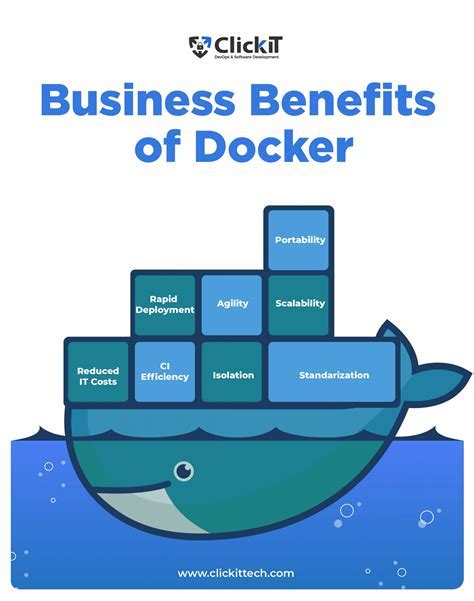
In the context of software development, containerization has revolutionized the way applications are built, distributed, and deployed. Docker, a widely adopted containerization platform, provides an efficient and standardized way to package software, along with all its dependencies and configurations, into a portable unit called a container. These containers are lightweight, isolated, and can run consistently across different environments, making it easier for developers to create, deploy, and scale applications.
Docker offers numerous benefits that have contributed to its popularity in the software industry. Firstly, it allows for the isolation of applications and their dependencies, ensuring that they run consistently across development, testing, and production environments. This eliminates the often encountered "it works on my machine" problem. Additionally, Docker enables the efficient sharing of resources, as multiple containers can run on the same host machine without conflicts. This makes it an ideal choice for optimizing server infrastructure and maximizing resource utilization.
Furthermore, Docker simplifies the process of deploying applications. Traditional deployment methods often involve complex setup steps and manual configurations, which can be error-prone and time-consuming. Docker's containerized approach streamlines the deployment process, enabling developers to package their applications with all the necessary dependencies, configurations, and even runtime environment. This eliminates compatibility issues and reduces the risk of environmental discrepancies, resulting in faster and more reliable deployments.
In conclusion, Docker has transformed the way software is developed and deployed, providing a standardized and efficient way to package and distribute applications. By leveraging containerization, Docker offers improved consistency, portability, and resource utilization, making it an invaluable tool for modern software development.
Understanding Docker Toolbox
In this section, we will delve into the fundamental concepts that underpin Docker Toolbox, providing you with a comprehensive understanding of its capabilities and functionalities.
Introduction to Docker Toolbox
Docker Toolbox is a powerful software solution that enables users to create, manage, and deploy Docker containers on a Windows operating system. Designed as a lightweight and portable alternative to Docker Desktop, it offers a simplified setup process and a consistent experience for developers and administrators.
Core Components
At the heart of Docker Toolbox lies a set of core components that work together to facilitate containerization. These components include Docker Machine, Docker Engine, and Docker Compose.
Docker Machine is a command-line tool that automates the process of creating and managing Docker hosts, allowing users to easily set up and interact with Docker environments.
Docker Engine is the runtime that executes and manages Docker containers. It provides the necessary isolation and resource management capabilities to ensure the efficient operation of containers.
Docker Compose is a tool that simplifies the management of multi-container Docker applications. It enables users to define and configure complex application environments using a single YAML file.
Benefits of Docker Toolbox
By leveraging the capabilities of Docker Toolbox, users gain access to numerous benefits. These include:
- Increased flexibility: Docker Toolbox allows users to run Docker containers on a variety of Windows platforms, regardless of administrator privileges.
- Portability: Docker containers created and managed with Docker Toolbox can be easily moved between different machines, providing a consistent development environment.
- Easy setup and configuration: Docker Toolbox simplifies the installation process, eliminating the need for complex system configurations or administrative access.
Conclusion
In this section, we have provided an overview of Docker Toolbox, highlighting its key components and benefits. Understanding these foundational concepts will enable you to effectively harness the power of Docker Toolbox for containerization on Windows systems.
Step 1: Acquiring Docker Toolbox
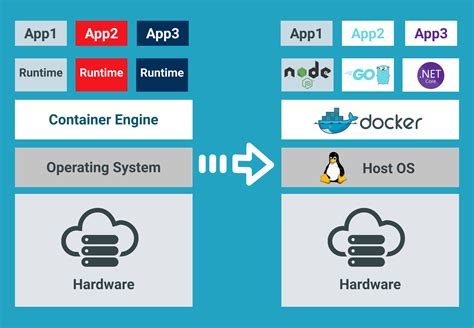
In this section, we will discuss the initial step required to obtain Docker Toolbox.
Before proceeding with the installation process, it is crucial to have the necessary software, Docker Toolbox, at our disposal. This step will guide you through acquiring Docker Toolbox without requiring administrative privileges on your Windows system.
Firstly, we need to download Docker Toolbox, which is a set of tools that helps in the management of Docker containers. It provides an easy and efficient way to work with Docker on Windows operating systems.
To begin, please ensure that you have a stable internet connection. Open your preferred web browser and search for "Docker Toolbox download" in your preferred search engine. Look for the official Docker website, as it is the most reliable source for obtaining the software.
Once you have accessed the Docker Toolbox download page, navigate to the section dedicated to Windows. Here, you will find the download link for the latest version of Docker Toolbox specifically designed for Windows.
Click on the download link to initiate the download process. It may take a few minutes to complete depending on the speed of your internet connection. During this time, it is recommended to avoid interfering with the download to ensure its successful completion.
Once the download is finished, you will have the Docker Toolbox installer file saved on your local system. This file will be used in the subsequent steps to install Docker Toolbox without administrator privileges.
Exploring Alternative Download Options for Docker Toolbox
In this section, we will explore alternative methods to download Docker Toolbox in situations where administrative privileges may not be available. While traditional installation methods may not be feasible, there are alternative options that can be considered to install Docker Toolbox without administrator privileges.
- Downloading Docker Toolbox Portable
- Utilizing Docker Toolbox Lite
- Exploring Docker Toolbox On-Demand
- Using Docker Toolbox through a Virtual Machine
These alternative options provide flexibility and adaptability for users who may not have administrator privileges on their Windows systems. Each option brings its own benefits and considerations, ensuring that Docker Toolbox can be accessible to a wider range of users.
Step 2: Docker Toolbox Setup
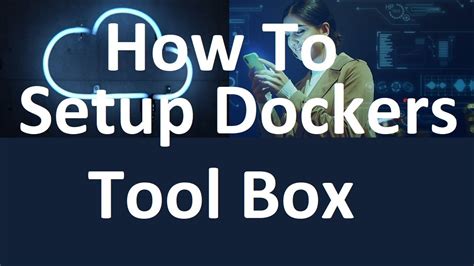
Once you have completed the initial setup for your Docker environment, it is time to proceed with the installation of Docker Toolbox. In this step, we will guide you through the process of setting up Docker Toolbox on your Windows machine without requiring administrator privileges.
To begin, we recommend downloading the latest version of Docker Toolbox from the official Docker website. You can easily find the download link on the Docker Toolbox page. Make sure to choose the appropriate version that is compatible with your Windows operating system.
Once the download is complete, locate the downloaded installation file and double-click on it to initiate the installation process. This will launch the Docker Toolbox installation wizard.
Follow the instructions provided by the wizard to proceed with the installation. During the installation process, you may be asked to choose the installation location and configure additional settings. Make sure to select a suitable installation directory and customize the settings according to your preferences.
After configuring the installation settings, the wizard will start the installation process. This may take a few minutes to complete, so please be patient and let the wizard finish installing Docker Toolbox on your machine.
Once the installation is complete, you will be prompted to restart your computer. It is important to restart your machine to ensure that all the necessary changes are applied and Docker Toolbox is fully configured.
After restarting your computer, you can verify the successful installation of Docker Toolbox by opening a command prompt and typing the command docker --version. If the installation was successful, you will see the version number displayed in the command prompt, indicating that Docker Toolbox is ready to use.
Now that you have successfully installed Docker Toolbox, you are ready to start using Docker and run containers on your Windows machine without the need for administrator privileges. In the next step, we will guide you through the process of configuring Docker Toolbox and getting started with Docker.
Running the installation wizard
In this section, we will discuss the steps involved in executing the installation wizard for dockertoolbox on a Windows system without the need for administrator privileges.
The installation wizard allows users to easily install dockertoolbox on their Windows machines without requiring administrative access. By following a series of straightforward steps, users can successfully set up dockertoolbox on their system.
Before running the installation wizard, it is essential to ensure that all prerequisites are met. These prerequisites include having a compatible Windows operating system and sufficient system resources. Once the prerequisites are in place, users can proceed with running the installation wizard.
To initiate the installation wizard, locate the dockertoolbox setup file on your Windows system and double-click on it. This will launch the installation wizard, which will guide you through the installation process.
Throughout the installation wizard, users will encounter various prompts and options to customize the installation according to their preferences. It is recommended to carefully review each prompt and select the appropriate options based on individual requirements.
During the installation process, the installation wizard will install and configure the necessary components for dockertoolbox, including Docker Engine, Docker Machine, Docker Compose, and Docker Quickstart Terminal. These components work together to provide a seamless Docker experience on Windows systems.
Once the installation wizard completes the installation process, users will have dockertoolbox successfully installed on their Windows system, allowing them to utilize Docker to build, deploy, and manage containers.
In conclusion, running the installation wizard for dockertoolbox on a Windows system without administrator privileges is a simple and straightforward process. By following the steps provided by the installation wizard, users can quickly set up dockertoolbox and begin utilizing Docker for their containerization needs.
Dealing with common installation errors
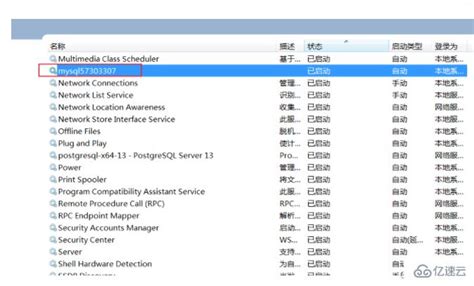
When installing software on a computer system, it is not uncommon to encounter various errors that can hinder the installation process. In this section, we will discuss some of the common installation errors that users may face when attempting to install dockertoolbox on a Windows system without administrator privileges. By understanding these errors and their potential solutions, you can troubleshoot and overcome installation issues effectively.
One common installation error is the "Access Denied" error, which typically occurs when the user does not have the necessary permissions to make changes to the system. To resolve this error, you may need to seek assistance from the system administrator or request elevated privileges to perform the installation.
Another common error is the "Missing Dependencies" error, which indicates that the installation process requires additional components or software to be present on the system. To address this error, you can try installing the missing dependencies manually or seek guidance from the software documentation or support channels.
Often, users may encounter the "Compatibility Issues" error, which suggests that the software being installed is not compatible with the current system configuration. To overcome this error, you can verify the compatibility requirements provided by the software vendor and either update your system or seek alternative software solutions.
In some cases, the installation process might be interrupted due to a "Corrupted Installation File" error. This error can occur when the downloaded installation file is incomplete or damaged. To resolve this error, you can try re-downloading the installation file from a reliable source or contact the software vendor for assistance.
Lastly, users may encounter the "Insufficient Disk Space" error, which indicates that there is not enough storage available on the system to complete the installation. To address this error, you can free up disk space by deleting unnecessary files or applications or consider expanding the storage capacity of the system.
By being aware of these common installation errors and their potential solutions, you can overcome obstacles during the dockertoolbox installation process on a Windows system without administrator privileges. Remember to consult the software documentation, seek assistance when needed, and follow troubleshooting steps to ensure a successful installation experience.
Step 3: Customizing Docker Toolbox Configuration
In this step, we will explore the process of configuring Docker Toolbox to meet your specific requirements. By customizing the configuration settings, you can optimize Docker Toolbox for your development environment.
Firstly, it is important to clearly define your goals and priorities for using Docker Toolbox. This will help you determine the optimal configuration settings to apply. Some key considerations include resource allocation, network setup, and container behavior.
Once you have a clear understanding of your requirements, you can proceed to modify the necessary configuration files. Docker Toolbox provides a set of configuration files that allow you to tweak various aspects of its functionality. These files include the docker-compose.yml, docker-machine.yml, and dockerfile files.
The docker-compose.yml file is used to define and manage multi-container Docker applications. It enables you to specify the services, networks, and volumes required for your application setup. Modifying this file will allow you to tailor the composition of your containers to match your specific needs.
The docker-machine.yml file, on the other hand, provides a way to configure Docker Machine, which is responsible for managing the Docker host VM. By adjusting the settings in this file, you can allocate appropriate resources to the Docker host and specify the networking mode to be used.
The dockerfile defines the steps to build an image for a container. Modifying this file allows you to customize the container's environment, install additional software, or perform any necessary configuration to meet your requirements.
It is important to keep in mind that any modifications made to these configuration files should be carefully tested and validated. Incorrect configuration settings could lead to unexpected behavior or performance issues in your Docker environment.
By following this step, you will be able to fine-tune Docker Toolbox according to your specific needs, ensuring an optimal and efficient development experience.
Setting up virtual machines
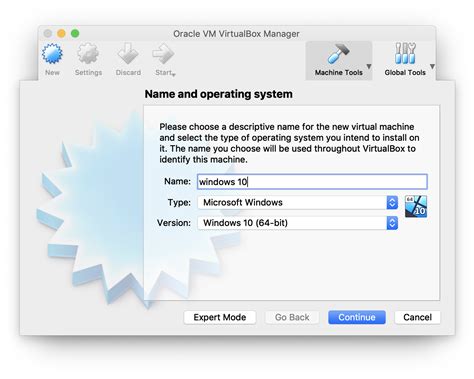
In this section, we will explore the process of configuring virtual machines for your desired environment. Virtual machines provide a virtualized platform that allows you to run multiple operating systems or software applications on a single physical computer.
Creating a virtual machine involves creating a separate software environment that emulates a physical computer system, complete with its own operating system and resources. This allows you to test, develop, and deploy applications in an isolated and controlled environment without affecting your main operating system.
One popular tool for setting up virtual machines is Oracle VirtualBox, which is a free and open-source virtualization software. VirtualBox provides a user-friendly interface that allows you to create and manage virtual machines effortlessly.
To set up a virtual machine with VirtualBox, you would need to download and install the software on your computer. Once installed, you can create a new virtual machine by specifying the desired operating system, allocating resources such as memory and storage, and configuring network settings.
After creating the virtual machine, you can install the operating system of your choice just as you would on a physical computer. This involves mounting the installation media, booting the virtual machine, and following the installation process.
Once the virtual machine is set up and the operating system is installed, you can then customize the virtual machine to meet your specific requirements. This may include installing additional software, configuring network settings, and setting up shared folders between the host and guest operating systems.
Overall, setting up virtual machines provides a flexible and efficient way to create and manage separate software environments, enabling you to test and deploy applications without disrupting your main operating system. With tools like VirtualBox, creating and managing virtual machines becomes a straightforward process that empowers developers and system administrators to meet their needs.
Adjusting Docker Configuration without Administrative Permissions
Achieving greater control over Docker settings can be a challenge if you don't have administrator privileges or access to the full range of system resources. However, there are still ways to customize and adapt Docker's configuration to better suit your needs. This section explores alternative methods to adjust Docker settings without requiring administrative access.
1. Modifying Docker configuration files:
One approach to customize Docker settings without administrative privileges is by manually modifying the configuration files. Docker components, such as the daemon or client, often have their own configuration files that control various aspects of their behavior. By locating and editing these files, you can tweak settings related to networking, security, storage, and more.
Caution: Modifying configuration files without permission can potentially disrupt Docker's functionality or cause unintended consequences. It's essential to carefully research and understand the effects of your modifications.
2. Utilizing user-specific configuration options:
In some cases, Docker allows users to define settings on a per-user basis through environment variables or local configuration files. By setting environment variables or creating local configuration files, you can override default Docker behavior for specific user accounts. This approach can be particularly useful if you need to customize settings without impacting other users' Docker environments.
Important: This method may have limitations, and not all settings can be modified with user-specific configuration options. Consult Docker's documentation or relevant resources to identify the available options.
3. Leveraging Docker-compose customization:
Docker-compose, a tool used to define and manage multi-container Docker applications, offers opportunities for customization without administrative access. By using a customized Docker-compose file, you can configure various aspects of Docker, such as specifying specific versions of containers, altering networking settings, or defining environment variables.
Note: Docker-compose customization primarily focuses on defining application-level settings rather than modifying the core Docker configuration. However, adjusting these settings can still offer flexibility within the constraints of user permissions.
While not having administrative privileges can present limitations, taking advantage of these alternative approaches provides an avenue to adjust Docker settings according to your specific requirements. By exploring configuration files, user-specific options, and Docker-compose customization, you can enhance your Docker experience without relying on administrator permissions.
[MOVIES] [/MOVIES] [/MOVIES_ENABLED]FAQ
Can I install dockertoolbox on Windows without administrator privileges?
Yes, it is possible to install dockertoolbox on Windows without administrator privileges. This can be achieved by using the portable version of dockertoolbox.
Where can I find the portable version of dockertoolbox?
The portable version of dockertoolbox can be found on the official Docker website. Simply go to their Downloads page and look for the portable version of dockertoolbox for Windows.
What are the requirements for installing dockertoolbox without administrator privileges?
To install dockertoolbox without administrator privileges, you will need to have Windows 7 or later, and your user account should have the necessary permissions to install software and make changes to the system.
Is it possible to run Docker containers without administrator privileges?
Yes, even if you don't have administrator privileges, you can still run Docker containers. However, keep in mind that there might be some limitations depending on your user account permissions and the specific Docker features you want to use.
Are there any limitations or drawbacks when installing dockertoolbox without administrator privileges?
One limitation of installing dockertoolbox without administrator privileges is that you won't be able to use Docker's built-in VirtualBox driver. Instead, you will need to use a different virtualization solution such as Hyper-V or VMware to run Docker containers.
Can I install dockertoolbox on Windows without administrator privileges?
Yes, you can install dockertoolbox on Windows without administrator privileges by following a few steps. First, download the dockertoolbox installer from the official Docker website. Next, extract the contents of the installer to a folder of your choice. Then, open a command prompt and navigate to the folder where you extracted the installer files. Finally, run the installation script "start.sh" to begin the installation process. Keep in mind that you might need to have the necessary permissions to install certain components, so some features may be limited.




