The world of software development is constantly evolving, offering developers and enthusiasts an array of tools and technologies to enhance their workflow. In the realm of containerization, Docker has emerged as a popular solution for managing and deploying applications. However, setting up Docker on a Windows 10 Home environment can be a bit challenging. In this article, we'll provide you with a step-by-step walkthrough on how to successfully install Docker on your Windows 10 Home machine.
Before we dive into the installation process, it's important to understand the significance of Docker in modern development practices. Docker allows you to package your applications and their dependencies into self-contained units called containers. These containers are lightweight, portable, and isolated, making it easier to deploy and run applications across different environments.
While Docker is widely used in enterprise environments, its adoption among Windows users has been steadily increasing. With Docker, developers can seamlessly work with Linux-based containers on their Windows machines, eliminating compatibility issues and enabling smooth collaboration. So, if you're an aspiring developer looking to leverage the power of Docker on your Windows 10 Home system, let's get started on the installation process.
Step 1: Verifying System Compatibility

In this initial step, we will ensure that your system meets the necessary requirements for installing Docker on your Windows 10 Home operating system. By checking your hardware and software configurations, you will be able to determine if your system is compatible with Docker.
- Check the hardware specifications of your computer, including the processor type, speed, and available memory.
- Verify that your Windows 10 Home operating system is up to date with the latest updates and patches.
- Ensure that you have administrative privileges on your Windows 10 Home system.
- Confirm that virtualization is enabled in your BIOS settings.
- Review the system requirements for Docker to verify compatibility, such as minimum disk space and supported operating systems.
By carefully checking these system requirements, you can ensure a smooth installation process of Docker on your Windows 10 Home system.
Step 2: Acquiring the Docker Installer
In this stage, we will proceed to obtain the necessary Docker installation files. This step is crucial in setting up Docker on your system. By obtaining the Docker installer, you can ensure that the correct version of Docker is installed with the necessary components.
To acquire the Docker installer, you need to navigate to the official Docker website or a trusted source that provides Docker installation files. Look for the appropriate version of Docker compatible with your Windows 10 Home operating system. It is important to download the correct installer version to ensure smooth installation and compatibility.
When selecting a source, make sure it is reputable and reliable to avoid downloading from unverified or potentially harmful websites. Check for user reviews or recommendations to ensure that the source is trustworthy.
Once you have identified a reliable source, locate the Docker installer download link. It is usually labeled clearly, denoting the version and compatibility details. Click on the download link to initiate the download process.
Depending on your internet connection speed, the download time may vary. It is recommended to have a stable and fast internet connection to expedite the process. Have patience during the download and ensure that the connection remains stable to prevent any interruptions.
After the download is complete, verify the integrity of the downloaded file by comparing the file's checksum with the provided value on the official Docker website. This ensures that the installation file has been downloaded correctly and has not been tampered with.
With the Docker installer successfully downloaded and verified, we are now ready to proceed to the next step of the installation process.
Step 3: Setting up Docker Environment
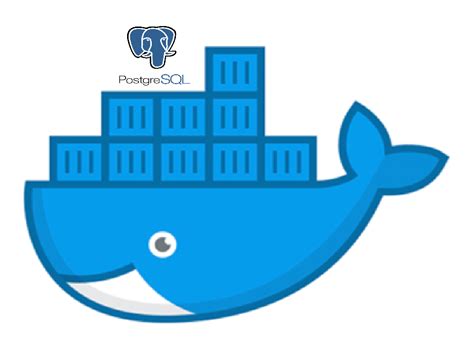
In this section, we will walk you through the process of configuring your system to run Docker effectively. By following these steps, you will ensure a smooth installation and be well-prepared to start utilizing Docker for your projects.
1. Verify System Requirements: Before proceeding with the installation, it is essential to ensure that your system meets the necessary requirements to run Docker. Check for compatibility issues and make any necessary updates or adjustments.
2. Enable Virtualization Technology: Docker relies on virtualization technology to operate efficiently. Here, we will guide you on how to enable virtualization in your system's BIOS settings if it is not already enabled. This step is crucial for Docker to function correctly on your Windows 10 Home.
3. Download and Install Docker Toolbox: To install Docker on Windows 10 Home, you will need to download and install the Docker Toolbox, which provides essential components and utilities required to run Docker containers. We will guide you through the process of downloading and setting up the Docker Toolbox on your system.
4. Configure Docker Toolbox Environment: After installing the Docker Toolbox, there are a few additional steps you need to take to configure the Docker environment variables correctly. This step ensures that your system recognizes the Docker commands and functions properly.
5. Test Docker Installation: Once you have completed all the above steps, it is time to verify the successful installation of Docker on your Windows 10 Home system. We will guide you on running a simple test to confirm that Docker is up and running without any issues.
By completing this step, you will have set up the necessary environment to install and run Docker effectively on your Windows 10 Home system. Proceeding to the next step, we will guide you through the actual installation of Docker itself.
Step 4: Configuring Docker on Windows 10 Home
In this section, we will explore the essential steps to configure Docker on your Windows 10 Home system. Configuring Docker involves setting up various components and adjusting settings to optimize its performance.
| Step | Description |
| 1 | Enable virtualization technology in your BIOS settings, if not already enabled. This allows Docker to utilize hardware virtualization features, improving its performance and compatibility. |
| 2 | Adjust the Docker resource allocation settings according to your system specifications. This allows you to allocate CPU, memory, and disk space to Docker containers efficiently. |
| 3 | Configure your network settings to enable proper communication between Docker containers and the rest of your system. This involves configuring network adapters, DNS settings, and firewall rules. |
| 4 | Optimize Docker storage settings to ensure efficient utilization of disk space and prevent storage-related issues. This includes configuring storage drivers and managing container storage volumes. |
| 5 | Set up Docker registry and authentication to securely manage and share your Docker images. This step involves creating a Docker Hub account, configuring authentication credentials, and pushing/pulling images. |
| 6 | Configure Docker security settings to protect your system from potential vulnerabilities and unauthorized access. This includes enabling TLS encryption, securing Docker daemon, and managing access control. |
| 7 | Test your Docker configuration by running sample containers and verifying their functionality. This helps ensure that Docker is properly configured and ready to be used for your desired applications. |
By following these steps, you will be able to configure Docker on your Windows 10 Home system, allowing you to harness the power of containerization for your development projects or other use cases.
Step 5: Confirming Docker Setup
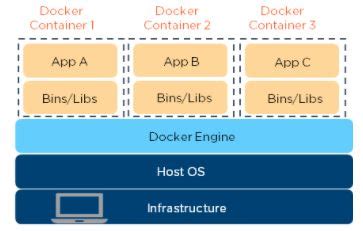
In this section, we will verify that Docker has been successfully installed and is functioning correctly on your Windows 10 Home system. By following the previous steps, you have successfully completed the installation process and are now ready to ensure that Docker is up and running.
Step 5.1: Checking Docker Version
Before proceeding, it is important to confirm the version of Docker that is currently installed on your system. This step ensures that you have the most up-to-date version and can take advantage of any new features or bug fixes. To check the Docker version, open a command prompt or PowerShell and enter the following command:
docker versionThe output of this command will display details about your Docker installation, including the version number and other important information. Verify that the version matches the latest stable release to ensure you have the most recent updates.
Step 5.2: Running Docker Hello World
To further confirm that Docker is functioning correctly, we will run a simple "Hello World" container. This container serves as a basic test to ensure that Docker is capable of running and managing containers on your system. Open a command prompt or PowerShell and enter the following command:
docker run hello-worldIf Docker is working properly, you will see a series of messages indicating that Docker is pulling the "hello-world" image, creating a new container, and displaying a "Hello from Docker!" message. This confirms that Docker is installed and functioning correctly.
Please note that this is a basic test and does not fully demonstrate the capabilities of Docker. However, it serves as a useful starting point to validate your installation.
How To Install Docker on Windows | A Step-by-Step Guide
How To Install Docker on Windows | A Step-by-Step Guide by Global Technology Options 143 views 4 months ago 7 minutes, 29 seconds
How to Install HomeAssistant on a PC (Easy!)
How to Install HomeAssistant on a PC (Easy!) by ChuckBuilds 77,789 views 9 months ago 14 minutes, 34 seconds
FAQ
Is Docker compatible with Windows 10 Home?
Yes, Docker can be installed on Windows 10 Home using Docker Toolbox.
What is the first step to install Docker on Windows 10 Home?
The first step is to download and install Docker Toolbox from the official Docker website.
Can Docker run on Windows 10 Home without virtualization?
No, Docker requires virtualization to run on Windows 10 Home. You will need to enable virtualization in your BIOS settings.
Does Docker Toolbox include all the necessary components for Docker installation?
Yes, Docker Toolbox comes bundled with all the necessary components, including Docker Engine, Compose, Machine, and Swarm.
Are there any alternatives to Docker Toolbox for installing Docker on Windows 10 Home?
Yes, another alternative is to install Windows Subsystem for Linux (WSL) and then install Docker on the Linux distribution running inside WSL.
Can I install Docker on Windows 10 Home?
Yes, you can install Docker on Windows 10 Home. However, the process is a bit different compared to Windows 10 Pro or Enterprise. This step-by-step guide will walk you through the installation process specific to Windows 10 Home.
What are the system requirements for installing Docker on Windows 10 Home?
To install Docker on Windows 10 Home, you need a 64-bit version of Windows 10 Home with at least 4 GB of RAM. Additionally, virtualization must be enabled in your BIOS settings. It's also recommended to have a fast internet connection for downloading the necessary Docker components.




