Imagine a world where you can effortlessly deploy and run software applications without worrying about compatibility issues or system dependencies. A world where the barriers between development, testing, and production environments are dissolved, allowing for seamless collaboration and faster deployment cycles. This is the world of containerization, where the concept of virtualization is taken to a whole new level.
Embracing containerization is a game-changer for any developer or organization looking to unlock the true potential of their software applications. By encapsulating an application and its dependencies into a single lightweight and portable container, developers can ensure consistency across different computing environments, simplifying the process of deploying and scaling applications.
But how can you take advantage of this revolutionary technology, particularly if you are using Windows 10 Home? While Windows 10 Home does not natively support Docker, a popular containerization platform, there are workarounds that can allow you to set up Docker and start leveraging the benefits of containerization.
In this article, we will guide you through the process of installing Docker on Windows 10 Home, opening up a world of possibilities for your software development projects. By following our step-by-step instructions and leveraging the power of virtual machines, you will be able to harness the power of containerization on your Windows 10 Home machine.
Getting Started with Docker on Windows 10 Home: Step-by-Step Installation Guide

In this section, we will guide you through the process of setting up Docker on your Windows 10 Home operating system. This comprehensive step-by-step installation guide will walk you through the necessary procedures to get Docker up and running smoothly, without the need for any specific technical terms and jargon.
Introduction to Docker: Before we delve into the installation process, let's have a brief introduction to Docker, a popular platform that enables developers to build, package, and distribute applications as lightweight containers. These containers provide a consistent environment for software to run across different systems, without any compatibility issues.
System Requirements: To ensure successful installation and operation, your Windows 10 Home system should meet certain requirements, including hardware specifications and software configurations. We will outline the necessary prerequisites for installing Docker on your system before proceeding with the installation guide.
Downloading Docker Desktop: In this step, we will guide you through the process of obtaining the Docker Desktop installer package. You will learn how to navigate to the official Docker website, locate the appropriate installer for Windows 10 Home, and initiate the download process onto your local machine.
Installing Docker: Once you have obtained the Docker Desktop installer package, we will provide detailed instructions on how to run the installer and configure Docker on your Windows 10 Home system. This step will include accepting the license agreement, specifying installation options, and confirming the successful installation of Docker.
Verifying the Installation: After you have completed the installation process, we will guide you through the steps to verify that Docker is correctly installed and functioning as expected on your Windows 10 Home system. You will learn how to access the Docker dashboard and check the version and status of Docker on your machine.
Getting Started with Docker: In the final section, we will provide an overview of basic Docker commands and concepts to help you get started with using Docker on your Windows 10 Home system. You will learn how to pull and run Docker images, create containers, and manage your Docker environment effectively.
Conclusion: In this installation guide, we have walked you through the step-by-step process of setting up Docker on your Windows 10 Home system. By following the instructions outlined in this guide, you will be well-equipped to leverage the power of Docker and enjoy the benefits of containerization in your development projects.
System Requirements and Compatibility
Before installing Docker on your Windows 10 Home operating system, it is crucial to ensure that your system meets the necessary requirements and is compatible with the software.
In order to guarantee smooth and efficient installation and usage of Docker, it is important to check that your system fulfills the specifications mandated by the Docker setup. Being aware of these requirements will help you avoid any compatibility issues and ensure a seamless Docker experience on your Windows 10 Home.
- CPU: Verify that your computer possesses a compatible processor, capable of efficiently handling Docker processes and workloads.
- Memory (RAM): Ensure that your system has enough available memory to accommodate Docker and its associated processes, allowing for smooth and uninterrupted usage.
- Storage: Confirm that you have sufficient disk space to install and operate Docker, as it involves the usage of multiple containers and images that require storage.
- Operating System Version: Check that your Windows 10 Home edition matches the necessary version requirements specified by Docker to guarantee successful installation.
- Virtualization Support: Verify that your computer's BIOS settings have virtualization support enabled, as Docker relies heavily on virtualization technologies for functionality.
By ensuring that your system satisfies these system requirements, you can proceed confidently with the installation of Docker on your Windows 10 Home operating system, avoiding any potential compatibility issues that may arise.
Configuring BIOS Settings for Virtualization Technology
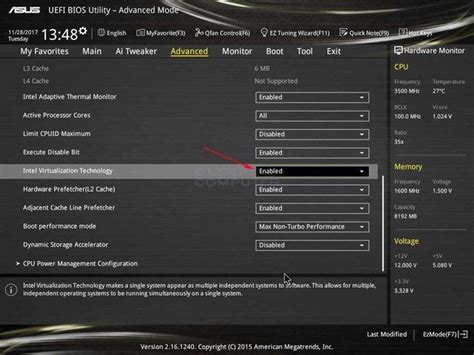
The successful installation and operation of virtualization software relies heavily on the proper configuration of your computer's BIOS settings. In this section, we will discuss the steps to enable virtualization technology in your system's BIOS, allowing you to run virtual machines efficiently and securely.
- Accessing the BIOS Settings:
- Finding Virtualization Technology Settings:
- Enabling Virtualization Technology:
- Verifying Virtualization Support:
Before you can enable virtualization technology, you need to enter your computer's BIOS setup. To access the BIOS, restart your computer and look for the specific key or combination of keys to press during the startup process. Commonly used keys include Del, F2, F10, or Esc. Consult your computer's documentation or search for the specific key combination based on your hardware manufacturer.
Once you are in the BIOS setup, navigate through the options using the arrow keys. Look for settings related to virtualization technology, which are commonly under the "Advanced" or "CPU Configuration" section. The specific name and location of these settings may vary depending on your computer's BIOS version and manufacturer.
After locating the virtualization technology settings, select the option and change its value to "Enabled." Some BIOS setups may have additional options such as "Virtualization Technology," "Intel VT-x," or "AMD-V," which you should also enable if available. Save your changes before exiting the BIOS setup.
Once you have enabled virtualization technology in BIOS, it is essential to verify its activation. You can verify this by checking your computer's system information or by running virtualization software and confirming its functionality. If virtualization technology is correctly enabled, you can proceed with the installation and use of Docker or other virtualization software on your Windows 10 Home system.
Easy Steps to Get Started with Docker on Your Windows PC
In this section, we will guide you through the process of downloading and installing Docker Desktop for your Windows computer. By following a few simple steps, you will be able to harness the power of Docker and enjoy its benefits on your PC.
Step 1: Visit the Docker website
To begin, open your preferred web browser and navigate to the Docker website. Look for the official download page that caters specifically to Windows users.
Step 2: Locate the Docker Desktop installer
Once you are on the Docker website, search for the Docker Desktop installer that corresponds to your Windows operating system version. Ensure that you are downloading the appropriate installer to avoid compatibility issues.
Step 3: Initiate the download
Click on the download link to initiate the download of the Docker Desktop installer. You may be prompted to save the file to a specific location on your computer. Select a location that is easily accessible for installation purposes.
Step 4: Run the installer
Locate the downloaded Docker Desktop installer and double-click on it to run the installation process. You may be asked to grant certain permissions or provide administrator credentials during this step.
Step 5: Follow the installation wizard
As the installation wizard launches, carefully read through the provided instructions and follow the prompts on your screen. Ensure that you review any additional settings or options to customize your Docker Desktop installation.
Step 6: Complete the installation
After successfully navigating the installation wizard, sit back and relax while Docker Desktop installs on your Windows PC. This process may take a few minutes, so please be patient.
Step 7: Verify the installation
Once the installation is complete, you can verify that Docker Desktop is successfully installed on your Windows PC. Check for any confirmation messages or icons that indicate the presence of Docker on your system.
Congratulations!
You have successfully downloaded and installed Docker Desktop on your Windows PC. Now you are ready to explore the world of containerization and take advantage of Docker's capabilities to run and manage your applications seamlessly.
Configuring Docker Preferences and Settings
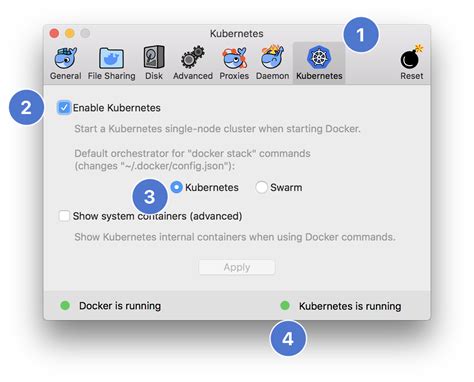
In this section, we will explore the various options and configurations available for customizing your Docker experience. These settings allow you to optimize Docker's performance, control resource allocation, and adapt Docker to meet your specific requirements.
One key aspect of configuring Docker is adjusting resource allocation to ensure efficient utilization of your system's capabilities. By fine-tuning memory and CPU settings, you can optimize Docker's performance and avoid resource bottlenecks.
Another important consideration is networking settings. Docker provides various network options that enable seamless communication between containers and between containers and the host system. Understanding and configuring these networking settings will allow you to create efficient and secure container environments.
Moreover, Docker offers a range of storage options, including different drivers and volumes, to manage and store container data. By customizing storage settings, you can optimize data persistence, performance, and reliability to suit your needs.
Additionally, Docker provides a comprehensive logging and monitoring system. Configuring log settings allows you to track container activities, troubleshoot issues, and maintain a clear overview of your Docker environment's health and performance.
| Configuration Option | Description |
|---|---|
| Resource Allocation | Adjust memory and CPU settings for optimal performance. |
| Networking | Configure network options for seamless container communication. |
| Storage | Customize storage options to manage and store container data. |
| Logging and Monitoring | Track container activities and maintain a clear overview of Docker environment. |
By exploring and understanding these Docker settings and preferences, you can tailor your Docker environment to meet your specific requirements, optimizing performance, resource utilization, and overall container management.
Verifying successful installation and getting started with Docker
After completing the installation process of Docker on your Windows 10 Home operating system, it is important to verify that the installation was successful before you start using Docker. This section will guide you through the steps to confirm the installation and get started with Docker.
- Check Docker Version: Once Docker is installed, verifying the version will ensure that the correct version is installed on your system. Open the command prompt and type the command "
docker version". This will display the Docker version details. - Test Docker Installation: To test if Docker is installed properly, you can run a simple "Hello World" container. Open the command prompt and type the command "
docker run hello-world". This will download and run a lightweight container, and if everything is set up correctly, you will see a message confirming the successful installation. - Explore Docker Documentation: Familiarize yourself with Docker's documentation and resources to get a better understanding of how to use the platform effectively. Docker's official documentation provides comprehensive guides, tutorials, and examples to help you make the most out of Docker's features.
- Join Docker Community: Docker has a strong community of developers and enthusiasts. Joining the Docker community forums, mailing lists, and attending meetups or webinars can provide invaluable support and insights as you start using Docker.
- Experiment with Docker: Now that you have successfully installed Docker, take some time to experiment with creating and running containers. Docker offers a rich ecosystem of pre-built images and containers that you can use for your projects. Explore the Docker Hub repository to find, modify, and create your own containers for various purposes.
By following these steps and exploring the Docker platform, you can leverage the power of containerization to streamline your development processes and enhance your workflows.
Run Docker in Windows - Setup, Docker Compose, Extensions
Run Docker in Windows - Setup, Docker Compose, Extensions by Raid Owl 47,699 views 1 year ago 16 minutes
How to install Docker for Windows 10 Home
How to install Docker for Windows 10 Home by Crazy Coders 52,427 views 3 years ago 11 minutes, 3 seconds
FAQ
Can I install Docker on Windows 10 Home?
Yes, you can install Docker on Windows 10 Home, but there are a few limitations. Windows 10 Home does not support Hyper-V, which is a requirement for running Docker natively on Windows. However, you can use Docker Toolbox, which utilizes Oracle VirtualBox to run Docker containers on Windows 10 Home.
What is Docker Toolbox?
Docker Toolbox is a solution for running Docker on Windows 10 Home. It includes the Docker client, Docker Machine, Docker Compose, and Oracle VirtualBox. Docker Machine creates and manages a Docker host in a virtual machine, allowing you to run Docker containers on Windows 10 Home.
Are there any limitations to running Docker on Windows 10 Home with Docker Toolbox?
Yes, there are a few limitations. Since Docker Toolbox uses Oracle VirtualBox, you will be running Docker in a virtualized environment, which can have some performance overhead. Additionally, Docker Toolbox does not support Windows containers, so you will only be able to run Linux containers on Windows 10 Home.




