Welcome to this comprehensive guide that will assist you in effortlessly configuring Docker on your Windows 10 operating system. By the end of this tutorial, you will have gained a clear understanding of the step-by-step process involved in setting up Docker, enabling you to efficiently develop, package, and distribute various applications in a containerized environment.
This guide aims to walk you through the installation process of Docker on your Windows 10 machine, demonstrating each essential step required to seamlessly integrate this powerful containerization platform into your development workflow. You will learn all the necessary prerequisites, as well as the software and tools you need to have in place to ensure a successful installation.
Throughout this tutorial, we will be highlighting the key procedures through clear and concise instructions, making the entire process user-friendly and accessible. Furthermore, to ensure a seamless experience, we will provide valuable insights and tips, sharing best practices from industry experts advocating for the efficient employment of Docker on Windows 10.
So, whether you are a developer, a system administrator, or an enthusiast, this walkthrough is tailored for you, regardless of your experience level. By utilizing straightforward explanations and a practical approach, we will transform the potentially complex task of installing Docker on Windows 10 into an achievable feat, empowering you to take full advantage of this innovative technology.
Understanding Docker
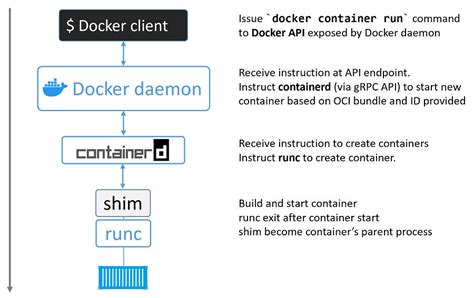
In this section, we will delve into the fundamental concepts and principles that underlie Docker and its functionalities, allowing you to gain a clear comprehension of its role in modern software development and deployment processes.
The first key concept to grasp is containerization. Containerization is the technique of packaging an application and its dependencies into a standardized, self-contained unit called a container. These containers offer a consistent environment that can be easily moved between different systems without any compatibility issues.
Next, we will explore the concept of images. Docker images serve as the building blocks of containers. An image contains everything needed to run an application, including the code, runtime, libraries, and system tools, making it portable and easy to distribute.
Moreover, we will discuss the concept of Dockerfiles. A Dockerfile is a text file that contains a set of instructions for automatically building a Docker image. These instructions specify which base image to use, what files and dependencies to include, and how to configure the image.
Furthermore, we will examine the concept of registries. Docker registries act as repositories for Docker images, allowing users to store and distribute their own images or access images shared by others. The official Docker registry, known as Docker Hub, is a popular choice for accessing a vast collection of pre-built images.
Lastly, we will touch upon the concept of orchestration. Orchestration tools, such as Docker Compose and Kubernetes, enable the management and coordination of multiple containers, allowing for the efficient deployment and scaling of complex applications.
- Containerization offers a standardized environment for applications.
- Docker images are self-contained units that include everything needed to run an application.
- Dockerfiles provide instructions for building Docker images.
- Docker registries are repositories for sharing and accessing Docker images.
- Orchestration tools facilitate the management of multiple containers.
By understanding these core concepts, you will gain a solid foundation in Docker and be better equipped to utilize its capabilities effectively in your development workflows.
System Requirements for Docker Installation on Windows 10
Before you embark on the journey of setting up Docker on your Windows 10 machine, it is essential to ensure that your system meets the necessary requirements. Without meeting these prerequisites, the installation process may encounter difficulties or even fail to proceed.
To successfully install and utilize Docker, your Windows 10 system needs to have a compatible operating system version and proper hardware specifications. It is crucial to understand and verify these system requirements before proceeding with the installation process. This will save you time and effort, ensuring a smooth setup experience.
Firstly, check that your Windows 10 edition is compatible with Docker. Docker requires Windows 10 Professional, Enterprise, or Education edition. This means that Windows 10 Home edition does not meet the necessary criteria for Docker installation. In case you have the Home edition, consider upgrading your operating system to a compatible version.
Additionally, your system must meet the minimum hardware prerequisites for Docker. It is recommended to have at least 4 GB of RAM, though the more RAM available, the better performance you can expect. Your processor should support the virtualization technology required by Docker. Make sure that your BIOS settings provide support for hardware virtualization and that it is enabled.
Furthermore, although storage requirements for Docker are relatively small, it is essential to have sufficient free disk space to accommodate Docker images, containers, and volumes. Allocate at least 15-20 GB of free disk space for optimal Docker usage.
To summarize, before proceeding with the installation process, ensure that your Windows 10 edition is compatible with Docker and that your system meets the necessary hardware requirements, including RAM, processor capabilities, and available disk space. By verifying these system prerequisites, you can guarantee a successful installation and avoid any potential complications along the way.
Obtaining Docker for Windows
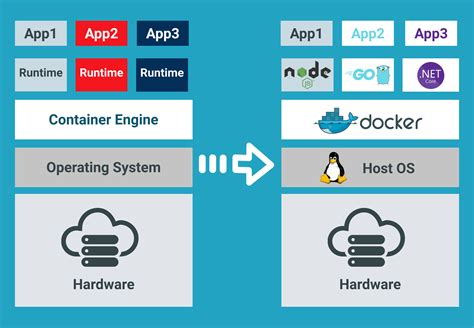
Discovering the optimal path to acquire Docker for the Windows operating system is an essential step in the journey towards harnessing its advanced capabilities. In this section, we will explore the process of accessing and securing the necessary files to enable Docker functionality within your Windows environment.
Setting Up Docker Environment on Windows 10 Operating System
Creating a functional Docker environment on your Windows 10 system can be accomplished through a series of steps that will ensure smooth installation and configuration. By following these instructions, you will be able to successfully establish and utilize Docker, a powerful containerization platform, on your Windows 10 device.
Before commencing, it is essential to ensure that your Windows 10 operating system meets the necessary requirements for Docker installation. Following this, the first step involves acquiring the Docker installation package for Windows 10. Next, the package needs to be downloaded and saved to a specific location on your system.
- Verify that your Windows 10 meets the compatibility criteria for Docker installation.
- Download the Docker installation package for Windows 10 from a trusted source.
- Choose a suitable location on your system to save the Docker installation package.
Upon successful acquisition of the Docker installation package, the subsequent step involves executing the installation process. This process includes running the installation package and following the on-screen prompts to install Docker on Windows 10.
- Navigate to the location where the Docker installation package is saved.
- Execute the installation package file; this will initiate the Docker installation wizard.
- Follow the prompts displayed by the installation wizard to complete the installation process.
Upon completion of the installation process, additional configurations are required to ensure proper functionality of Docker on your Windows 10 system. These configurations involve enabling certain features, modifying settings, and configuring network options.
- Enable Hyper-V and Containers features in the Windows Features settings to enable Docker support.
- Adjust Docker's settings according to your preferences and requirements.
- Configure network settings to establish proper communication and access for Docker containers.
Once all the necessary configurations are completed, Docker should be successfully installed and ready for use on your Windows 10 system. You can now start utilizing Docker to create and manage containers efficiently, bringing about enhanced flexibility and scalability to your software development and deployment processes.
Configuring Docker on Windows 10
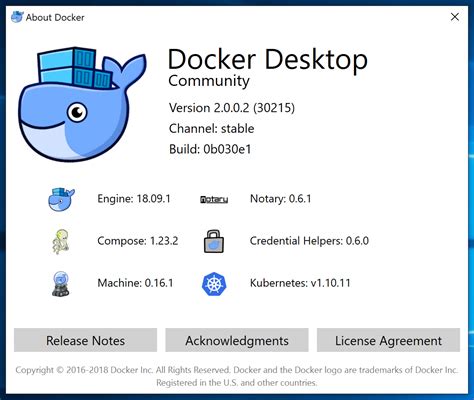
In this section, we will explore the necessary steps to configure Docker on your Windows 10 operating system. By following these instructions, you will be able to customize your Docker settings, set up networking options, and establish resource allocation for your Docker containers.
- Customizing Docker Settings
- Networking Options
- Resource Allocation
Before you dive into using Docker on your Windows 10 machine, it's important to familiarize yourself with the available customization options. This section will guide you through configuring Docker preferences, such as changing the default image location, adjusting container runtime settings, and managing Docker updates.
Understanding the networking options in Docker is crucial for efficiently connecting and communicating with your containers. This part of the guide will introduce you to various networking modes, including bridge, host, and overlay networks. You will also learn how to configure port mappings and DNS resolution for your Docker containers.
To optimize performance and ensure smooth operation of your Docker containers, it's essential to allocate resources effectively. In this section, we will discuss techniques for defining resource limitations and constraints, adjusting CPU and memory allocation, and managing storage resources within Docker.
By navigating through the configuration process outlined in this guide, you will gain a deeper understanding of how to configure Docker on your Windows 10 system. These steps will allow you to tailor Docker to your specific requirements and ensure optimal utilization of resources for your containerized applications.
Testing the Docker Installation
In order to ensure the successful installation of Docker on your Windows 10 system, it is important to perform a series of tests to verify its functionality and compatibility. These tests will help you determine if Docker is properly installed and ready to be utilized.
Docker Version Test:
Begin by checking the version of Docker installed on your Windows 10 machine. Open a command prompt or PowerShell window and use the following command:
docker -v
This will display the version of Docker installed, indicating that the installation was successful.
Running a Basic Container:
Next, you can test Docker by running a simple container. Use the following command:
docker run hello-world
This command will pull the "hello-world" image from the Docker Hub and run a container using this image. If successful, you will see a message indicating that Docker is working correctly.
Creating a Custom Image:
To further test the Docker installation, you can try creating your own custom image. Begin by creating a Dockerfile, which contains instructions for building the image. Use a text editor to create a file named "Dockerfile" (without any file extension) and add the necessary instructions.
Note: The specifics of creating a Dockerfile and building custom images are beyond the scope of this guide. Please refer to the Docker documentation for detailed instructions.
Once you have created the Dockerfile, navigate to the directory where it is located using the command prompt or PowerShell window. Run the following command to build the image:
docker build -t my-image .
If the image is successfully built, you can then proceed to test it by running a container using the following command:
docker run my-image
This will create and run a container using the custom image you just built. Verifying that the container runs correctly will confirm the successful setup of Docker on your Windows 10 system.
By performing these tests, you can ensure that Docker is properly installed and functioning on your Windows 10 machine. This will enable you to proceed with confidence as you explore the world of containerization and leverage the power of Docker for your applications and projects.
Troubleshooting Common Installation Issues with Docker on Windows 10

When installing Docker on your Windows 10 operating system, you may encounter various issues that could hinder the installation process. In this section, we will discuss some of the common problems that users face and provide troubleshooting steps to resolve them.
| Issue | Possible Cause | Solution |
|---|---|---|
| 1. Docker fails to start | Conflicting software or service blocking Docker | Check for antivirus/firewall interference and disable or configure them accordingly. Verify that virtualization is enabled in BIOS settings. |
| 2. Unable to pull images from Docker Hub | Network connectivity issues or incorrect Docker configuration | Ensure that you have a stable internet connection and try changing the Docker DNS settings. Verify Docker proxy settings if applicable. |
| 3. Containerized applications not running properly | Insufficient system resources or incorrect container configuration | Check the hardware requirements for running Docker and ensure your system meets them. Review the container configurations for any misconfigurations or conflicts. |
| 4. "Docker command not found" error | Path configuration issues or incomplete installation | Verify that the Docker executable is added to the system's PATH variable. Reinstall Docker and ensure the installation is successful. |
| 5. Docker crashing or becoming unresponsive | Memory or CPU usage overload or incompatible Docker version | Monitor system resource usage and adjust Docker resource limits accordingly. Update Docker to the latest stable version. |
By following the troubleshooting steps provided for each common issue, you will be able to overcome obstacles during the Docker installation process on your Windows 10 machine. Remember to refer to the official Docker documentation and community forums for additional guidance if needed.
Resources for Further Learning
In this section, we will explore additional sources that can help you deepen your knowledge and enhance your understanding of the concepts discussed in this article. These resources offer valuable insights and perspectives from experts in the field.
1. Knowledge Base Documentation: Dive deeper into the various aspects of containerization and virtualization by exploring the extensive documentation available on container technologies, such as Docker. These knowledge bases provide comprehensive explanations, tutorials, and examples that can strengthen your understanding.
2. Online Courses and Tutorials: Enroll in online courses or follow tutorials tailored for individuals seeking to expand their knowledge on Docker and Windows containerization. These courses provide step-by-step instructions and practical exercises, helping you grasp the intricacies of working with Docker on the Windows platform.
3. Official Docker Documentation: Access the official Docker documentation to gain insights into Docker best practices, troubleshooting techniques, and advanced features. This resource provides detailed explanations, examples, and references to help you navigate through various Docker-related scenarios.
4. Community Forums and Discussion Groups: Engage with the vibrant Docker and Windows containerization community through forums and discussion groups. These platforms allow you to connect with experts, exchange ideas, seek advice, and share your experiences. Participating in these communities can enhance your understanding and provide practical tips and solutions.
5. Blogs and Online Publications: Stay updated with the latest trends, news, and insights in the world of Docker and Windows containerization by following prominent blogs and online publications. These resources often feature articles written by industry experts, providing in-depth analysis, case studies, and practical tips.
6. Webinars and Conferences: Attend webinars and conferences focused on Docker and Windows containerization to gain a broader understanding of the technology. These events feature presentations by industry leaders, real-world use cases, and interactive sessions that can further enrich your knowledge.
By utilizing these resources, you can continue to expand your knowledge of Docker and Windows containerization, enabling you to make the most of these technologies in your projects and professional endeavors.
How to Install Docker on Windows 10 / Windows 11
How to Install Docker on Windows 10 / Windows 11 by ProgrammingKnowledge2 112,792 views 2 years ago 11 minutes, 29 seconds
FAQ
What is Docker?
Docker is an open-source platform that allows you to automate the deployment, scaling, and management of applications using containerization.
Why would I want to install Docker on Windows 10?
Installing Docker on Windows 10 allows you to run and manage containers, which provide a lightweight and isolated environment to run applications.
Can I install Docker on any version of Windows 10?
No, Docker requires a 64-bit version of Windows 10 Pro, Enterprise, or Education edition with Hyper-V and containers features enabled.
Can I use Docker to run Linux-based containers on Windows 10?
Yes, Docker allows you to run Linux-based containers on Windows 10 using a lightweight virtual machine known as "LinuxKit."




