
Adapting to the evolving technological landscape can be a daunting task, yet it is essential for staying relevant. One such innovation that has revolutionized the world of software development is Docker. By providing a lightweight and portable environment for running applications, Docker has quickly become a go-to tool for developers and system administrators alike.
If you find yourself in possession of a personal computer boasting the Windows 7 operating system, fear not! In this article, we will guide you through the process of getting Docker up and running on your standalone machine. Granted, Windows 7 may not be the latest and greatest version of the operating system, but with a few simple steps, you can still leverage the power of Docker and all its benefits.
Before delving into the specifics of the installation process, it is important to understand the value that Docker brings to the table. Imagine a scenario where you could package your application, along with all its dependencies, into a single container. This container could then be effortlessly transferred between different environments, be it a development machine, a testing server, or even a production environment.
Think of Docker as a virtualization platform that operates at the operating system level. Unlike traditional virtual machines, which require a separate operating system to be installed for each instance, Docker containers share the host system's kernel. This means that Docker containers are not only lightweight and faster to create, but they also consume fewer system resources compared to their virtual machine counterparts.
Introduction to Containerization
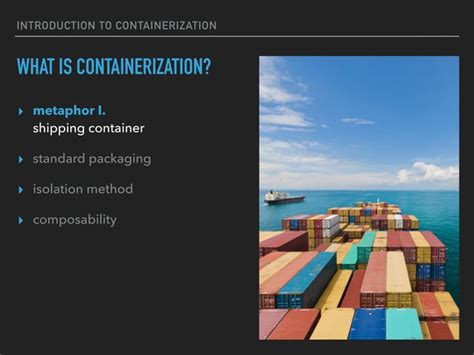
Containerization is a powerful technology that allows you to package and distribute software applications along with their dependencies in a standardized and portable format. It revolutionizes the way we develop, deploy, and run applications, providing a consistent and efficient environment across different platforms and systems.
At the forefront of the containerization movement is Docker, a popular open-source platform that enables the creation, deployment, and management of containers. Docker simplifies the process of containerization, making it accessible to developers and system administrators with varying levels of expertise.
By abstracting the underlying infrastructure and isolating applications from the host operating system, Docker provides a lightweight and secure environment for running applications. It utilizes a containerization engine to create isolated containers, which contain all the necessary components to run the desired software, including the application code, libraries, and runtime dependencies.
With Docker, you can easily package your application into a self-contained unit, known as a container, and deploy it on any machine running Docker, regardless of the underlying operating system, hardware, or cloud platform. This portability and flexibility make Docker an invaluable tool for both developers and operations teams, enabling seamless collaboration and efficient deployment across different environments.
Furthermore, Docker provides a robust ecosystem of tools and services that enhance the containerization workflow, including Docker Compose for defining multi-container applications, Docker Swarm for orchestrating container clusters, and Docker Hub for sharing and discovering container images.
As you delve into the world of Docker, you will unlock new possibilities in software development, deployment, and system administration. This guide will walk you through the process of installing Docker on your standalone Windows 7 computer, empowering you to leverage the power of containers and revolutionize your software development workflow.
System Requirements for Installing Docker on Windows 7
System prerequisites
To successfully install and run Docker on your Windows 7 operating system, you need to ensure that your computer meets the necessary system requirements. These requirements include hardware specifications and software configuration to guarantee a smooth installation process and optimal performance.
Hardware specifications
Before starting the Docker installation process, verify that your computer meets the minimum hardware requirements. This includes having a compatible processor, sufficient RAM, and an available disk space.
Processor: A modern 64-bit processor with support for Intel VT-x or AMD-V virtualization technology is required for running Docker on Windows 7.
RAM: Docker recommends having at least 4 GB of memory available on your computer to ensure smooth operation.
Disk space: Docker requires a minimum of 20 GB of free disk space to install and store container images and data.
Software configuration
In addition to the hardware specifications, proper software configuration is crucial for a successful Docker installation on Windows 7. Ensure that your operating system version, update level, and additional software components are compatible with Docker.
Operating system: Docker is compatible with Windows 7 Professional, Enterprise, or Ultimate editions with Service Pack 1 installed.
Update level: Ensure that your Windows 7 operating system is up to date with the latest service packs and security updates to avoid any compatibility issues.
Additional software: Docker requires the installation of Microsoft .NET Framework 4.7.2 or later. Make sure this software component is installed on your machine before proceeding with the Docker installation.
By ensuring that your computer meets these system requirements, you will be ready to proceed with the installation of Docker on your Windows 7 standalone computer.
Step-by-Step Guide: Setting up Docker on Windows 7
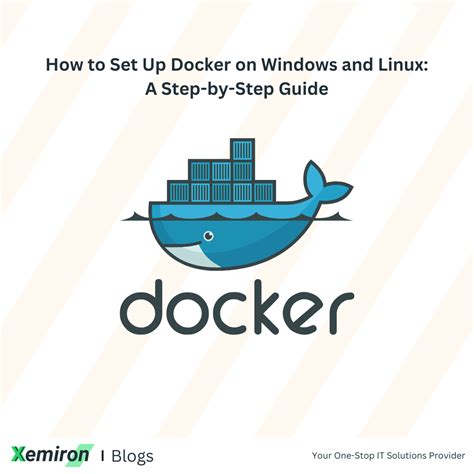
In this section, we will provide a detailed guide on how to set up Docker on your Windows 7 computer. By following these steps, you will be able to seamlessly install and configure Docker, a powerful platform for containerization, on your machine. Containerization allows you to package applications along with their dependencies, making them more portable and efficient.
To begin the installation process, ensure that your Windows 7 computer meets the necessary system requirements for running Docker. Check for any compatibility issues and ensure that your operating system has all the required updates.
Once you have verified the system requirements, go ahead and download the Docker installation package compatible with Windows 7 from the official Docker website. Save the downloaded file to a convenient location on your computer.
After downloading the installer, locate the file and double-click on it to initiate the installation wizard. Follow the step-by-step instructions provided by the wizard to proceed with the installation. The wizard will guide you through the necessary configuration options, such as choosing the installation directory and customizing the installation settings.
Once the installation process is complete, launch Docker from the Start Menu or by executing the Docker desktop application. You may need to restart your computer for the changes to take effect.
| Installation Steps: | Status |
|---|---|
| Step 1: Check system requirements | Completed |
| Step 2: Download Docker installer | Completed |
| Step 3: Run the installation wizard | In progress |
| Step 4: Configure installation settings | Pending |
| Step 5: Launch Docker | Not started |
Following these steps will ensure that you have successfully installed Docker on your Windows 7 computer. Once Docker is up and running, you can start leveraging the power of containerization to deploy and manage applications more efficiently.
Getting Docker for your Windows 7 PC
Obtaining and installing Docker on your Windows 7 standalone machine is crucial for leveraging containerization technology to streamline your development and deployment processes. This section will guide you through the steps to successfully download and install Docker, enabling you to take advantage of its capabilities.
To begin the process of acquiring Docker for your Windows 7 system, you will need to access the official Docker website. Once there, you can locate the appropriate download link for the Docker package compatible with your Windows 7 operating system.
After clicking on the specified download link, the Docker installation package will be saved to your local machine. Locate the downloaded file, which is typically in the form of an executable or a compressed archive, depending on the Docker version you have selected.
Once you have the Docker installation package in your possession, proceed to initiate the installation process. This typically involves double-clicking on the downloaded file to launch the Docker installer. Follow the on-screen instructions presented by the installer to proceed with the installation.
During the installation, ensure that you carefully review and select any additional options or modifications you may require. These choices may include customizing the installation directory or enabling specific features and components that can enhance your Docker experience.
Once the installation is complete, Docker will be ready for use on your Windows 7 computer. By enabling you to efficiently manage and deploy containers, Docker empowers you to optimize your software development and deployment workflows, leading to increased productivity and flexibility in your projects.
Configuring Docker on Windows 7
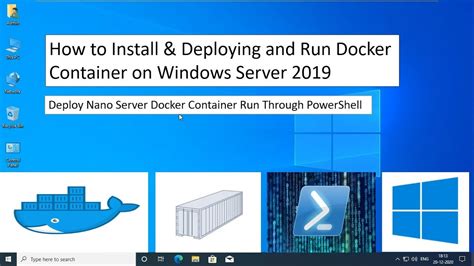
In this section, we will explore the steps involved in setting up Docker on a standalone computer running the Windows 7 operating system. The configuration process will involve various adjustments and settings to ensure the proper functioning of Docker on your Windows 7 machine.
First, we will discuss the initial requirements for running Docker on Windows 7. This will include checking the compatibility of your operating system, verifying the system specifications, and ensuring that all necessary software dependencies are met.
Next, we will delve into the configuration steps involved in preparing your Windows 7 system for Docker installation. This will include adjusting system settings, such as enabling virtualization support, configuring network settings, and managing firewall rules, to ensure seamless communication with Docker containers.
After the initial configuration is complete, we will then guide you through the process of downloading and installing Docker on your Windows 7 machine. This will involve obtaining the Docker installation package compatible with Windows 7, executing the installation wizard, and configuring the necessary options for Docker setup.
Finally, we will discuss the post-installation steps required to finalize the Docker configuration on your Windows 7 system. This will include configuring Docker preferences, such as adjusting resource limits and configuring storage options, as well as enabling Docker to start automatically on system boot.
By following the step-by-step instructions and recommendations provided in this section, you will be able to successfully configure Docker on your Windows 7 computer. This will allow you to fully utilize the capabilities of Docker for containerization and enhance your overall development and deployment workflows.
Verifying the Installation of Docker on Windows 7
After successfully completing the installation process of the containerization platform on your Windows 7 operating system, it is crucial to ensure that the installation was successful and Docker is functioning properly. This section will guide you through the steps of verifying the installation and checking the functionality of Docker on your Windows 7 computer.
To begin, you can confirm the successful installation by running a few simple commands in the command prompt or PowerShell. Open the command prompt or PowerShell window and type in the appropriate commands provided below to check the version of Docker and verify that the installation is complete:
1. Verification command 1: Check Docker Version
Run the following command in the command prompt or PowerShell to display the Docker version information:
$ docker version2. Verification command 2: Run Hello World
Use the following command to test whether Docker is working properly by running a simple "Hello World" container:
$ docker run hello-worldIf the installation is successful and Docker is functioning properly, you should receive output indicating that the Docker version and Hello World container have been executed successfully. This verifies that Docker is running on your Windows 7 computer as expected.
By following these simple steps to verify the installation, you can ensure that Docker is properly installed and ready for use on your Windows 7 machine. Now, you can proceed with exploring and utilizing the powerful features of Docker for your containerization needs.
Docker For Windows | Setting Up Docker On Windows | Docker Tutorial For Beginners | Edureka
Docker For Windows | Setting Up Docker On Windows | Docker Tutorial For Beginners | Edureka by edureka! 232,890 views 5 years ago 24 minutes

FAQ
Is it possible to install Docker on a computer with Windows 7?
Yes, it is possible to install Docker on a computer with Windows 7. However, there are some limitations and additional steps involved compared to installing Docker on newer versions of Windows.




