Discovering new ways to optimize your development environment is essential for staying efficient in the fast-paced world of software engineering. One way to achieve this is by installing Docker Desktop on a different disk in your Windows 10 operating system. By leveraging the power of Docker containers, you can take advantage of a more flexible and scalable infrastructure, while also preserving valuable disk space on your primary drive.
Are you longing for a seamless installation process that effortlessly places Docker Desktop on a drive of your choice? Look no further! In this article, we will walk you through a step-by-step process (oops, sorry, let's avoid clichés) of installing Docker Desktop on a non-default disk, eliminating the need to navigate complicated settings or perform risky maneuvers.
With this comprehensive guide, you can confidently optimize your development workflow without the headaches. Whether you are a seasoned Docker user seeking new tricks or a beginner eager to harness the power of containerization, this tutorial will equip you with the skills you need. So, let's delve into the process without further ado - be prepared to witness an enhancement to your development environment that will leave you wondering why you hadn't discovered this earlier!
Step 1: Verifying System Requirements for Docker Desktop
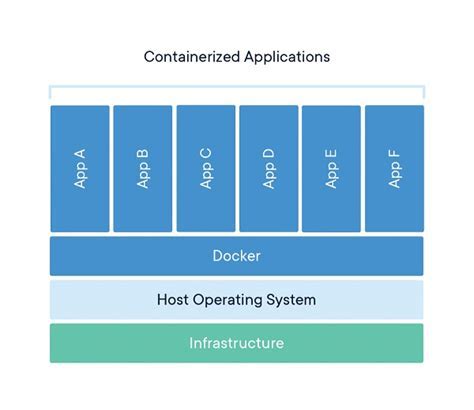
Before proceeding with the installation of Docker Desktop on a different disk in your Windows 10 system, it is essential to ensure that your system meets the necessary prerequisites.
The first step is to check the compatibility of your operating system. Docker Desktop is supported on various versions of Windows, including Windows 10 Home, Pro, and Enterprise editions. Verify that you are using a compatible version.
Next, make sure that you have sufficient disk space available on the target disk where you plan to install Docker Desktop. Docker recommends a minimum of 20 GB of free disk space.
Additionally, check if your system's processor supports virtualization technology. Docker Desktop relies on virtualization capabilities, and as such, hardware-level virtualization support must be enabled in the BIOS settings of your computer.
Furthermore, verify that the system requirements for running Docker Desktop, such as having a supported version of Docker Engine, are met. Ensure that you have a compatible Docker Engine version installed, or you can install it along with Docker Desktop.
Finally, ensure that your system is running with the required minimum RAM. Docker Desktop recommends a minimum of 2 GB of RAM, although additional memory may be needed depending on the size and complexity of the applications you intend to run.
By performing these checks, you can ensure that your system meets the necessary requirements for installing Docker Desktop on a different disk in Windows 10.
Checking Windows Version and Edition
In order to successfully install Docker Desktop on a different disk in Windows 10, it is important to verify your Windows version and edition. By determining this information, you can ensure compatibility and prevent any potential installation issues.
Here is a step-by-step process to check your Windows version and edition:
| Step | Instructions |
|---|---|
| 1 | Click on the Start button located at the bottom left corner of the screen. |
| 2 | Type "Control Panel" in the search bar and select the corresponding result. |
| 3 | In the Control Panel window, locate and click on the "System and Security" option. |
| 4 | Under the System section, click on "System" to open the System Properties window. |
| 5 | In the System Properties window, you will find information about your Windows version and edition under the "Windows edition" section. Take note of this information for further reference. |
Once you have confirmed your Windows version and edition, you can proceed with the installation process of Docker Desktop on a different disk in Windows 10.
Verifying Hardware and Software Requirements
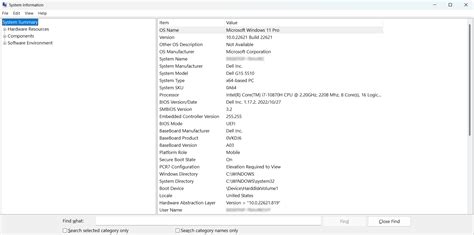
Before proceeding with the installation of Docker Desktop on a different disk in Windows 10, it is important to verify that your system meets the necessary hardware and software requirements. By ensuring that your system meets these requirements, you can ensure a smooth installation process and optimal performance of Docker Desktop.
To begin, let's briefly discuss the hardware requirements. Your system should have a compatible processor, suitable amount of RAM, and adequate available disk space. The processor should meet the minimum specifications recommended by Docker, such as a modern Intel or AMD processor with virtualization support. Sufficient RAM, typically at least 4GB, is necessary for running Docker images and containers efficiently. Additionally, you should ensure that you have enough free disk space on the specified disk to accommodate the Docker Desktop installation, as well as any containers and images you plan to use.
Next, let's turn our attention to the software requirements. Docker Desktop is compatible with specific versions of Windows 10, which may vary depending on the version of Docker you are installing. It is important to ensure that your Windows 10 operating system meets the minimum version required for Docker Desktop to function properly. In addition to the operating system requirements, you should also verify that you have the necessary administrative privileges on your machine to install and configure Docker Desktop. This may require being logged in as an administrator or having the appropriate user permissions.
In conclusion, it is essential to verify that your hardware and software meet the prescribed requirements before proceeding with the installation of Docker Desktop on a different disk in Windows 10. By thoroughly checking these requirements and addressing any potential issues or limitations, you can confidently proceed with the installation and enjoy the benefits of using Docker on your preferred disk.
Step 2: Preparing the New Drive for Docker Desktop Installation
Before installing Docker Desktop on a different storage device in your Windows 10 system, it is essential to properly prepare the new drive to ensure smooth installation and optimal performance. This step-by-step guide will walk you through the necessary preparations for setting up the new disk for Docker Desktop.
- Identify and connect the new storage device to your Windows 10 computer. This could be an external hard drive, SSD, or a secondary internal drive.
- Ensure that the new disk is formatted and initialized if it is a brand new device. If the drive already contains data, back up any important files before proceeding.
- Open the Disk Management utility in Windows 10 by pressing the Windows key + X and selecting "Disk Management" from the menu.
- In the Disk Management window, locate the new drive and right-click on its partition. Select "Delete Volume" to remove any existing partitions on the disk.
- Once the volume is deleted, right-click on the unallocated space and select "New Simple Volume". Follow the on-screen instructions to create a new partition on the drive, allocating the desired amount of space for Docker Desktop.
- Assign a drive letter to the newly created partition by right-clicking on it and selecting "Change Drive Letter and Paths". Choose an available drive letter from the list and click "OK".
- Format the partition with the desired file system. NTFS is recommended for Windows systems. Right-click on the partition and select "Format". Choose the desired file system, set the allocation unit size, and provide a new volume label if desired. Click "OK" to start the formatting process.
- Once the formatting is complete, the new drive is ready to be used for Docker Desktop installation. Make sure to note the assigned drive letter, as it will be necessary during the installation process.
By following these steps, you will successfully prepare the new disk for installing Docker Desktop on a different storage device in your Windows 10 system. Proceed to the next step to continue with the installation process.
Creating a New Partition on the Drive
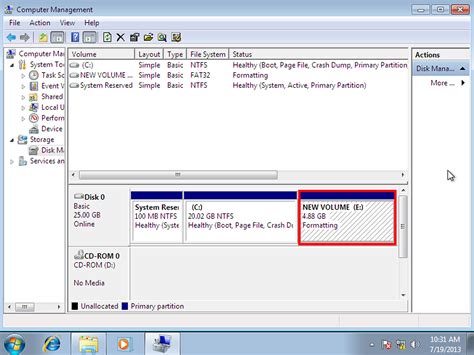
In order to install Docker Desktop on a different drive in Windows 10, you'll need to create a new partition on the selected drive. This partition will serve as the dedicated space for Docker and its related files. In this section, we will explore the step-by-step process of creating a new partition, allowing you to optimize your disk space allocation.
Firstly, it's essential to note that creating a new partition involves modifying the existing disk structure. Therefore, it's crucial to back up any data you wish to preserve before proceeding. Once you've ensured your data is safely secured, you can follow the steps below to create a new partition:
1. Open Disk Management: Begin by right-clicking on the Windows Start button and selecting "Disk Management" from the context menu. This will launch the Disk Management utility, which displays all the connected drives and their partitions.
2. Select the Desired Drive: Identify the drive on which you wish to create a new partition and ensure that it has sufficient free space available. Right-click on the drive and choose the "Shrink Volume" option.
3. Adjust the Partition Size: A window will appear, displaying the total size of the drive and the available space that can be allocated for the new partition. Here, you can enter the desired size for the new partition in megabytes (MB) and click "Shrink" to proceed.
4. Create the New Partition: After shrinking the volume, you will see an unallocated space on the selected drive. Right-click on this unallocated space and choose "New Simple Volume." This will launch the New Simple Volume Wizard.
5. Follow the Wizard Steps: The wizard will guide you through the process of creating a new partition. You can assign a drive letter, choose a file system format (such as NTFS or FAT32), and give the partition a meaningful name. Once you've completed the necessary steps, click "Finish" to create the new partition.
By following these steps, you will have successfully created a new partition on your desired drive. This partition will now be available for you to install Docker Desktop and enjoy the benefits of running Docker containers in an optimized storage environment.
Formatting the New Partition
In this section, we will cover the process of formatting the newly created partition on your Windows 10 system. Before proceeding with the formatting, it is important to ensure that you have selected the correct disk for partitioning.
The formatting process involves preparing the partition to be used by Docker Desktop and configuring the necessary file system settings. Windows provides several file system options, including NTFS, FAT32, and exFAT. It is generally recommended to use the NTFS file system for optimal performance and compatibility.
| Step | Description |
|---|---|
| 1 | Open the Disk Management utility by right-clicking the Start menu and selecting "Disk Management" from the context menu. |
| 2 | In the Disk Management window, locate the newly created partition on the desired disk and right-click on it. |
| 3 | From the context menu, choose the "Format" option to open the Format dialog box. |
| 4 | In the Format dialog box, select the desired file system, such as NTFS, from the "File system" drop-down menu. |
| 5 | Optionally, you can provide a volume label for the partition to easily identify it later. |
| 6 | Ensure that the "Quick Format" option is checked if you want to perform a quick format, which skips the scanning for bad sectors. If you prefer a full format, leave the option unchecked. |
| 7 | Click the "OK" button to start the formatting process. Windows will format the partition according to the selected file system and display the progress in the Disk Management window. |
| 8 | Once the formatting is complete, the newly formatted partition will be ready to use with Docker Desktop. |
By following these steps, you will successfully format the new partition on your Windows 10 system, ensuring it is ready to be utilized for installing Docker Desktop in a different disk.
[MOVIES] [/MOVIES] [/MOVIES_ENABLED]FAQ
Can I install Docker Desktop on a different disk in Windows 10?
Yes, you can install Docker Desktop on a different disk in Windows 10. This allows you to choose a disk with more storage space or a faster drive for better performance.
Why would I want to install Docker Desktop on a different disk?
There are several reasons why you might want to install Docker Desktop on a different disk. One reason is if your primary disk does not have enough storage space. Another reason is if you have a faster disk available and want to take advantage of its speed for improved Docker performance.
Is it difficult to install Docker Desktop on a different disk?
No, it is not difficult to install Docker Desktop on a different disk. The process involves changing the installation directory during the installation wizard. The steps are straightforward and easy to follow.
Are there any potential issues or limitations when installing Docker Desktop on a different disk?
While installing Docker Desktop on a different disk is generally straightforward, there are a few potential limitations to keep in mind. One limitation is that Docker Desktop requires the chosen disk to be formatted with the NTFS file system. Another potential issue is that if you move or change the disk after installation, Docker may not function properly and may require reinstallation.




