Unlock your creativity and elevate your digital artistry with the latest techniques available on your favorite device. Unleash a whole new world of possibilities by exploring the vast array of brushes that can transform your Procreate experience on your trusty iPad.
Are you ready to take your artistic journey to the next level? Discover the secrets to seamlessly incorporating new brushes into your Procreate toolkit. Explore the art of digital brush manipulation and let your imagination run wild as you experiment with different textures, shapes, and stroke styles.
Embrace the power of artistic diversity as you delve into the world of digital brushes. From lifelike textures to whimsical patterns, each brush offers a unique touch that can bring your artworks to life. Whether you're a beginner looking to enhance your digital doodles or an established artist seeking to expand your repertoire, understanding the art of brush installation is essential.
Unlock the door to a whole new realm of creativity as you learn the intricacies of installing brushes in Procreate. With just a few simple steps, you can open up a world of artistic possibilities that will ignite your passion for digital expression.
Installing Brushes in Procreate on iPad: A Step-by-Step Guide

In this section, we will walk you through the process of adding new design tools to your digital art toolkit in Procreate on your iPad. By following these step-by-step instructions, you will be able to enhance your creativity by incorporating a variety of unique brushes into your artistic repertoire.
To get started, you'll need to have the latest version of Procreate installed on your iPad. Once you've ensured that, you can begin the process of acquiring and installing brushes to elevate your digital artwork.
- First, you'll want to explore reputable websites and online communities that offer a wide range of brush packs compatible with Procreate. Utilizing synonyms like "digital paint tools" and "artistic instruments" in your search terms will help you discover diverse and interesting options.
- Once you have found a brush pack that piques your interest, proceed to download it onto your iPad. You can do this directly from the website or community you found it on, or you may need to transfer it from your computer to your iPad using a file-sharing method such as AirDrop or email.
- After you have the brush pack file on your iPad, locate it in your Files app. You may need to extract the contents of the downloaded file if it is in a compressed format like .zip or .rar.
- Open the downloaded file and look for the specific files that represent the brushes you want to install. These files will typically have extensions like .brushset or .brush.
- Next, you'll need to import the brush files into Procreate. One way to do this is by tapping and holding on the brush file, which will prompt a menu to appear. From the menu, select "Open in Procreate" or a similar option.
- Procreate will then launch, and a dialog box will appear asking you to choose where you'd like to import the brushes. Make sure to select a relevant category or create a new one to keep your brushes organized.
- Once you have specified the import location, tap "Import" to add the brushes to Procreate. You can now access them from the Brushes menu within the app.
By following these simple steps, you can quickly and easily install a wide variety of brushes in Procreate on your iPad, allowing you to unleash your creativity and explore new artistic possibilities. Experiment with different brush styles, textures, and effects to elevate your digital art to new heights.
Accessing the Brush Library
In the realm of digital art creation, discovering a vast array of digital brushes is an essential component in unleashing your creativity. Exploring and accessing the brush library is the key to unlocking a world of possibilities for your artwork. In this section, we will guide you through the process of effortlessly navigating and accessing the diverse selection of brushes available in the Procreate app on your iPad.
1. Opening the Brush Library:
- Launch the Procreate app on your iPad by tapping its icon on the home screen.
- Once inside the app, locate and tap on the "Brushes" icon, often represented by an artistic brush stroke symbol.
- This action will open the Brush Library, revealing a curated collection of brushes covering various styles, textures, and effects.
2. Browsing and Selecting Brushes:
- Scroll through the extensive list of available brushes by swiping up or down using your finger on the iPad screen.
- Observe each brush's unique characteristics as they are displayed in real-time, simulating their stroke and texture.
- Select a brush that catches your eye by tapping on it, and it will be automatically applied as your active brush for immediate use in your artwork.
3. Customizing and Organizing Brushes:
- To further personalize your brushes, you can access the brush settings by tapping on the small wrench icon located below the selected brush.
- Inside the brush settings menu, you can adjust parameters such as size, opacity, blending mode, and more to suit your artistic preferences.
- To organize your collection of brushes, tap on the "Organize" tab, where you can create and manage custom sets of brushes for efficient workflow and easy navigation.
With the ability to effortlessly access the brush library in Procreate on your iPad, the creative opportunities are endless. Take the time to explore and experiment with the vast array of brushes at your disposal, and watch as your artistic vision comes to life with every stroke.
Discovering and Accessing Procreate on your Tablet

When it comes to seamlessly transitioning your artistic skills to a digital platform, understanding the process of accessing and locating the Procreate application on your tablet is crucial. In this section, we will guide you through the steps required to unearth the Procreate treasure trove and explore its creative possibilities.
To begin your artistic journey with Procreate, the initial step involves locating the distinctive icon that represents the application on your tablet's home screen. Scour the organized array of icons patiently, and keep an eye out for the symbol that embodies the creative potential of this remarkable digital art tool.
Once you have successfully identified the Procreate icon amidst the sea of applications on your device, tap on it with your fingertip to unleash the world of endless artistic opportunities. As the application launches, immerse yourself in its captivating interface that beckons your creative prowess to the forefront.
Upon entering the Procreate realm, you will be greeted by a vibrant canvas that eagerly awaits your artistic touch. With a myriad of brushes, colors, and tools at your disposal, take a moment to familiarize yourself with the various features and options presented before you.
As you revel in the immersive experience of Procreate, let your imagination run wild and leverage the innovative capabilities of this digital art platform to bring your creative visions to life. Remember to save your progress along the way to preserve your artistic endeavors for future admiration.
Navigating to the Brush Panel
When it comes to customizing your digital art on the iPad using Procreate, finding the right brushes is essential. But before you can start exploring the vast array of brushes available, you need to know how to navigate to the Brush Panel. This section will guide you through the steps to access and explore the diverse brush options Procreate offers.
1. Launch the Procreate app on your iPad. Once the app is open, you will be greeted with a blank canvas, ready for your artistic endeavors.
2. Look for the Brush icon, which resembles a paintbrush, located in the top right corner of the screen. Tap on it to proceed to the Brush Panel.
3. Once you have accessed the Brush Panel, you will see a wide range of brush presets displayed in a scrollable list format. These presets serve as a starting point for your artwork and can be customized to suit your creative vision.
4. Use your finger or Apple Pencil to scroll through the brush presets. As you explore the options, take note of the different styles, textures, and effects each brush offers.
5. To select a brush, simply tap on its preview thumbnail. This will load the brush and make it ready for use on your canvas.
6. If you want to dive deeper into customization, tap on the brush you selected to open its settings. Here, you can adjust various parameters such as size, opacity, and flow to fine-tune the brush to your liking.
7. As you experiment with different brush settings and styles, remember that Procreate allows you to create and save your own custom brushes. This feature enables you to develop a collection of brushes tailored specifically to your artistic needs.
By understanding how to navigate to the Brush Panel in Procreate, you can unlock a world of creative possibilities. Whether you prefer painting with realistic textures or exploring abstract styles, Procreate's extensive brush library will provide you with the tools to bring your imagination to life.
Exploring the various panels in Procreate's interface

In this section, we will take a closer look at the different panels that make up Procreate's interface, providing a comprehensive understanding of their functionality and how they contribute to the overall user experience.
The first panel we will explore is the Brush Library, where you can find a diverse range of brushes to enhance your artwork. From textured brushes that mimic traditional media to digital brushes that offer precision and versatility, the Brush Library provides a vast selection to suit various artistic styles and preferences.
Next, we have the Layers panel which allows you to organize and manage your artwork in a non-destructive manner. Layers allow you to work on different elements separately, making it easier to make adjustments without affecting the rest of the composition. You can add, delete, hide, and rearrange layers according to your needs, offering a high level of flexibility and control.
Another important panel is the Color panel, which offers a variety of tools and features to help you select and manipulate colors. Whether you prefer using a color wheel, sliders, or even importing colors from an image, the Color panel allows you to experiment and find the perfect shades for your artwork. Additionally, you can create custom color palettes and easily access them for future use.
The Canvas panel is where you can adjust the size, resolution, and orientation of your canvas. This panel offers a wide range of preset options for various devices, such as different iPad models or common print sizes. Additionally, you can customize the canvas settings to fit your specific requirements, ensuring that your artwork is created in the ideal environment.
The Selection panel provides tools to help you make precise selections, allowing you to isolate and manipulate specific parts of your artwork. Whether you need to make intricate edits or apply effects to specific areas, the Selection panel offers a variety of options, including freehand, rectangle, and ellipse selections. You can also refine your selections using features like feathering and edge smoothing.
Lastly, we have the Transform panel, which enables you to resize, rotate, and distort elements within your artwork. This panel offers intuitive controls and numerical inputs, ensuring accurate transformations. You can also make non-uniform adjustments or apply perspective distortion, giving you the freedom to explore creative possibilities and achieve the desired composition.
By familiarizing yourself with these different panels, you can harness the full potential of Procreate's interface and make the most out of your digital art experience. Understanding the functionality and capabilities of each panel will provide you with a solid foundation for creating stunning artwork on your iPad.
Importing Brush Sets from External Sources
When it comes to expanding your creative possibilities in digital art, finding new and unique brushes can be a game-changer. Procreate offers the flexibility to import brushes from various external sources, allowing you to explore a wide range of artistic styles and techniques beyond the default brush selection.
Locating Brush Sets
Before you can import brushes into Procreate, you'll need to source them from external websites, online marketplaces, or even fellow artists who share their custom brushes. Many websites offer brush sets in various file formats such as .brush or .brushset.
It's important to only download brushes from trusted sources to ensure their compatibility and reliability in Procreate.
Downloading Brush Sets
Once you've found a brush set that piques your interest, simply download the file onto your device. You can do this by tapping the download link or button provided by the source. It's important to remember where you save the file for easy access during the import process.
Having a dedicated folder to store your downloaded brush sets can help you stay organized and simplify the importing process.
Importing Brushes into Procreate
With the brush set file saved on your iPad, you can proceed to import it into Procreate. Open Procreate and tap on the brush icon, usually located at the top right corner of the screen. In the brush library, tap the plus icon (+) to create a new brush set.
Next, tap the import option, typically represented by an arrow pointing upwards. Navigate to the location where you saved the downloaded brush set file and select it. Procreate will automatically import the brushes and make them available for use.
Remember to experiment and explore the imported brush sets to discover their unique characteristics and how they can enhance your artistic creations.
Final Thoughts
Importing brushes from external sources expands the creative possibilities within Procreate, allowing artists to explore and experiment with a vast collection of brush styles and techniques. By following the simple steps outlined above, you can easily import custom brushes into Procreate and open up new avenues for artistic expression on your iPad.
Downloading Brushes from Websites or Cloud Storage

In the process of enhancing your digital artwork in apps like Procreate, finding the right brushes can make a significant difference. One effective way to expand your collection of brushes is by downloading them from various websites or cloud storage platforms.
When exploring websites, you'll come across a plethora of brush options, ranging from free to premium. These brushes are often created by skilled artists and designers who share their creations with the digital art community. By downloading brushes from websites, you have the opportunity to experiment with different brush styles, textures, and effects, allowing you to bring your artistic vision to life in unique ways.
Cloud storage platforms provide another convenient method for accessing and downloading brushes. Many digital art communities and marketplaces offer cloud-based storage options, where artists can upload and share their brush collections with others. By accessing these platforms, you can browse through a wide variety of brushes created by fellow artists, enabling you to diversify your toolkit and explore new artistic horizons.
Downloading brushes from websites or cloud storage platforms can be a straightforward process. Once you find brushes that interest you, they are typically available for download as files or packages. These files can then be imported into Procreate or other digital art apps on your iPad, allowing you to incorporate the brushes into your workflow seamlessly. Keep in mind that different websites or platforms may have specific instructions on how to download and import brushes, so it's essential to follow the provided guidelines to ensure a smooth installation.
Exploring and downloading brushes from websites or cloud storage platforms offers an opportunity for artists to expand their creative possibilities. By harnessing the diverse range of brushes available, you can enhance your digital artwork and explore new artistic styles and techniques, ultimately pushing the boundaries of your creative expression.
Exploring the Extensive Variety of Brushes in Procreate's Brush Library
In this section, we will delve into the vast collection of artistic tools available in Procreate's Brush Library, offering an expansive selection of brushes to enhance your creativity and expressiveness. By exploring this diverse assortment, you can discover new ways to add depth, texture, and realism to your digital artwork.
The Brush Library in Procreate provides an extensive range of brushes that can be easily incorporated into your creative workflow. Each brush offers unique characteristics and effects, allowing you to experiment and customize your artwork to suit your personal style and artistic vision.
Within the Brush Library, you will find an array of brushes categorized into various types, such as basic, calligraphy, watercolor, pencil, and many more. These brushes emulate the textures and behaviors of traditional art mediums, allowing you to create stunning digital artwork that closely resembles the look and feel of traditional materials.
By simply selecting a brush from the library, you can effortlessly integrate it into your canvas and begin experimenting with its properties. Procreate offers extensive options for customizing each brush, including adjusting the size, opacity, and flow, as well as enabling additional settings like scattering, shape dynamics, and texture overlays.
With such a diverse range of brushes at your disposal, you can explore countless possibilities to achieve your desired artistic effects. Whether you prefer the smooth strokes of a calligraphy brush or the organic textures of a watercolor brush, Procreate's Brush Library provides an extensive collection to cater to all your artistic needs.
In summary, the Brush Library in Procreate offers a vast selection of brushes that can enhance your digital artwork, allowing you to explore different styles and techniques. With its wide range of brush types and customization options, Procreate empowers artists to unlock their creativity and achieve stunning results. So, dive into the Brush Library and let your imagination run wild!
Browsing and selecting from the curated assortment of artistic tools in Procreate
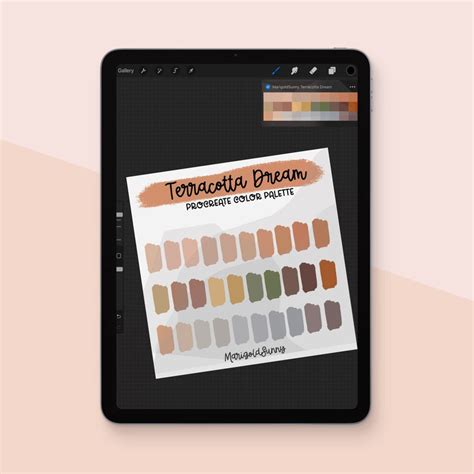
Exploring the extensive range of pre-installed brushes in the Procreate app can reveal a world of creative possibilities for artists and enthusiasts alike. With a diverse collection of brush types and styles, Procreate provides a rich palette of artistic tools to bring imagination to life.
When it comes to selecting a brush, Procreate offers a user-friendly interface that allows users to easily browse and locate the perfect tool for their desired effect. With categories ranging from realistic brushes to abstract options, there is something for every artistic vision.
The brush library in Procreate encompasses a vast array of options, including graphic pencils, textured smudge brushes, ink pens, and more. By simply scrolling through the different categories and previewing each brush stroke, users can get a sense of the diverse range of textures and effects that can be achieved.
Once a suitable brush is found, selecting it is as simple as tapping on the thumbnail. This allows artists to seamlessly integrate the chosen tool into their current artwork without any interruption. The smooth and intuitive selection process ensures that creativity remains uninterrupted, empowering artists to focus solely on their artistic expression.
The pre-installed brushes in Procreate have been thoughtfully curated to offer a comprehensive collection of artistic tools that cater to various styles and techniques. Whether it's adding depth and dimension to a digital painting or experimenting with unique textural effects, Procreate's brush selection is designed to ignite inspiration and enable artists to explore their artistic visions with ease and finesse.
Organizing and Managing Your Brush Library
In the realm of digital art creation, having a well-organized and easily accessible brush library is essential for efficient workflow. Whether you are a professional artist or a hobbyist, managing your brushes effectively can greatly enhance your creative process and improve the overall quality of your artwork.
One method to ensure optimal organization of your brush library is to categorize your brushes based on their characteristics and functions. By creating different folders or tags for brushes with similar properties, such as texture brushes, sketching brushes, or calligraphy brushes, you can easily locate the brushes you need for specific tasks.
Another way to manage your brush library is by utilizing naming conventions. By giving each brush a descriptive name, you can quickly identify its purpose and make it easier to find when working on a project. Consider using keywords that reflect the brush's texture, style, or intended use to help streamline your workflow.
Regularly reviewing and pruning your brush library is also important to maintain optimal performance and prevent clutter. As you experiment with different brushes, you may find some that are no longer useful or duplicates of others. Removing these unnecessary brushes can help declutter your library and ensure that you only have the brushes you actually use readily available.
- Consider creating custom sets of brushes that cater to different artistic styles or projects.
- Backup your brush library to avoid losing your custom brushes in case of device malfunctions or upgrades.
- Experiment with organizing brushes based on the techniques or effects they can achieve, such as blending brushes, stippling brushes, or smudging brushes.
- Take advantage of Procreate's grouping or tagging features to further organize your brushes and make them easier to navigate.
- Periodically update your brush library by exploring new brush packs available online or creating your own custom brushes.
By implementing effective organization and management strategies, you can maximize the potential of your brush library in Procreate, allowing for smoother and more enjoyable digital art creation on your iPad.
How to import brushes into Procreate ✿ FREE brush ✿ Quick tutorial
How to import brushes into Procreate ✿ FREE brush ✿ Quick tutorial by Olguioo 9,741 views 1 year ago 1 minute, 56 seconds
FAQ
Can I install brushes in Procreate on my iPad?
Yes, you can install brushes in Procreate on your iPad. Procreate is a powerful digital art app that allows you to create stunning artwork on your iPad. Installing brushes can help enhance your creative abilities and give you more options for your artwork.
Where can I find brushes to install in Procreate?
There are various sources where you can find brushes to install in Procreate. You can browse through the Procreate app itself, which offers a wide range of brushes for download. Additionally, you can visit online marketplaces and communities such as the Procreate Brush Marketplace or various digital art forums where artists share their own brushes for others to use.




