Welcome to the world of command line utilities, where you can harness the power of your computer without relying on graphical user interfaces. In this article, we will explore how to set up and use a powerful command line shell on your system. Whether you are a Windows or MacOS user, you can join the league of skilled developers and system administrators who rely on the command line to streamline their workflow.
Command line shells provide a versatile interface that allows you to interact with your system using text-based commands. These powerful tools offer a multitude of features and functionalities, enabling you to navigate your file system, manipulate files and directories, automate tasks, and so much more. By incorporating a command line shell into your workflow, you can increase your efficiency and become a more proficient user.
In this tutorial, we'll guide you through the process of installing and configuring a popular command line shell on your Windows or MacOS machine. Through step-by-step instructions and explanations, we'll help you set up your environment to start unleashing the true power of command line utilities. So, let's dive in and embark on this journey to become a command line pro!
Benefits of Utilizing the Bash Shell

When it comes to command-line interfaces, the Bash shell stands out as a powerful tool for users seeking efficiency and productivity in their daily tasks. With its versatile features and extensive functionality, leveraging Bash can elevate your computing experience to new heights.
- Automation: Bash allows you to automate repetitive tasks and create scripts that streamline your workflow. By writing simple commands, you can save valuable time and effort by automating complex operations.
- Flexibility: With its wide range of commands and tools, Bash provides the flexibility to customize your environment according to your needs. Whether it's configuring your system settings or managing files and directories, Bash offers a plethora of options to tailor your experience.
- Powerful Command-line Tools: Bash provides access to a vast ecosystem of command-line utilities, enabling you to perform various tasks efficiently. From text processing and data manipulation to network management and system administration, Bash equips you with a comprehensive toolkit.
- Compatibility: The Bash shell enjoys broad compatibility across different operating systems, making it a portable option for users. Whether you are using Windows, macOS, or various distributions of Linux, Bash provides a consistent and familiar environment.
- Scripting Capabilities: Bash's scripting capabilities unleash the potential for automating complex tasks, stringing together multiple commands, and utilizing conditionals and loops. This versatility allows you to create powerful scripts that can tackle diverse challenges.
- Community Support: The Bash community is vibrant and thriving, with a wealth of resources and expertise readily available. From online forums and communities to extensive documentation, you can find support and guidance to enhance your Bash skills.
Embarking on a journey with Bash opens up a world of possibilities, empowering you to harness the full potential of the command line. Whether you are a sysadmin, developer, data analyst, or simply an enthusiast, the benefits of using Bash are undeniable.
System Requirements
To successfully set up the Bash environment, it is essential to ensure your system meets the necessary specifications. By meeting these requirements, you can enjoy the benefits and functionality of the Bash shell on your operating system with ease.
Please refer to the following table for a comprehensive overview of the system requirements:
| Minimum Requirements | Recommended Requirements |
|---|---|
| Adequate Processor Speed | Optimal Processor Speed |
| Sufficient RAM | Ample RAM |
| Available Storage Space | Significant Storage Capacity |
| Supported Operating System Version | Newest Operating System Version |
| Internet Connection | High-speed Internet Connection |
By ensuring that your system meets or exceeds the recommended requirements, you can guarantee a seamless installation and enjoy the full capabilities of Bash on your computer. It is important to note that individual needs may vary, and additional resources may be required depending on the specific usage.
Setting Up a Command Line Environment on Your PC
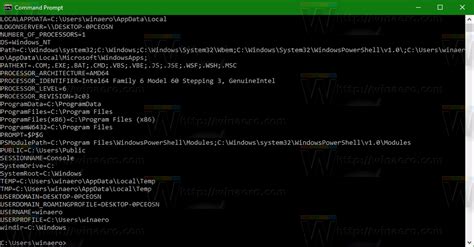
In this section, we will explore the process of creating a powerful and versatile command line interface on your personal computer. By following these steps, you will be able to access a range of powerful command line tools and utilities, enhancing your productivity and effectiveness with tasks such as automation, scripting, and system administration.
To achieve this, we will guide you through the installation of a command line interpreter that is highly popular and widely used among developers and system administrators. By leveraging the benefits of this tool, you will gain access to a vast ecosystem of software and libraries, enabling you to perform a wide range of tasks efficiently and effectively.
| Benefits of a Command Line Environment |
|---|
| Enhanced productivity with efficient and automated workflows. |
| Access to a comprehensive set of command line tools and utilities. |
| Flexibility in scripting and automating repetitive tasks. |
| Efficient system administration and configuration management. |
Now, let's dive into the process of setting up your own command line environment on your Windows-powered PC without the need for any complex configurations or installations. By following these straightforward steps, you will be able to harness the power of a robust command line interface right at your fingertips.
Setting Up Bash Shell Environment on Apple’s Operating System
Are you eager to enhance your terminal experience on your Apple device? Look no further, as we guide you through the process of enriching your Mac terminal with the powerful and versatile Bash shell. In this section, we will walk you through the step-by-step instructions to install and configure the Bash shell on your MacOS.
Before we dive into the installation process, let's understand why you should consider using Bash as your default shell. A popular choice among developers and system administrators, the Bash shell offers advanced functionality and a wealth of command-line tools, boosting your productivity and efficiency. By following this guide, you will harness the power of Bash to navigate, manipulate, and automate tasks in your MacOS environment.
| 1. Checking for Existing Bash | 4. Configuring Bash |
| 2. Installing Homebrew | 5. Customizing Your Bash Experience |
| 3. Installing Bash | 6. Conclusion |
Firstly, we will guide you on how to check if your MacOS already has Bash installed. This step is essential to ensure you have the latest version of Bash or ascertain if an update is required. Next, we will walk you through the process of installing Homebrew, a package manager that simplifies software installations on your Mac. With Homebrew successfully installed, we will move on to the main event - installing Bash itself. We will share the necessary commands and guide you through the installation process.
Once Bash is up and running on your MacOS, we will show you how to configure it as your default shell, replacing the default MacOS Terminal. Additionally, we will provide insights into customizing your Bash environment by tweaking configurations and utilizing useful plugins. Finally, we will conclude by summarizing the benefits of using Bash and the versatility it brings to your MacOS terminal experience.
Configuring your Bash environment
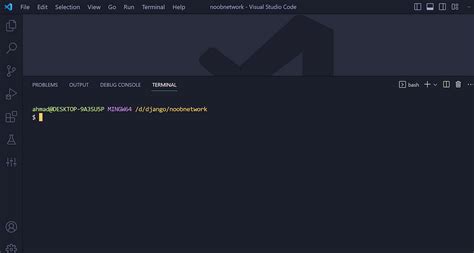
In this section, we will explore the steps needed to customize and configure your Bash environment for optimal use. By making a few adjustments to your settings, you can enhance your command line experience and tailor it to your specific needs.
Before diving into the configuration process, it is important to understand the various options available to you. The following are some key areas you can focus on:
- Command line customization: Explore how to modify your Bash prompt to display useful information and make it more visually appealing.
- Environment variables: Learn how to set and manage environment variables to define specific behaviors or paths that are applicable to your command line sessions.
- Aliases and functions: Discover how to create shortcuts or abbreviations for frequently used commands, making it easier and faster to execute them.
- Configuration files: Understand the purpose and location of Bash configuration files, such as
.bashrcor.bash_profile, and how to edit them effectively. - Additional tools and plugins: Find out about third-party tools and plugins that can extend the functionality of Bash and add new features to enhance your productivity.
By taking the time to configure your Bash environment, you can personalize your command line experience and make it more efficient and convenient for your needs. Let's dive in and explore the various aspects of configuring Bash!
Troubleshooting and FAQs
Encountering difficulties and having questions while setting up Bash on your operating system is a common occurrence. This section aims to address some of the common issues and frequently asked questions related to the installation process, providing guidance and solutions.
1. Command not found:
If you receive a "command not found" error message after installing Bash, it may be due to an incorrect installation or a problem with your system's PATH variable. Try re-installing Bash or updating your PATH variable to include the correct directory where Bash is installed.
Example:
$ echo $PATH
/usr/local/bin:/usr/bin:/bin:/usr/sbin:/sbin
2. Permission denied:
In certain cases, you may encounter a "permission denied" error when trying to execute certain commands in Bash. This typically occurs when the current user does not have sufficient privileges to access or run the command. To resolve this, try running the command with elevated privileges or check the permissions of the file or directory in question.
Example:
$ sudo chmod +x script.sh
3. Incompatible software:
If you experience compatibility issues when running Bash alongside other software applications, it might be necessary to check for any conflicts between them. Ensure that all software and dependencies are compatible with the version of Bash you have installed. Researching specific error messages or seeking help from relevant user forums can often provide valuable insights and solutions.
Example:
$ bash --version
GNU bash, version 5.1.8(1)-release (x86_64-apple-darwin18.9.0)
4. Script errors:
If you encounter errors while running Bash scripts, it may be due to syntax errors or missing dependencies within the script itself. Double-check your script for any syntax mistakes and ensure that any required external programs or libraries are installed and accessible.
Example:
$ bash myscript.sh
bash: line 5: command: not found
5. PowerShell vs. Bash:
Understanding the differences between PowerShell and Bash is crucial, as they have different syntax and capabilities. If you are accustomed to using PowerShell, it might take some time to adapt to Bash. Take advantage of online resources, tutorials, and documentation to familiarize yourself with Bash and its unique features.
[MOVIES] [/MOVIES] [/MOVIES_ENABLED]FAQ
How can I install Bash on Windows?
To install Bash on Windows, you can go to the Microsoft Store and search for "Bash" in the search bar. From there, you can select "Ubuntu" or any other compatible Linux distribution and click on the "Install" button. Once the installation is complete, you can launch Bash by searching for "Ubuntu" in the Start menu.
Is it possible to install Bash on MacOS?
Yes, it is possible to install Bash on MacOS. MacOS already comes with a built-in terminal, which is a Unix-based command line interface similar to Bash. You can access it by opening the "Terminal" application, which can be found in the Utilities folder within the Applications folder. Therefore, there is no need to install Bash separately on MacOS.
What is the advantage of using Bash on Windows or MacOS?
Using Bash on Windows or MacOS provides several advantages. Firstly, it allows you to work with a powerful command-line environment, giving you greater control and flexibility in managing your system. Secondly, it provides access to a vast array of command-line tools and utilities that are commonly used in the Unix/Linux ecosystem. Lastly, it allows you to easily write and execute Bash scripts, which can automate repetitive tasks and streamline your workflow.
Can I use Bash on Windows for software development?
Yes, you can use Bash on Windows for software development. Many popular programming languages and development tools are compatible with Bash, allowing you to write scripts, compile code, and execute various development tasks. Additionally, Bash provides a familiar environment for developers who are accustomed to working with Unix-like systems, which can be beneficial for cross-platform development.
What are the system requirements for installing Bash on Windows?
The system requirements for installing Bash on Windows may vary depending on the specific Linux distribution you choose to install from the Microsoft Store. However, generally, you will need a 64-bit version of Windows 10 (version 1607 or later) with the Windows Subsystem for Linux (WSL) feature enabled. Your computer should also have at least 4GB of RAM and around 5GB of free disk space for the Linux distribution to be installed.
What is Bash?
Bash is a command language interpreter that is widely used in many Unix-like operating systems. It allows users to execute commands, write scripts, and automate tasks.




