Welcome to our comprehensive tutorial that will guide you through the entire process of seamlessly integrating the powerful Bash terminal into your Windows 10 operating system. This step-by-step walkthrough will equip you with the necessary knowledge and skills to successfully install and configure Bash, enabling you to harness its extensive capabilities.
Prepare to embark on an enriching journey as we unveil the intricate steps involved in bringing this feature-rich command line tool to your Windows environment. By leveraging the flexibility of Bash, you will gain access to a vast array of Unix commands, bolstering your productivity and enabling you to accomplish tasks more efficiently.
Throughout this tutorial, we will provide you with insightful explanations and actionable instructions, ensuring a smooth installation process. With our guidance, you will gain a firm understanding of the benefits of utilizing Bash, empowering you to fully leverage this versatile utility. By the end of this walkthrough, you will have a reliable and fully-functional Bash terminal at your fingertips.
What is Bash and Why You Should Install it on Windows 10
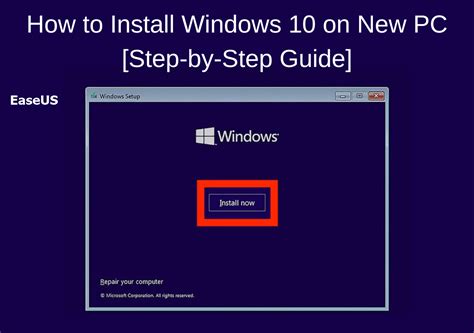
In the world of computer programming, there is a wide range of tools and technologies that developers can utilize to achieve various tasks. One such tool that has gained immense popularity is Bash, and it could greatly benefit Windows 10 users.
Bash, which stands for Bourne Again SHell, is a powerful command line interpreter that originated on Unix and Linux operating systems. It allows users to interact with their computer using text-based commands rather than relying solely on graphical interfaces. By installing Bash on Windows 10, users gain access to a plethora of command line utilities and scripting capabilities that can greatly enhance their productivity and flexibility.
One of the key reasons why you should consider installing Bash on your Windows 10 system is the vast number of open-source command line tools and software that are available for Linux. These tools, often developed by a community of dedicated developers, can be incredibly useful for various purposes such as development, system administration, and automation. By having Bash installed, Windows 10 users can leverage these tools seamlessly and take advantage of the extensive ecosystem that Linux provides.
| Benefits of Installing Bash on Windows 10 |
|---|
| Access to a wide range of open-source command line tools |
| Enhanced productivity and flexibility |
| Seamless integration with the Linux ecosystem |
| Ability to run shell scripts and automate tasks |
| Opportunity to expand your programming and scripting skills |
Overall, installing Bash on Windows 10 can open up a whole new world of possibilities for users. Whether you are a seasoned developer or a curious beginner, leveraging the power of Bash can greatly enhance your computing experience. So why not give it a try and see how it can benefit you?
Installation Walkthrough
Discover a comprehensive breakdown of the step-by-step process for seamlessly setting up the cutting-edge software on your operating system. This detailed tutorial will guide you through each stage, ensuring a hassle-free installation experience without any complexities or confusion.
1. Prelude: Priming Your System
Before diving into the installation journey, it’s vital to ensure your system is prepared and ready. Get acquainted with the necessary prerequisites, gather the required resources, and perform any preliminary actions to guarantee a smooth installation process.
2. Initial Configuration: Laying the Foundation
Follow this section to establish the foundational elements needed for the subsequent installation of the software. Learn how to configure and optimize your system settings to create an ideal environment for the seamless integration of the innovative software.
3. Downloading the Essential Components
Embark on the next step of the installation process by acquiring the essential components. Discover reliable sources to download the required files and gain insights into the significance of each component to ensure a successful installation.
4. Unleashing the Installation Process
Now that you possess all the necessary resources, it’s time to delve into the installation process. Follow the precise instructions outlined in this section to execute the installation with precision and accuracy, avoiding any potential pitfalls or errors along the way.
5. Verifying the Installation
Ensure the integrity of your installation by validating its completion. Learn how to perform comprehensive verification tests to confirm the successful integration of the software into your system, ensuring optimal functionality and seamless access.
6. Finalizing and Personalizing
Conclude your installation journey by adding the finishing touches and personalizing the software to meet your unique preferences and requirements. Discover additional options, configurations, and customizations that will enhance your experience with the installed software.
Note: Throughout this walkthrough, the tutorial will provide insightful tips, notable considerations, and best practices to optimize your installation experience.
Preparing your Windows 10 System

In order to successfully incorporate a Bash terminal into your Windows 10 operating system, it is essential to first undertake the necessary preparations. This section will guide you through the steps required to ensure a smooth installation process. By following these instructions, your system will be ready to embrace the powerful capabilities of a Bash terminal.
1. Verifying system requirements
Before proceeding with the installation, it is crucial to verify that your Windows 10 system meets the necessary requirements. Ensure that your system is running the latest version of Windows 10, as compatibility may vary with older versions. It is also advisable to have sufficient available disk space to accommodate the installation.
2. Updating Windows
To ensure a stable and secure environment, it is recommended to update your Windows 10 system to the latest version. Regularly installing Windows updates not only enhances the overall performance but also ensures that the necessary components for running a Bash terminal are present.
3. Enabling Windows Subsystem for Linux
In order to install the Bash terminal on Windows 10, it is essential to enable the Windows Subsystem for Linux feature. This feature provides compatibility and allows the installation of a Linux-based environment within Windows. Enabling this feature can be done through the Windows Features settings, and a system restart may be required for the changes to take effect.
4. Updating Windows Subsystem for Linux kernel component
After enabling the Windows Subsystem for Linux, it is recommended to update the kernel component to the latest version. This ensures that you have access to the most up-to-date features and improvements. Updating the kernel component can be done through the Windows PowerShell or Command Prompt using specific commands.
5. Checking for system conflicts
In order to avoid conflicts or issues during the installation process, it is important to check for any existing software or applications that may interfere with the functioning of the Bash terminal. Take the time to review and remove any conflicting programs or dependencies, ensuring a smooth installation and a seamless integration of the Bash terminal into your Windows 10 system.
By following these preparatory steps, you will be well-equipped to proceed with the installation of the Bash terminal on your Windows 10 system. These preparations are vital in establishing a stable foundation for a successful installation and a rewarding command-line experience.
Configuring and Running Bash on Windows 10
In this section, we will explore the configuration and execution process of Bash on the Windows 10 operating system. By understanding the necessary steps and settings, you will be able to seamlessly integrate Bash into your Windows environment and effortlessly run your desired commands.
| Step | Description |
|---|---|
| 1 | Enabling Windows Subsystem for Linux |
| 2 | Installing a Linux distribution |
| 3 | Launching and configuring Bash |
| 4 | Customizing Bash settings |
| 5 | Running commands and scripts |
The first step in configuring Bash on Windows 10 is enabling the Windows Subsystem for Linux feature, which allows you to run Linux executables natively on your Windows system. Once enabled, you can proceed to install a Linux distribution of your choice, such as Ubuntu or Debian, from the Microsoft Store or by downloading the distribution package manually. After installation, you can launch and configure Bash by accessing it through the Start menu or by using the "bash" command in the command prompt or PowerShell.
Once you have set up Bash, you can customize its settings to enhance your user experience. This includes modifying the appearance, font, colors, and keyboard shortcuts to align with your preferences. Additionally, you can configure Bash to integrate with your Windows file system, allowing you to access and manipulate your Windows files seamlessly from within the Bash environment.
With Bash properly configured, you can start running commands and executing scripts just like you would on a traditional Linux system. Whether you need to navigate the file system, install packages, compile code, or automate tasks using scripts, Bash on Windows 10 provides you with a familiar command-line interface to accomplish these tasks efficiently and effectively.
By understanding the configuration process and how to run Bash on Windows 10, you can leverage the power of both Linux and Windows environments, empowering you to accomplish a wide range of tasks and take full advantage of the versatility that Bash offers.
Setting Up the Bash Environment and Executing Commands
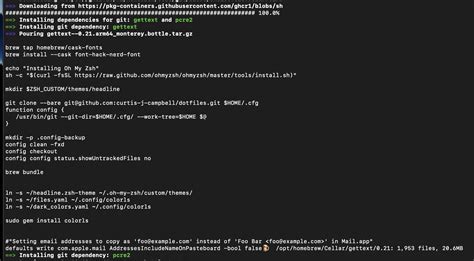
In this section, we will explore how to configure and prepare your system for using the Bash environment. Additionally, we will delve into the basics of executing commands within the Bash terminal.
Before diving into the execution of commands, it is important to set up the Bash environment properly. This involves ensuring that all the necessary components are installed and configured correctly on your system. Once the environment is ready, you will be able to interact with the Bash terminal seamlessly.
One of the fundamental aspects of working with Bash is executing commands. Whether you are performing simple tasks or complex operations, understanding how to run commands is crucial. We will cover the syntax and structure of executing commands in Bash, including how to provide arguments, redirect input and output, and handle errors.
To gain a better understanding of executing commands, we will explore various types of commands that can be executed within the Bash terminal. These may include basic file and directory manipulation commands, text processing commands, as well as commands for managing processes and system configurations.
- Introduction to the Bash environment
- Checking Bash installation and version
- Configuring Bash settings and preferences
- Executing commands in the Bash terminal
- Providing command arguments and options
- Redirecting input and output
- Handling errors and command failures
- Exploring different types of Bash commands
By following this step-by-step section, you will be equipped with the knowledge and skills necessary to set up your Bash environment and effectively execute commands within the terminal.
FAQ
Can I install Bash on Windows 10?
Yes, you can install Bash on Windows 10 using the Windows Subsystem for Linux (WSL).
What is the purpose of installing Bash on Windows 10?
Installing Bash on Windows 10 allows you to run Linux command-line tools and applications directly on your Windows computer.
How can I enable Windows Subsystem for Linux (WSL) on my Windows 10 machine?
To enable WSL, go to Control Panel, select "Turn Windows features on or off," scroll down to "Windows Subsystem for Linux," and check the box. Then, click "OK" and restart your computer.
Is it possible to choose a different Linux distribution for WSL?
Yes, you can choose a different Linux distribution for WSL. Windows 10 supports various Linux distributions, such as Ubuntu, Debian, and Fedora. You can select your preferred distribution from the Microsoft Store.
Do I need to have administrator privileges to install Bash on Windows 10?
Yes, you need to have administrator privileges to install Bash on Windows 10. The installation process requires making changes to your system settings, which can only be done by an administrator.
What is Bash?
Bash is a Unix shell and command-line language that is widely used in the Linux and Unix operating systems. It provides a powerful and flexible way to interact with the system, execute commands, and automate tasks.




