Welcome to the world of command line interfaces and the powerful capabilities they offer. Whether you're a tech enthusiast, a developer seeking efficiency, or simply curious about the inner workings of your computer, understanding how to run and manage scripts is an essential skill to master.
In this article, we will explore the process of setting up and utilizing the versatile command line interpreter, a powerful tool known for its ability to enhance productivity and streamline tasks. Discover the seamless experience of executing commands effortlessly, navigating your system with ease, and automating repetitive tasks to save time and effort.
By following this step-by-step guide, you will be introduced to a foundational aspect of working with computer systems. Whether you're running a Linux distribution or using a macOS environment, we've got you covered. Embark on this journey to unleash the power and efficiency of command line interfaces, and learn how to harness the potential they offer.
Overview of Bash

Bash, also known as the Bourne Again Shell, is a powerful command-line interpreter and scripting language that is widely used in the Linux and macOS operating systems. It provides users with a versatile and efficient way to interact with their computer systems, allowing them to execute commands, automate tasks, and customize their environment.
Bash offers a rich set of features and functionalities, making it an essential tool for both beginner and advanced users. With its robust command syntax, users can perform a wide range of operations such as file management, process control, and system configuration. Its powerful scripting capabilities allow users to write and execute complex scripts to automate repetitive tasks, manage workflows, and create custom solutions.
One of the notable strengths of Bash is its extensive support for variables, which enables users to store and manipulate values to control the behavior of scripts and commands. Bash also supports command substitution, allowing users to embed the output of commands within other commands, providing enhanced flexibility and control.
Another key feature of Bash is its support for shell expansions, which allows users to generate lists of files and directories based on pattern matching or specified criteria. This enables quick and efficient manipulation of multiple files, reducing the need for manual operations.
Furthermore, Bash provides users with powerful control structures such as loops and conditionals, allowing them to create dynamic and interactive scripts. It also offers a comprehensive set of built-in commands and utilities, making it a versatile tool for performing various tasks without relying heavily on external programs.
In summary, Bash is a widely-used and powerful command-line interpreter and scripting language. Its rich feature set, extensive support for variables, shell expansions, and control structures make it an essential tool for users seeking to leverage the full potential of their Linux or macOS systems.
Checking for Existing Bash Installation
In order to proceed with the installation process, it is essential to determine whether Bash is already available on your Linux or macOS system. By checking for the presence of Bash, you can avoid unnecessary installation and ensure a smooth setup.
Method 1: Checking through the command line
One way to verify if Bash is installed is by opening a terminal and entering the following command:
bash --version
If Bash is installed, the command will display the version information. Otherwise, an error message will indicate that Bash is not found or not installed.
Method 2: Locating Bash executable
Another approach is to search for the presence of the Bash executable file. It can be done by navigating to the default location of the Bash executable using the command line:
which bash
If the executable path is returned, it signifies that Bash is already installed. On the contrary, if nothing is displayed or an error message occurs, it implies that Bash is not found.
Method 3: Checking through package managers
On certain Linux distributions, package managers can be used to determine the installation status of Bash. For example, on Ubuntu, the following command can be used to check if Bash is installed:
dpkg -s bash
If Bash is installed, the command output will provide detailed package information. Conversely, if the package manager reports that Bash is not present, it means the package is not installed.
By applying these methods, you can quickly confirm whether Bash is already installed on your Linux or macOS system. This ensures that you are aware of the existing setup before proceeding with any further installation steps.
The process of setting up the Bash shell on a Linux-based operating system

In this section, we will explore the steps required to configure and enable the Bash shell on a Linux-based operating system. By following these instructions, you will be able to utilize the versatile features and functionalities offered by the Bash shell.
- Begin by accessing the terminal or command-line interface of your Linux-based system. This can typically be done by opening the Terminal application or using the key combination Ctrl+Alt+T.
- Next, check if Bash is already installed on your system by typing the command "
which bash" and pressing Enter. If Bash is installed, the terminal will display the path to the Bash executable file. - If Bash is not installed, you can proceed to install it using your package manager. Various Linux distributions have different package managers, such as apt, yum, or pacman. Refer to the documentation of your specific distribution to determine the appropriate package manager command.
- Once you have identified the package manager, run the relevant command to install Bash. This may require administrative privileges, so you may need to prepend the command with "
sudo" and enter your password when prompted. - After the installation is complete, you can verify that Bash is installed by running "
which bash" again. The terminal should display the path to the newly installed Bash executable file. - Finally, you can test the functionality of Bash by opening a new terminal session and entering "
bash". This will launch a new Bash shell within the current terminal session, allowing you to explore and utilize its features.
By following these steps, you will successfully set up the Bash shell on your Linux-based operating system, enabling you to take advantage of its powerful command line interface and scripting capabilities.
Setting Up the Command-Line Environment on Apple Computers
In this section, we will guide you through the process of configuring the terminal on your macOS system so that you can use the Bash command-line interpreter. By following the steps outlined below, you will be able to access and utilize the powerful features of Bash to streamline your workflow and enhance your overall productivity.
Updating Bash to the latest version
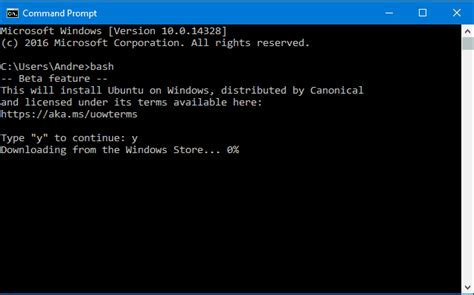
Keeping your command line interpreter up to date is crucial for ensuring optimal performance and security. This section will guide you through the process of updating Bash to the latest version, enhancing your experience with enhanced functionality and the latest bug fixes.
- Check your current Bash version: Use the command
bash --versionin the terminal to determine the installed version of Bash. - Research the latest version: Visit reputable sources or the official Bash website to find out the most recent version available.
- Download the latest version: From the official website, locate and download the most recent source code or binary files for your operating system.
- Backup your current Bash configuration: Before proceeding with the update, ensure you have a backup of your current Bash configuration files to revert to, if needed.
- Follow installation instructions: Depending on the source code or binary files you downloaded, follow the provided installation instructions specific to your operating system.
- Verify the update: After installation, use the
bash --versioncommand again to confirm that the latest version of Bash is now installed.
By regularly updating to the latest version of Bash, you can take advantage of new features, improvements, and security patches, ensuring a smooth and secure command line experience.
Customizing your Bash environment
Personalizing your Bash environment allows you to create a workspace that suits your preferences and enhances your productivity. By making small tweaks and adjustments, you can design a customized and efficient command line experience.
- Customizing your prompt: The prompt is the text that appears before the command line. You can modify it to display helpful information such as current directory, username, or time. This allows you to have a clear understanding of your environment at a glance.
- Creating aliases: Aliases are shortcuts for frequently used commands. By assigning an alias to a longer or complex command, you can save time and effort. For instance, instead of typing "ls -lha" every time, you can create an alias like "ll" to accomplish the same task.
- Configuring environment variables: Environment variables store information that the system uses to operate. By modifying these variables, you can change various aspects of your Bash environment, such as default text editor, language settings, or even adding custom paths for executable files.
- Installing and customizing themes: Bash provides the ability to change the colors and layout of your terminal window by using themes. Installing a theme that resonates with your style and preferences can significantly improve your overall experience.
- Enabling auto-completion: Auto-completion suggests commands or filenames as you type, which can save time and minimize typing errors. By enabling auto-completion, you can navigate your file system faster and more efficiently.
These are just a few examples of how you can customize your Bash environment. By exploring the various customization options available, you can create a command line experience that is tailored to your needs and preferences.
Customizing Your Shell Experience with Aliases and Functions
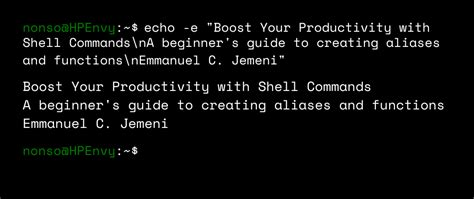
In this section, we will explore how you can enhance your command line experience by adding custom aliases and functions to your Bash shell. By creating these shortcuts and automation features, you can streamline repetitive tasks, improve productivity, and tailor the shell environment to your specific needs.
To start, we will dive into the concept of aliases. Aliases allow you to create personalized shortcuts for commonly used commands or command sequences. Instead of typing out the entire command, you can simply use the alias you have defined, making your interactions with the shell more efficient.
Next, we will explore the power of functions. Functions enable you to create reusable pieces of code that you can call with a single command. With functions, you can encapsulate complex operations, combine multiple commands into a single function, and even pass arguments to make them more versatile.
To demonstrate the usage of aliases and functions, we will provide step-by-step instructions on how to create and manage them in your Bash shell. We will also discuss best practices and tips for naming conventions, organizing your aliases and functions, and troubleshooting common issues.
| Section Contents |
|---|
| 1. Understanding Aliases |
| 2. Creating and Managing Aliases |
| 3. Exploring the Capabilities of Functions |
| 4. Implementing Functions with Arguments |
| 5. Organizing and Sharing Your Aliases and Functions |
| 6. Troubleshooting Common Issues |
By the end of this section, you will have a deeper understanding of how to customize your shell environment using aliases and functions, empowering you to optimize and personalize your command line workflow.
Using Bash as the default shell
In the realm of command line interfaces, the default shell holds a significant role in determining the overall user experience. When it comes to Linux or macOS systems, the Bash shell offers a versatile and powerful environment for executing various commands and scripts. Exploring the benefits and functionalities of using Bash as the default shell can greatly enhance your productivity and efficiency. By diving into this topic, you can uncover the potential of utilizing Bash for seamless interaction with your operating system.
Enhancing productivity with Bash
Using Bash as the default shell provides users with a robust and flexible command line interface, empowering them to streamline their workflows and accomplish tasks more effectively. With its extensive range of utilities, built-in features, and customizable nature, Bash serves as an invaluable tool for navigating the file system, managing processes, automating tasks, and performing complex operations.
Unleashing the power of scripting
Bash boasts an expansive scripting capability, enabling users to create scripts to automate repetitive tasks, build complex workflows, and handle system administration tasks efficiently. By utilizing Bash as the default shell, users gain access to a rich set of scripting tools, allowing them to write and execute scripts that can significantly improve their day-to-day operations.
Flexibility and customization
One of the key advantages of using Bash as the default shell is its high level of flexibility and customization options. Users can personalize their shell environment by defining aliases, setting environment variables, customizing the prompt, and creating functions, tailoring the shell to suit their specific preferences and requirements. This level of customization empowers users to create a personalized and efficient working environment.
Expanding your knowledge and skills
By delving into the realm of using Bash as the default shell, users can develop a deeper understanding of the command line interface, expand their knowledge of shell scripting, and acquire valuable skills that can be applied to various aspects of their work or projects. Whether you are a beginner or an experienced user, exploring the possibilities of Bash can lead to new discoveries and enhance your overall proficiency in working with Linux or macOS systems.
Troubleshooting common difficulties during the installation process
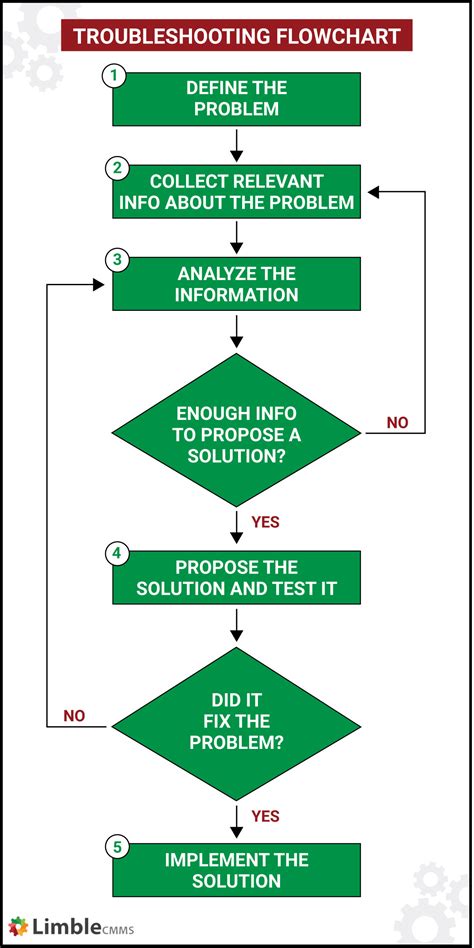
While setting up the command-line shell on your system, you might encounter some challenges that prevent a successful installation. This section aims to address and provide solutions for these common obstacles.
- 1. Dependency issues: In some cases, the installation process may fail due to missing or incompatible dependencies. To overcome this, ensure that you have the required prerequisite software versions installed and that they are compatible with the current version of the shell.
- 2. Permission errors: Occasionally, the installation process may encounter permission-related errors, preventing the necessary changes to be made to your system. To resolve this, consider running the installation command with administrative privileges or adjusting the file permissions appropriately.
- 3. Connectivity problems: If the installation requires downloading files from external sources, network connectivity issues can hinder the process. Ensure that your internet connection is stable and functional, and try again.
- 4. Conflicting software: In some cases, the presence of conflicting software can interfere with the installation process. Identify and uninstall any related programs or services that may be causing conflicts.
- 5. Incomplete or corrupt installation files: If the installation files are incomplete or corrupt, the installation process may fail or produce unexpected errors. Try downloading the installation files again from a reliable source and verify their integrity using checksums or digital signatures.
By considering and addressing these common installation issues, you can increase the likelihood of successfully installing the Bash command-line shell on your Linux or macOS system.
Additional resources to enhance your understanding of Bash scripting
Once you have familiarized yourself with the fundamentals of using Bash on your Linux or macOS system, there are numerous additional resources available to help you deepen your understanding and improve your skills in Bash scripting. These resources can provide valuable insights, tips, and techniques to enhance your scripting capabilities.
One valuable resource is online tutorials and guides that provide step-by-step instructions and examples of various Bash scripting concepts and techniques. These tutorials can help you grasp complex concepts and provide practical guidance on how to solve specific problems using Bash.
Books and eBooks dedicated to Bash scripting can also be helpful in gaining a comprehensive understanding of the subject. These resources often cover Bash fundamentals, advanced scripting techniques, and real-world examples that you can apply to your own projects. Look for books that are frequently recommended by experienced Bash scripters.
Joining online communities and forums dedicated to Bash scripting can provide you with a platform to interact with fellow Bash enthusiasts and learn from their experiences. These communities often host discussions, share scripts, and provide support for any questions or issues you may encounter. Engaging in these communities can help you stay updated on the latest developments in Bash scripting and gain valuable insights from experienced users.
Practice and hands-on experience are crucial for mastering Bash scripting. Setting up personal projects, participating in coding challenges, or contributing to open-source projects can give you opportunities to apply your Bash skills and gain practical experience. The more you practice, the more proficient you will become in writing efficient and robust Bash scripts.
Lastly, attending workshops, webinars, or conferences related to Bash scripting can provide you with a structured learning environment and access to industry experts. These events often offer hands-on training, expert presentations, and networking opportunities, allowing you to enhance your skills and connect with like-minded individuals.
By exploring these additional resources and actively engaging in the Bash scripting community, you can continuously improve your skills and become more proficient in utilizing Bash for various tasks and projects.
50 macOS Tips and Tricks Using Terminal (the last one is CRAZY!)
50 macOS Tips and Tricks Using Terminal (the last one is CRAZY!) by NetworkChuck 680,126 views 1 year ago 11 minutes, 11 seconds
FAQ
What is Bash?
Bash stands for "Bourne Again SHell" and it is a command language interpreter that is used in Unix and Unix-like operating systems.
Why would I want to install Bash on Linux or macOS?
Bash is a very popular and powerful shell that provides a wide range of features and capabilities for working with the command line interface. By installing Bash, you can take advantage of its advanced scripting capabilities and complete compatibility with POSIX standards.
How can I install Bash on Linux?
To install Bash on Linux, you can use your distribution's package manager. For example, on Debian-based systems, you can use the command "sudo apt-get install bash". On Red Hat-based systems, you can use "sudo yum install bash".
Can I install Bash on macOS?
Yes, macOS already comes with a version of Bash pre-installed. To check the version, open the Terminal and type "bash --version". If you need to update or install a different version of Bash, you can use package managers like Homebrew or MacPorts.
Are there any alternatives to Bash?
Yes, there are alternative shells available, such as Zsh, Ksh, and Fish. These shells provide additional features and customization options, but Bash remains the most widely used and supported shell.




