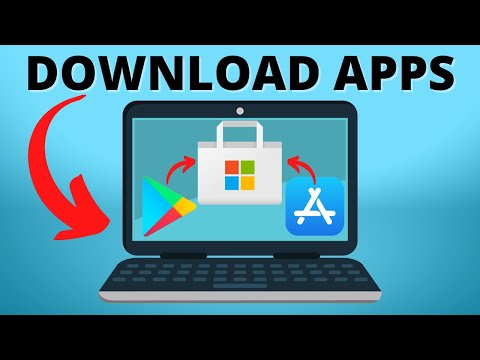
When it comes to enriching your computer experience with the latest and most useful software tools, there are several ways to go about it. Enhancing the functionality and productivity of your device doesn't have to be a daunting task. By expanding your software library, you can unlock a world of endless possibilities that cater to your specific needs and interests.
Discovering and acquiring cutting-edge applications for your Windows 10 operating system is an exciting journey that can enhance your digital life. Whether you're seeking entertainment, productivity, or creativity tools, the process of procuring and installing new programs is straightforward and won't require any complex maneuvers. With a few simple steps, you can easily bring innovation and convenience right to your fingertips.
Embarking on the exploration of new software possibilities allows you to tap into a vast pool of opportunities. By broadening your application horizons, you can tailor your Windows 10 experience to match your individual preferences and requirements. From feature-rich utilities to captivating entertainment options, the availability of diverse applications ensures that you can find the perfect tools that align with your unique computing goals.
Downloading Programs from the Microsoft Store

The Microsoft Store provides a convenient platform for acquiring a diverse range of software applications compatible with the Windows operating system. This section will guide you through the process of acquiring and obtaining programs from the Microsoft Store, expanding your computer's functionality and enhancing your user experience.
When it comes to obtaining software applications for your Windows device, the Microsoft Store offers a seamless and user-friendly approach. The store showcases a multitude of programs, ranging from productivity tools to entertainment applications, all curated and evaluated by Microsoft to ensure quality and compatibility.
One of the benefits of acquiring software from the Microsoft Store is the simple download process. Rather than navigating through external websites or searching for installation files, the store allows users to access and install programs directly through the Microsoft Store application. This eliminates the need to manually locate and verify software from third-party sources, providing a secure and convenient experience.
Furthermore, the Microsoft Store offers additional features to enhance the user's decision-making process. Each program has its own detailed description, user ratings, and reviews, allowing users to gather valuable insights and make informed choices. Additionally, the Microsoft Store provides recommendations and personalized suggestions based on your previous downloads and preferences, making it easier to discover new and relevant applications.
Downloading from the Microsoft Store also ensures that your installed programs remain up to date. The store automatically manages updates for the installed applications, removing the burden of manually checking for and installing updates. This guarantees that you can enjoy the latest features, bug fixes, and security enhancements without any extra effort.
In conclusion, the Microsoft Store provides a streamlined and secure approach to downloading software applications for your Windows device. With its extensive collection of programs, user-friendly interface, and automatic updates, acquiring applications from the Microsoft Store is a convenient and reliable method that enhances your overall computing experience.
Installing Traditional Desktop Programs
In this section, we will explore the process of adding traditional desktop programs to your Windows 10 operating system. Unlike modern apps from the Microsoft Store, traditional desktop programs offer a wider range of features and functionalities for various purposes.
Here are the steps to install traditional desktop applications on your Windows 10:
- Go to the official website or trusted sources of the program you wish to install.
- Look for the download link or button on the website. It is usually labeled as "Download" or "Get [program name]".
- Click on the download link or button, and a file will be saved to your computer.
- Locate the downloaded file, usually in the "Downloads" folder or the default folder set by your browser.
- Double-click on the downloaded file to initiate the setup or installation process. You might need to provide administrative privileges or confirm permission prompts.
- Follow the on-screen instructions provided by the installer. This may include agreeing to the terms and conditions, selecting installation preferences, or choosing a destination folder.
- Wait for the installation process to complete. It may take a few moments to several minutes, depending on the program's size and complexity.
- Once the installation is finished, you may find a desktop shortcut or an entry in the Start menu for the newly installed program.
- Double-click on the desktop shortcut or click on the program's entry in the Start menu to launch the application.
Congratulations! You have successfully installed a traditional desktop program on your Windows 10 computer. You can now enjoy the features and utilities offered by the installed application.
Installing Programs from External Websites
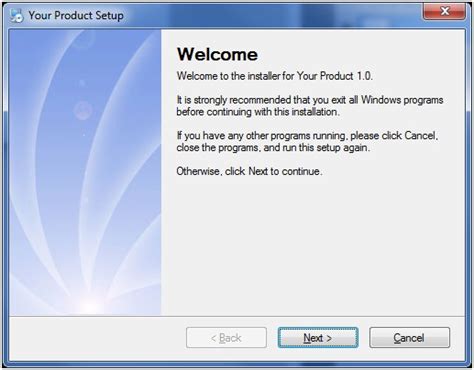
When it comes to adding new software to your computer's operating system, there are various ways to go about it. In this section, we will explore the process of acquiring and installing applications from external websites without relying on official app stores or built-in software repositories.
One method of obtaining programs is by downloading them directly from external websites. These websites often serve as repositories for a wide range of software, offering a diverse selection of applications for different purposes. By seeking out trusted sources and reputable websites, users can find and download the programs they need.
Prior to downloading any software, it is crucial to thoroughly research the website from which you plan to obtain the application. Ensure that the website is legitimate and trusted, as downloading from unauthorized sources can pose security risks or result in potentially harmful software infiltrating your system.
Once you have identified a trustworthy website and located the desired program, downloading it is typically straightforward. Most websites provide a download link or button, allowing users to initiate the process with a simple click. Depending on the size of the program and the speed of your internet connection, the download may take a few moments to complete.
Following the completion of the download, locate the downloaded file on your computer. This is usually in the default "Downloads" folder unless you specified a different location during the download process. Locate the file and double-click on it to begin the installation. Instructions provided by the program's installer will guide you through the necessary steps to complete the installation.
It is important to note that when downloading and installing programs from external websites, users should exercise caution and be vigilant. Be mindful of potential risks associated with downloading and installing software from unofficial sources, and always verify the legitimacy and reliability of the website before proceeding.
Enabling App Installation from Unknown Sources
Allowing the installation of applications from unverified sources can provide additional flexibility and options for users on the Windows 10 operating system. This section aims to guide users through the process of enabling app installation from unknown sources, ensuring they can access a wider range of applications beyond the Microsoft Store.
To begin, it is important to note that enabling app installation from unknown sources carries certain risks, as these applications have not undergone the same level of scrutiny as those available on the Microsoft Store. However, for users who understand these risks and wish to proceed, the following steps outline the process:
- Open the Windows Settings menu.
- Select "Update & Security".
- Choose "For developers" from the left-hand menu.
- Under the "Use developer features" section, select the "Sideload apps" option.
- Read the warning prompt carefully and acknowledge the potential security risks.
- Click "Yes" to confirm the changes.
By enabling the ability to install applications from unknown sources, users gain the ability to download and install apps from sources other than the official Microsoft Store. This can be particularly useful when seeking alternative software or trying out new applications that may not be available through traditional channels.
It is essential to exercise caution and only download applications from reputable sources to mitigate the risks associated with installing unverified apps. Additionally, regularly updating the operating system and using reliable antivirus software can provide an extra layer of security.
Remember, enabling app installation from unknown sources is an advanced feature that should be used with caution and only by knowledgeable users who understand the potential risks involved.
Installing Programs utilizing the Windows Package Manager
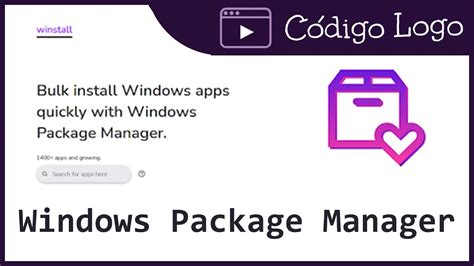
Discover how to effortlessly incorporate new software into your Windows 10 system by leveraging the powerful capabilities of the Windows Package Manager. This section will guide you through the step-by-step process of adding applications to your computer in a seamless and efficient manner.
Before diving into the installation process, it is essential to understand the benefits of utilizing the Windows Package Manager. This robust tool streamlines the application installation procedure, allowing users to swiftly access and install a diverse range of programs. By harnessing the capabilities of the Package Manager, users can enhance productivity, customize their computing experience, and explore a vast array of software options.
To commence the installation, open the command shell interface and navigate to the appropriate directory where the Windows Package Manager is located. Once you have launched the command prompt, you can proceed with leveraging the commands specific to the Package Manager. These commands will enable you to search for available applications, install desired software, and manage installed programs with ease.
When utilizing the Package Manager to install an application, it is crucial to have the accurate naming and syntax of the program you wish to install. Familiarize yourself with the correct naming conventions and command structure to ensure a successful installation. Additionally, it is advisable to review the specific requirements and dependencies of the application beforehand to avoid potential compatibility issues.
As you delve into the installation process, it is important to stay connected to the internet. The Package Manager relies on an online package repository to access and retrieve the desired software. By maintaining a stable internet connection throughout the installation process, you can seamlessly download and install the programs of your choice directly from the repository.
| Command | Description |
|---|---|
| winget search [query] | Searches the package repository for applications matching the specified query. |
| winget install [package] | Installs the specified package from the package repository. |
| winget uninstall [package] | Uninstalls the specified package from your system. |
Upon successful installation, ensure that you have verified the integrity of the newly installed application by launching and thoroughly testing its functionalities. Following these steps will enable you to seamlessly incorporate a wide range of software into your Windows 10 system, empowering you to optimize your workflow and explore new possibilities.
Removing Programs from Windows 10
When it comes to managing your computer's software, it's important to know how to uninstall applications from your Windows 10 operating system. Whether you're looking to free up disk space, resolve conflicts, or simply tidy up your computer, uninstalling unwanted programs can help optimize your system's performance. In this section, we will explore the step-by-step process of removing applications from your Windows 10 device.
Step 1: Access the Control Panel The first step in uninstalling an application is accessing the Control Panel. This essential tool allows you to manage various aspects of your computer's system and software settings. |
Step 2: Navigate to the Programs and Features Section Once you've accessed the Control Panel, you'll need to navigate to the Programs and Features section. This section provides you with a comprehensive list of all the programs installed on your computer. |
Step 3: Select the Application to Uninstall From the Programs and Features list, locate the application you wish to uninstall. You can identify the program by its name, publisher, or installation date. |
Step 4: Uninstall the Application Once you've selected the application, click on the uninstall option. You may be prompted to confirm your action or provide administrator privileges. |
Step 5: Follow the Uninstall Wizard After initiating the uninstallation process, follow the instructions provided by the uninstall wizard. This wizard will guide you through the necessary steps to remove the application from your Windows 10 system. |
Step 6: Restart Your Computer (if necessary) In some cases, the uninstallation process may require you to restart your computer. Follow any on-screen prompts to complete the uninstallation process successfully. |
By following these steps, you can easily uninstall applications from your Windows 10 operating system. Remember to only remove programs that you no longer need or use to ensure an efficient and clutter-free computer environment.
FAQ
Can I install applications from sources other than the Microsoft Store in Windows 10?
Yes, you can install applications from sources other than the Microsoft Store in Windows 10. These applications are usually referred to as "third-party" applications. To install third-party applications, you can visit the application's official website and look for a download link. Ensure that you only download applications from reputable sources to avoid malware or other security risks.
Can I reinstall an application in Windows 10 after uninstalling it?
Yes, you can reinstall an application in Windows 10 after uninstalling it. To reinstall an application, you can visit the Microsoft Store or the application's official website and follow the installation steps mentioned earlier. Keep in mind that if you had any personal data or settings associated with the application, they might be lost after uninstallation, unless you had made a backup.




