When it comes to exploring the vast realm of technology, one cannot underestimate the power of versatility. Imagine, for a moment, being able to seamlessly navigate through the intricacies of various operating systems from the comfort of one single device. Seems surreal, doesn't it? Thankfully, with the advancements of today's technology, integrating the functionalities of different systems has become a reality. In this article, we delve into the enchanting world of merging the world-renowned Windows platform with the widely celebrated Macintosh system.
As technology enthusiasts, we are often faced with a dilemma. Do we choose to embrace the user-friendly interface and captivating design of Mac, or do we succumb to the widespread compatibility and boundless opportunities offered by Windows? With this innovative integration, you no longer have to compromise. By unlocking the potential of your Mac device, you can harness the benefits of both worlds, creating a harmonious marriage of cutting-edge features.
Embrace this new era of technological possibilities by embarking on a journey that takes you beyond the boundaries of one system. Discover how to effortlessly install an alternative operating system on your Mac without compromising the incredible performance you have come to love. Unlock doors to a multitude of software applications and explore a world where creativity and productivity have no limits. Are you ready to embark on this extraordinary adventure? Let us guide you through the seamless process of bringing these two giants together, empowering you to make the most out of your digital endeavors.
Setting Up Your Mac for Windows: An Easy-to-Follow Guide
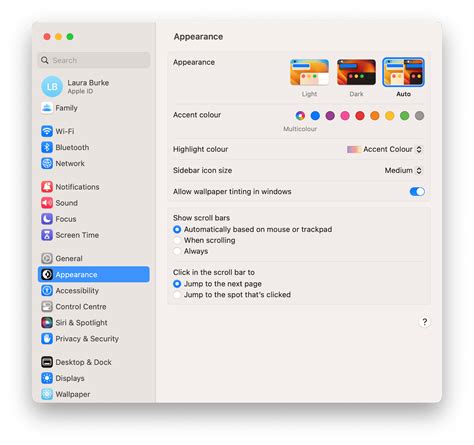
When it comes to integrating the power of Microsoft's renowned operating system with the sleek efficiency of Apple's Mac hardware, the process of installing Windows on a Mac may seem complex at first. However, with our step-by-step guide, you'll be able to seamlessly pave the way towards a dual-boot system, offering you the best of both worlds.
Preparing for Installation:
To begin, it's essential to ensure that your Mac meets the requirements for running Windows. Take note of the storage space available, as well as the system specifications. Additionally, make sure to back up all your data, as the installation process may involve formatting and partitioning your hard drive.
Acquiring a Windows License:
Before you can proceed, you must acquire a legitimate copy of Windows. Whether it's Windows 10, 8, or an older version, ensure that you obtain the necessary license key to activate the software. This key will grant you access to all the features and updates offered by the Windows operating system.
Creating a Bootable Windows USB Drive:
To install Windows on your Mac, you'll need a bootable USB drive. Start by formatting the USB drive to the appropriate file system – usually NTFS. Next, using software such as Boot Camp Assistant or third-party solutions, create a bootable USB drive from your Windows ISO file. This will allow you to initiate the installation process seamlessly.
Allocating Disk Space:
Once you've prepared the bootable USB drive, the next step is to allocate disk space for the Windows installation. Using the Boot Camp Assistant or disk utility software, partition your hard drive, reserving a suitable amount of space for Windows. This partition will be exclusively dedicated to the Windows operating system, enabling you to switch between Mac and Windows environments effortlessly.
Installing Windows:
With your files backed up, license key in hand, and disk space allocated, you're now ready to install Windows on your Mac. Insert the bootable USB drive, restart your Mac, and follow the installation wizard prompts. Make sure to select the correct partition and format it accordingly. Once the installation process is complete, you can activate Windows using the license key you acquired earlier.
Dual-Booting and Beyond:
After successfully installing Windows on your Mac, you can now enjoy the flexibility of a dual-boot system. Upon restarting your Mac, you'll have the option to choose between macOS and Windows as your desired operating system. Additionally, you can explore various software tools and applications, such as virtual machines, that allow you to run Windows seamlessly alongside macOS.
By following these step-by-step instructions, you'll unlock the potential for increased productivity and accessibility, harnessing the synergy between Windows and Mac on a single device. Prepare to embrace the best of both worlds and embark on a truly versatile computing experience.
Preparing Your Apple Computer for Windows Installation
Getting your Apple device ready to run a different operating system can be an important step if you want to explore new software options or run specific Windows applications on your Mac computer. In this section, we will guide you through the process of preparing your Mac for the installation of the Windows operating system.
- Cleaning up your hard drive: Before installing Windows on your Mac, it is essential to free up some space on your hard drive. Delete any unnecessary files, uninstall unused applications, and transfer important data to an external storage device to create enough space for the Windows installation.
- Checking compatibility: Ensure that your Mac model supports running Windows by checking the system requirements. You can usually find this information on the Apple website or consult the user manual that came with your device. Additionally, it is important to confirm that your Mac meets the minimum hardware specifications required for running Windows.
- Creating a backup: It is always wise to back up your important files and data before making any major changes to your computer's operating system. Create a backup of your Mac using Time Machine or any other reliable backup solution to protect your data in case anything goes wrong during the Windows installation.
- Obtaining a legal copy of Windows: To install and run Windows on your Mac, you will need a valid license key for the Windows operating system. Make sure to acquire a legitimate copy of Windows from a trusted source, either by purchasing it online or from a retail store.
- Preparing a bootable USB drive: In order to install Windows on your Mac, you will need a bootable USB drive containing the Windows installation files. Follow the instructions provided by Microsoft to create a bootable USB drive using their Media Creation Tool or other appropriate software.
- Disabling FileVault and Secure Boot: If you have enabled FileVault disk encryption or Secure Boot on your Mac, they can interfere with the Windows installation process. Disable FileVault encryption and Secure Boot in the System Preferences and the Startup Security Utility respectively, to avoid any conflicts during the installation.
- Updating macOS: Before proceeding with the Windows installation, make sure your Mac's operating system is up to date. Check for any available macOS updates using the Software Update feature in the System Preferences. Installing the latest macOS updates can help ensure better compatibility and performance during the installation of Windows.
By following these steps to prepare your Mac for the installation of Windows, you will be ready to proceed with the next stage of bringing Windows onto your Apple computer. Taking the time to properly prepare your Mac will help ensure a smooth transition to the Windows operating system and minimize the risk of encountering any technical issues along the way.
Selecting the Right Windows Version for Your Mac

Choosing the appropriate Windows version that is compatible with your Mac is crucial for a successful installation and optimal performance. In this section, we will explore the factors you need to consider when selecting the Windows version that best suits your Mac.
1. Compatibility:
Before proceeding with the installation, it is essential to ensure that the Windows version you choose is compatible with your specific Mac model. Different Mac models have different hardware specifications, and not all Windows versions are designed to work seamlessly with every Mac configuration. Checking the compatibility requirements and system specifications specified by both Apple and Microsoft will help you narrow down the available options.
2. Purpose and Usage:
Determining the purpose and usage of Windows on your Mac will help you identify which version will best fulfill your requirements. Windows offers different editions, each tailored for various scenarios, such as home use, business, gaming, or professional applications. Consider your intended usage and choose the edition that provides the necessary features and capabilities for your needs.
3. Software and Application Support:
Another critical aspect to consider is the support for the software and applications you intend to use on Windows. Some applications may require a specific Windows version, while others may have compatibility issues with certain editions. Research the software requirements and ensure that the Windows version you opt for supports the applications you rely on.
4. Updates and Future Compatibility:
Keeping your Windows version up to date is vital to ensure security, stability, and compatibility with the latest software and devices. Consider the update policy and availability of future updates for the Windows version you are considering. It is advantageous to select a version that is actively supported by Microsoft and receives regular updates to avoid potential compatibility issues down the line.
By carefully evaluating compatibility, purpose, software support, and long-term updates, you can select the right Windows version for your Mac, ensuring a smooth and successful installation that meets your specific needs.
Creating a Bootable USB Drive for Installing Windows on a Mac
In this section, we will discuss the process of creating a bootable USB drive that can be used to install the Windows operating system on a Mac computer. This method allows you to seamlessly switch between macOS and Windows on your Mac machine, expanding its capabilities and giving you access to a wider range of software and applications.
Step 1: Obtain the Windows ISO File
Before creating a bootable USB drive, you will need to have the Windows ISO file. This file contains the entire Windows operating system and is essential for the installation process. You can download the ISO file from the official Microsoft website or obtain it from a trusted source.
Step 2: Prepare the USB Drive
Next, you will need to format the USB drive to ensure that it is compatible with the Windows installation process. Connect the USB drive to your Mac and open the Disk Utility application. Select the USB drive from the list of available drives and choose the "Erase" option. Format the drive as MS-DOS (FAT) and give it a suitable name.
Step 3: Create a Bootable USB Drive
Once the USB drive is prepared, it's time to create a bootable version of Windows on it. This can be done using a tool called Boot Camp Assistant, which is built into your Mac. Open the Boot Camp Assistant application and follow the on-screen instructions to create a bootable USB drive. Make sure to select the Windows ISO file and the formatted USB drive as the destination.
Step 4: Install Windows on your Mac
Once you have successfully created the bootable USB drive, you can proceed with the installation of Windows on your Mac. Restart your Mac and hold down the Option (Alt) key while it is booting up. This will bring up the boot menu, where you can select the USB drive as the bootable device. Follow the on-screen instructions to install Windows on your Mac, partitioning the disk if necessary.
By following these steps, you will be able to create a bootable USB drive for installing Windows on your Mac, allowing you to enjoy the benefits of both macOS and Windows on a single device.
Setting up Windows on Your Apple Device Using Boot Camp Assistant
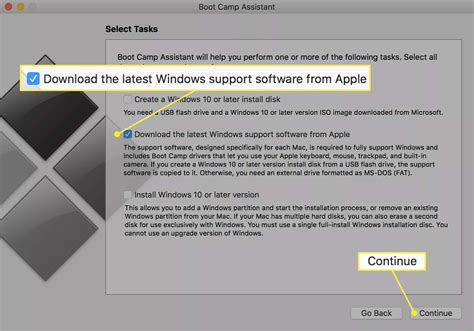
In this section, we will guide you through the process of installing the popular operating system from Microsoft on your Apple device. By utilizing the Boot Camp Assistant tool, you can create a dual-boot system that allows you to switch between macOS and Windows seamlessly.
Step 1: Check System Requirements Before proceeding with the installation, it is crucial to ensure that your Mac meets the system requirements for running Windows. Check the Apple support website for the specific hardware and software prerequisites. | Step 2: Backup Your Data Prior to starting the installation, it is highly recommended to back up all important files and documents on your Mac. This ensures that your data remains safe in case of any unforeseen issues during the installation process. |
Step 3: Prepare a USB Drive Next, you will need a USB drive with sufficient storage capacity to create a bootable Windows installer. Format the USB drive using the FAT file system and make sure it is empty. | Step 4: Open Boot Camp Assistant Locate and open the Boot Camp Assistant application on your Mac. This built-in utility will guide you through the Windows installation process, partitioning your disk and setting up the necessary drivers. |
Step 5: Partition Your Disk Boot Camp Assistant will prompt you to allocate disk space for Windows. Adjust the partition size according to your needs, keeping in mind the minimum requirements of the operating system. | Step 6: Install Windows Follow the on-screen instructions provided by Boot Camp Assistant to install Windows on your Mac. Make sure to select the newly created partition during the installation process. |
Step 7: Install Boot Camp Drivers After the Windows installation is complete, Boot Camp Assistant will automatically install the necessary drivers for your Mac hardware. These drivers ensure optimal performance and compatibility. | Step 8: Switch Between macOS and Windows Once the installation and driver installation are finished, you can seamlessly switch between macOS and Windows on your Mac by restarting your device and selecting the desired operating system. |
By following these steps, you can successfully install Windows on your Mac using Boot Camp Assistant and enjoy the benefits of having both operating systems on a single device.
Optimizing Performance: Fine-tuning Your Mac for Windows Compatibility
When it comes to getting the most out of your Mac's compatibility with Windows, there are several key configurations and settings you can adjust to ensure optimal performance. By fine-tuning your system, you can create an environment that seamlessly integrates Windows onto your Mac, enhancing both speed and efficiency.
| 1. Streamline Your Startup Programs | Starting with Windows, it's important to minimize the number of programs that launch automatically during startup. By selectively disabling unnecessary applications, you can reduce the load on your system resources and improve overall performance. |
| 2. Manage Virtual Memory Settings | Adjusting your virtual memory settings can significantly impact the performance of Windows on your Mac. Allocating the appropriate amount of disk space for virtual memory can help prevent slowdowns and crashes caused by insufficient memory allocation. |
| 3. Update Graphics Drivers | Keeping your graphics drivers up to date is crucial for optimal performance, especially when running graphics-intensive applications or games on Windows. Ensure that you have the latest drivers installed to take advantage of improved stability and enhanced graphics performance. |
| 4. Adjust Power Settings | Optimizing power settings can have a significant impact on the battery life of your Mac when running Windows. Customize the power plan to maximize battery efficiency without sacrificing performance, allowing for longer usage periods on the go. |
| 5. Manage Background Processes | Limiting unnecessary background processes can help free up system resources and improve overall performance. By disabling or adjusting settings for background applications, you can ensure that Windows runs smoothly and efficiently on your Mac. |
| 6. Regular System Maintenance | Performing routine maintenance tasks such as disk cleanup, defragmentation, and system updates can help optimize the performance of both your Mac and Windows. Regularly check for updates and clean up unnecessary files to keep your system running smoothly. |
By implementing these configuration tweaks and continuously optimizing your settings, you can ensure that Windows functions seamlessly on your Mac, delivering the best performance possible. Take the time to fine-tune your system now and enjoy a smooth and efficient Windows experience on your Mac.
Switching Between macOS and Windows on Your Mac
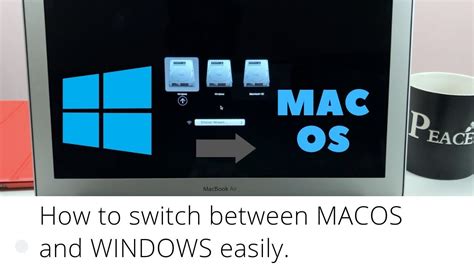
Transitioning between operating systems on your personal computer can enhance your user experience by leveraging the unique features and applications available on both macOS and Windows. Below, we will explore the steps involved in smoothly switching between these two robust operating systems on your Mac, providing you with the flexibility to utilize the best of both worlds.
- Ensure you have the necessary hardware and software before proceeding with the switch.
- Create a backup of all your important files and data.
- Choose the method of installation that suits your requirements, whether it be using Boot Camp, virtualization software, or a dual-boot setup.
- Follow the installation instructions provided for your chosen method to seamlessly install Windows on your Mac.
- Once Windows is successfully installed, familiarize yourself with the process of switching between operating systems by learning the startup key combinations or using tools like the Boot Camp Control Panel.
- Explore the different settings and customization options available within each operating system to optimize your user experience.
- Be mindful of any compatibility issues that may arise when using certain applications or peripherals on a different operating system.
- Regularly update both macOS and Windows to ensure you have access to the latest features, security patches, and bug fixes.
- Remember to backup and transfer any important files or data before switching between operating systems to avoid potential data loss.
- Finally, make a habit of regularly using and familiarizing yourself with both operating systems to maximize your productivity and take full advantage of the diverse software ecosystems available.
By following these steps, you can effortlessly switch between macOS and Windows on your Mac, tailoring your computing experience to your specific needs and preferences. Enjoy the best of both worlds as you seamlessly transition between these two powerful operating systems.
[MOVIES] [/MOVIES] [/MOVIES_ENABLED]FAQ
Can I install Windows on my Mac computer?
Yes, you can install Windows on your Mac computer by using Boot Camp, a built-in utility in macOS.
What is Boot Camp?
Boot Camp is a utility software that allows you to switch between macOS and Windows on a Mac computer. It provides all the necessary drivers and software to run Windows seamlessly.
Do I need to purchase a separate copy of Windows to install it on my Mac?
Yes, you will need a valid copy of Windows to install it on your Mac. Boot Camp only provides the necessary tools to partition your hard drive and install Windows; you still have to purchase a license for Windows separately.
Can I use Windows and macOS simultaneously on my Mac?
No, you cannot use Windows and macOS simultaneously on a Mac. Boot Camp allows you to choose which operating system to boot into when you start your computer. It's a one-at-a-time usage; however, you can switch between the two whenever you need.
Are there any alternatives to Boot Camp for running Windows on a Mac?
Yes, there are alternative software options like virtualization programs such as Parallels Desktop or VMware Fusion. These programs allow you to run Windows within a virtual machine on your Mac, giving you the ability to use both operating systems simultaneously.
Can I install Windows on my Mac computer?
Yes, you can install Windows on your Mac computer. Apple provides a utility called Boot Camp that allows you to install Windows on your Mac alongside macOS.




