Embarking on the journey to deploy and personalize Oracle Database within a Windows operating system offers a multitude of opportunities and challenges. This step-by-step guide will graciously unveil the intricacies and nuances of installing and configuring the renowned Oracle Database management system on a Windows server.
Prepare to delve into the realm of database administration as we navigate the labyrinthine labyrinth of technical details, exemplify best practices, and empower you to operationalize the Oracle Database software on the Windows platform.
Highlighted throughout this immersive guide are insightful tips, clever workarounds, and innovative techniques that will empower you to seamlessly execute the installation process while understanding the underlying concepts and principles of Oracle Database. From start to finish, every aspect of the setup is painstakingly explained to ensure a thorough comprehension of the intricate elements that compose the Oracle Database on Windows.
Unlock the power of customization and configuration as you venture into the world of Oracle Database on the Windows server. Discover how to tailor the environment to meet your specific needs, optimize performance, and maximize efficiency. With each page turn, equip yourself with knowledge to effectively configure various components and facilitate a seamless integration within your environment.
Step 1: Essential Requirements for Setting up Oracle Database on a Windows-Based Server
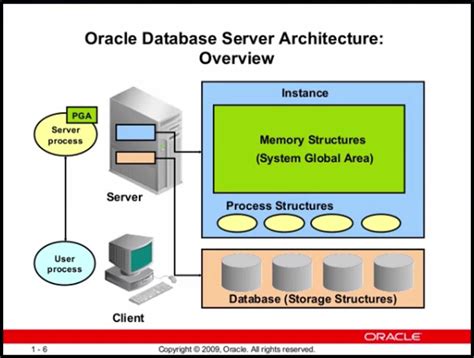
In this section, we will discuss the essential prerequisites that need to be met before initiating the installation and configuration process of Oracle Database on a Windows Server.
Before proceeding with the installation, it is imperative to ensure that your Windows-based server environment meets the necessary requirements and settings. These requirements are crucial for the smooth and efficient functioning of Oracle Database. By fulfilling these prerequisites, you can guarantee a successful installation and configuration process.
Below is a table outlining the essential prerequisites for setting up Oracle Database on a Windows Server:
| Prerequisite | Description |
|---|---|
| Windows Server Operating System | A supported version of the Windows Server operating system is required for installing Oracle Database. Ensure that the server is running a compatible version. |
| Hardware Requirements | Verify if the server hardware meets the minimum requirements specified by Oracle. This includes factors such as processor speed, RAM, and disk space. |
| Software Requirements | Ensure that the necessary software prerequisites, such as the required versions of Java Development Kit (JDK) and Microsoft Visual C++, are installed on the server. |
| Server Configuration | Configure the server by adjusting network settings, configuring the firewall, and enabling system user accounts with appropriate privileges. |
| Prerequisite Checks | Before proceeding with the installation, run the Oracle Universal Installer (OUI) prerequisite checks to verify that all prerequisites are satisfied. |
By ensuring that these prerequisites are met, you can proceed with confidence to the next step, which involves the installation and configuration of Oracle Database on your Windows Server.
System Requirements Check
Before proceeding with the installation and configuration of the Oracle Database software on your Windows environment, it is essential to verify that your system meets all the necessary requirements. Ensuring the compatibility and readiness of your system is crucial for a smooth and successful installation process.
| System Requirement | Minimum Specifications |
|---|---|
| Operating System | Windows 7 or later versions |
| Processor | Intel or AMD processor with at least 2 cores |
| Memory | At least 2 GB of RAM |
| Storage Space | Minimum 10 GB of free disk space |
| Network Connectivity | Internet access for downloading software updates |
| Software Dependencies | Java Runtime Environment (JRE) 8 or higher |
It is important to note that these are the minimum specifications required, and it is recommended to have higher resources for better performance. Additionally, it is advised to review the Oracle documentation for any specific requirements based on the version of Oracle Database you are planning to install.
Step 2: Acquiring Oracle's Database Software
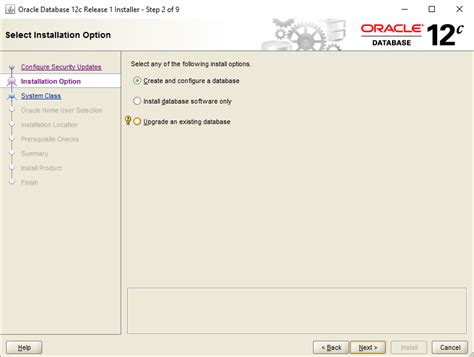
To proceed with the installation and configuration of Oracle's database software on your Windows system, the next step is to acquire the necessary software package from Oracle's official website. This software package is crucial in setting up a reliable and secure database environment.
Before you begin the download process, it is important to consider the specific version, edition, and release of the software that best suits your needs. Oracle provides a range of options tailored to different requirements, such as Oracle Database Standard Edition, Enterprise Edition, and Express Edition.
Once you have determined the appropriate software package, you can access the Oracle Technology Network website, where you will find the available downloads. Take note of the supported operating systems and hardware requirements to ensure compatibility with your Windows Server setup.
Oracle offers both licensed and free releases, so be sure to select the version that matches your licensing agreement or budget. In addition, consider any additional components or modules that may be required for your intended database setup, such as Oracle Grid Infrastructure or Oracle Real Application Clusters.
Once you have made your selections, initiate the download process and save the software package to a designated location on your Windows Server. It is recommended to verify the integrity of the downloaded file through its checksum to ensure that it has been obtained without any corruption.
In conclusion, acquiring the correct Oracle database software package is a crucial step towards setting up a robust and efficient database environment on your Windows Server. Taking into account the specific requirements, licensing agreement, and additional components, obtain the chosen software from Oracle's official website and verify its integrity.
Accessing the Oracle Software Downloads Page
Exploring the Gateway to Oracle Software
Before embarking on the installation and configuration of Oracle Database on your Windows Server, you'll need to gain access to the Oracle Software Downloads Page. This page serves as the gateway to all the necessary files and resources required for successfully installing and setting up the Oracle Database software. From this page, you'll be able to obtain various software distributions, including the Oracle Database installer, patches, updates, and additional components.
In order to access the Oracle Software Downloads Page, you need to have a valid Oracle account. If you already have an account, simply login using your credentials. However, if you don't have an account yet, don't worry! Creating one is a straightforward process and can be completed by following the on-screen instructions.
Once logged in, you'll find a variety of options to choose from. It's important to select the appropriate software version that is compatible with your Windows Server environment. You'll find different versions and editions of Oracle Database, each catering to specific requirements and features. Make sure to read the descriptions and system requirements carefully before proceeding with the download.
Furthermore, it's worth noting that the Oracle Software Downloads Page provides access not only to Oracle Database software but also to other tools and resources that are essential for your database management needs. These may include SQL developer, database administration tools, and documentation, among others. Take the time to explore the page and identify any additional resources that may be beneficial for your specific setup.
By accessing the Oracle Software Downloads Page and obtaining the necessary software and resources, you'll be equipped with the foundation needed to begin your journey of installing and configuring Oracle Database on your Windows Server. So, let's dive in and navigate through the realm of Oracle software to ensure a seamless and successful installation experience.
Step 3: Oracle Database Installation on Microsoft Server
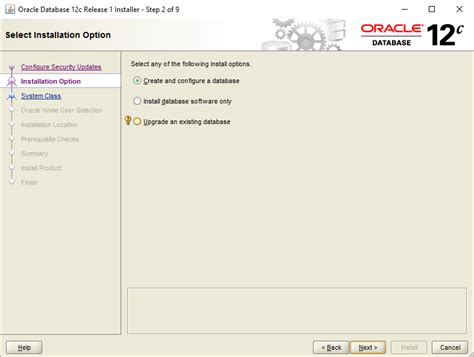
In this section, we will walk you through the process of installing Oracle Database on a Windows Server environment. This step is crucial in setting up your system to efficiently manage and store data. By following the instructions provided, you will be able to deploy Oracle Database on your Microsoft Server in a seamless and optimized manner.
- Prepare the System Requirements: Before proceeding with the installation, ensure that your Windows Server meets the necessary prerequisites. This includes verifying the compatibility of your server operating system, available disk space, and required user privileges.
- Download and Extract Oracle Database: Visit the official Oracle website and download the Oracle Database software package suitable for Windows Server. Once downloaded, extract the contents of the package to a designated directory on your server.
- Launch Oracle Universal Installer (OUI): Access the extracted directory and locate the setup.exe file. Double-click on it to initiate the Oracle Universal Installer. This user-friendly interface will guide you through the installation process.
- Choose Installation Type: Select the installation type based on your requirements, such as an Oracle Single Instance, Oracle Real Application Clusters, or a Custom installation. This step enables you to tailor the installation according to your specific needs.
- Configure Installation Options: Specify the necessary configuration details, including the Oracle home directory, database type, and character set. You will also need to provide credentials for the administrative account and define the Oracle base directory.
- Optimize Memory Allocation: Adjust the memory settings to ensure optimal performance for your Oracle Database. Allocate sufficient memory to the SGA (System Global Area) and PGA (Program Global Area) to match your workload and system capacity.
- Choose Database Schema and Configure Passwords: Define the database schema name and provide secure passwords for both the SYS and SYSTEM accounts. It is essential to choose strong passwords to protect the integrity and security of your Oracle Database.
- Select Database Connection Options: Determine the connection options for your database, including the network protocol, listener port, and whether to enable Oracle Net Encryption for secure communication.
- Start the Installation Process: Review the summary of your configuration settings and click on the Install button to initiate the installation process. During this time, Oracle Database will be installed onto your Windows Server.
- Monitor the Installation Progress: Observe the installation progress as Oracle Database is being deployed on your system. Take note of any potential issues or errors that may require your attention.
- Complete the Installation: Once the installation is finished, you will receive a confirmation message. Congratulations! You have successfully installed Oracle Database on your Windows Server. Make sure to take note of any post-installation tasks or additional configurations that may be required.
By following the step-by-step instructions in this section, you are well on your way to utilizing the power of Oracle Database on your Windows Server environment. Proceed to the next step to further configure and optimize your Oracle Database for seamless data management and processing.
Running the Oracle Universal Installer
In this section, we will explore the process of launching and navigating the Oracle Universal Installer, a powerful tool that guides users through the installation of Oracle Database on their Windows Server environment. The Oracle Universal Installer streamlines the installation process by providing a user-friendly interface, comprehensive documentation, and step-by-step instructions.
Once you have downloaded the Oracle Database software package and ensured that your Windows Server meets the necessary system requirements, you can begin the installation process by running the Oracle Universal Installer. The installer will guide you through various stages, including selecting the appropriate installation type, specifying installation locations, and configuring database options.
The first step is to locate the downloaded Oracle Database software package on your Windows Server. Once you have found the package, extract its contents to a designated folder. Within this folder, you will find the installer executable file, typically named ‘setup.exe’ or ‘runInstaller.exe’.
To launch the Oracle Universal Installer, navigate to the location of the installer executable file and double-click on it. This action will initiate the installation process and open the Oracle Universal Installer window.
Within the Oracle Universal Installer window, you will be presented with various installation options. It is essential to carefully review each option and select the appropriate choices that align with your desired configuration. These options include selecting the installation type, such as creating a new database or upgrading an existing one, choosing the installation language, and specifying the location of the Oracle home directory.
After selecting the appropriate installation options, you can proceed with the installation by clicking on the 'Next' button. The Oracle Universal Installer will then verify the system requirements and prerequisites, ensuring that all necessary components are available on your Windows Server.
Once the verification process is complete, the installer will prompt you to enter the required configuration details for the Oracle Database. This includes specifying the database name, configuring the administrative password, and selecting the character set and national language settings.
After providing the necessary configuration details, you can proceed with the installation by clicking on the 'Next' button. The Oracle Universal Installer will then start installing the Oracle Database software and creating the necessary database components on your Windows Server.
Upon completion of the installation process, the Oracle Universal Installer will display a summary of the installation details. You can review this information to ensure that the installation was successful and that all components were installed correctly.
In conclusion, the Oracle Universal Installer simplifies the installation process of Oracle Database on Windows Server by providing a user-friendly interface and step-by-step instructions. By running the installer and carefully selecting the appropriate options, users can effortlessly install and configure Oracle Database for their specific requirements.
[MOVIES] [/MOVIES] [/MOVIES_ENABLED]FAQ
Can I install Oracle Database on a different version of Windows Server?
Yes, you can install Oracle Database on a different version of Windows Server as long as it meets the system requirements specified by Oracle. It is recommended to refer to the Oracle documentation for compatibility information.
Can I configure Oracle Database on Windows Server to start automatically upon system boot?
Yes, you can configure Oracle Database on Windows Server to start automatically upon system boot by creating a Windows service for the Oracle Database instance. This can be done using the Oracle Database Configuration Assistant (DBCA) or the ORADIM utility.
What is the first step to install Oracle Database on Windows Server?
The first step to install Oracle Database on Windows Server is to download the installation package from the official Oracle website.




