Welcome, tech enthusiasts and Linux aficionados! Are you eager to delve into the realm of seamless communication and immersive audio experiences? Look no further than Mumble, the open-source voice chat application that has revolutionized the way communities connect and collaborate. In this article, we will embark on a fascinating journey, guiding you through the installation and configuration process of Mumble on your beloved Linux operating system.
Unearth the secrets behind the efficient and reliable deployment of Mumble on your Linux machine to transform your communication experience. Say goodbye to choppy audio and cumbersome setups, as we equip you with the knowledge and skills to maximize the potential of Mumble's impressive features. Delve into the intricacies of installing Mumble, exploring its various configurations, and optimizing its performance for a seamless Linux integration.
Ready to unleash the power of Mumble on your Linux system? Brace yourselves as we demystify the intricate setup process, providing you with step-by-step instructions that even the most novice of users can follow. Embrace the world of crystal-clear voice communication and collaboration like never before, as Mumble sets the stage for seamless conversations, immersive gaming experiences, and efficient team interactions. Get ready to elevate your Linux system to new heights with Mumble!
System Requirements for Mumble Installation
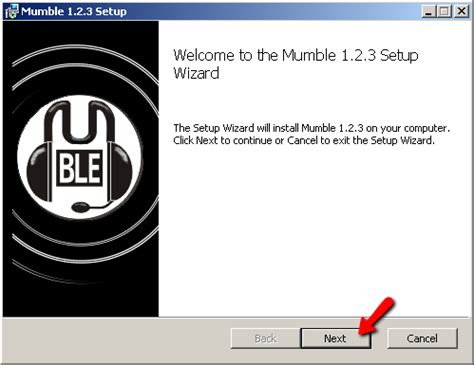
In order to successfully install and configure Mumble on your Linux system, it is important to ensure that your system meets the necessary requirements. These requirements determine the compatibility and performance of Mumble, allowing for a smooth and efficient communication experience.
Operating System: To begin, ensure that your Linux system meets the specific operating system requirements for Mumble. Compatibility may vary across different distributions, so it is important to refer to the official Mumble documentation for the recommended operating systems.
Processor: Your system should have a compatible processor that meets the minimum requirements outlined by Mumble. A fast and efficient processor will contribute to the overall performance and responsiveness of Mumble.
Memory (RAM): Sufficient memory is essential for smooth operation of Mumble. Ensure that your system has the recommended amount of RAM specified by Mumble in order to handle the communication and data processing effectively.
Network Requirements: Mumble relies on a stable and reliable internet connection for seamless audio communication. Therefore, it is important to have a broadband connection with adequate bandwidth to support the expected number of users and voice quality.
Dependencies: Mumble may require certain dependencies to be installed on your system. These dependencies include packages and libraries that enable the proper functioning of Mumble. Make sure to review the official Mumble documentation for any specific dependencies required for your Linux distribution.
Storage Space: Allocate sufficient disk space for the installation and storage of Mumble and its associated files. This ensures that you have enough room for updates and any additional plugins or configurations you may require.
By ensuring that your Linux system meets these system requirements, you can proceed with confidence to install and configure Mumble for effective audio communication within your preferred environment.
Obtaining and Installing the Mumble Software
This section provides step-by-step instructions on how to download and install the Mumble software on your Linux operating system. By following these instructions, you will be able to easily set up Mumble and start using it for voice communication.
To begin, you'll need to navigate to the official Mumble website. Once there, locate and download the latest version of the Mumble software package that is compatible with your Linux distribution. Choose the appropriate version based on your system architecture (32-bit or 64-bit).
After the download is complete, access the location where the downloaded file is stored and extract the contents of the package. This can typically be done by right-clicking on the file and selecting the "Extract" option.
Once the contents are extracted, open a terminal window and navigate to the directory where the extracted files are located. Use the terminal commands to change the file permissions of the installation script to make it executable.
Run the installation script by executing the corresponding command in the terminal. This will initiate the installation process, during which you may be prompted to provide your administrator password.
Follow the on-screen instructions to complete the installation. After the installation is finished, you can launch Mumble either through your system's applications menu or by running the appropriate command in the terminal.
In conclusion, downloading and installing Mumble on your Linux system is a straightforward process that involves obtaining the software package from the official website, extracting the contents, and running the installation script. By following these steps, you'll be well on your way to utilizing Mumble for seamless voice communication.
Configuring Audio Settings in Mumble
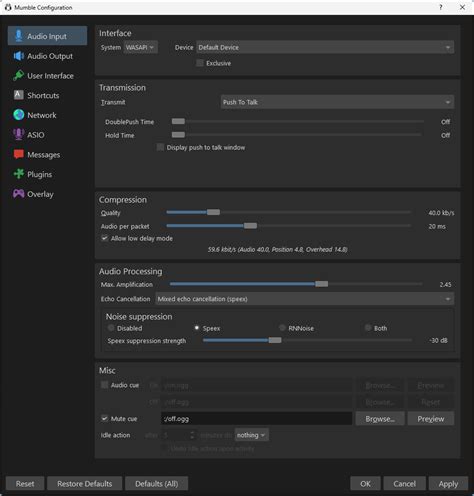
In this section, we will explore the various options available for configuring the audio settings in Mumble on your Linux system. By adjusting these settings, you can enhance your audio experience and ensure optimal communication while using this versatile voice chat application.
When it comes to configuring audio settings in Mumble, there are several key aspects to consider. We will discuss these aspects and guide you through the steps to optimize your audio settings.
- Input Device: Selecting the appropriate input device is crucial for clear and accurate audio transmission. Mumble offers a range of options, including microphone selection and sensitivity adjustment, which allows you to fine-tune your audio input settings.
- Output Device: The output device determines where you hear the voices of other users in Mumble. You can choose from various output options, such as speakers or headphones, and customize volume controls to suit your preferences.
- Codec Selection: Mumble supports different audio codecs, each with its own advantages and drawbacks. Understanding the available codec options and selecting the most appropriate one for your needs is essential for achieving high-quality audio during communication.
- Echo Cancellation: Mumble offers an echo cancellation feature to minimize audio feedback and echo-related issues. Enabling this option can greatly enhance the clarity and overall audio experience during conversations.
- Positional Audio: Mumble provides positional audio capabilities, allowing users to experience more realistic audio environments in multi-user situations, such as gaming or virtual meetings. We will explore how to enable and configure this feature for an immersive audio experience.
By following the instructions outlined in this section, you will be able to customize and optimize the audio settings in Mumble on your Linux system, ensuring a seamless and pleasant communication experience with other users.
Setting Up a Mumble Server
In this section, we will explore the process of establishing a Mumble server on your Linux system. Here, we will delve into the essential steps and configurations required to successfully set up and run a Mumble server.
- Server Requirements: Before getting started, it is crucial to ensure that your Linux system meets the necessary specifications to host a Mumble server. Check for hardware requirements, such as sufficient processing power, memory, and storage capacity.
- Installation: Next, we will guide you through the installation process of the Mumble server software. We will provide detailed instructions on acquiring and installing the application, emphasizing any specific dependencies required for your Linux distribution.
- Configuration: Once the installation is complete, we will discuss the crucial configuration settings needed to customize your Mumble server. This includes setting up administrative privileges, network settings, audio quality options, and security measures.
- User Management: Managing users is an integral part of any Mumble server setup. In this section, we will explain how to create and manage user accounts, assign user permissions, and set up user groups. Additionally, we will cover methods to handle user bans and implement effective moderation.
- Server Administration: As an administrator, it is vital to have a clear understanding of how to manage and maintain your Mumble server effectively. We will provide guidance on monitoring server performance, ensuring regular backups, and troubleshooting common issues that may arise.
- Advanced Configurations: For those seeking more advanced configurations, in this section, we will explore additional options such as integrating Mumble with other software and services, implementing custom scripts, and enhancing server security.
By following the comprehensive instructions outlined in this section, you will be equipped with the knowledge and skills needed to establish and configure a Mumble server on your Linux system. Let's dive in and create a reliable and efficient communication platform tailored to your specific needs!
Creating and Joining Mumble Channels
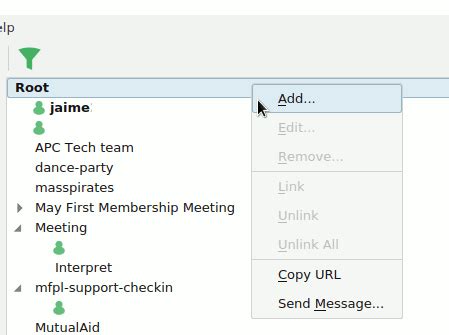
In this section, we will explore the process of establishing and participating in Mumble channels, fostering effective communication and collaboration within the Mumble software ecosystem. By understanding how to create and join Mumble channels, users can engage in meaningful conversations, share insights, and connect with like-minded individuals.
When crafting a Mumble channel, it is essential to consider its purpose, audience, and guidelines. By delineating a clear focus for the channel, users can attract those who align with their goals and interests. Additionally, establishing participation rules and norms can promote cooperative and respectful interactions among all channel members.
To create a Mumble channel, users can utilize the intuitive interface that Mumble provides. Within the software, there are options to designate the channel name, set passwords for restricted access, and define various permissions for participants. By customizing these settings, users can tailor their channels to suit their specific needs.
Joining a Mumble channel is a straightforward process. Once users have identified a channel of interest, they can search for it within Mumble and select the appropriate channel name. By clicking on the "Join" button, users will be seamlessly integrated into the conversation, ready to contribute and engage.
Within Mumble channels, users can utilize various features to enhance their communication experience. From voice activation detection to mute options, Mumble offers versatile functionality to cater to users' preferences. Additionally, participants can make use of text chat features to exchange information, links, or any written content relevant to ongoing discussions.
By creating and joining Mumble channels, users can foster a sense of community and harness the power of collaborative communication. Whether for gaming clans, professional teams, or interest-based networks, Mumble channels provide a platform for like-minded individuals to connect, share knowledge, and form lasting connections.
Customizing the Appearance of Your Mumble Experience
In this section, we will explore various ways to personalize and enhance the visual aspect of your Mumble interface, allowing you to create a unique and tailored experience that suits your preferences. By customizing the appearance of Mumble, you can elevate your communication and gaming sessions to a whole new level.
1. Choosing a Theme: Mumble offers a range of visually appealing themes that you can apply to transform the overall look and feel of the user interface. Whether you prefer a vibrant and colorful layout or a sleek and minimalist design, there are themes available to cater to your taste.
2. Customizing Fonts: By changing the default fonts used in Mumble, you can personalize the text styles and sizes to optimize readability and aesthetics. Whether you prefer a clean and modern font or a more ornate and stylized typeface, the choice is yours.
3. Modifying Colors: Mumble allows you to modify the color scheme used throughout the application. With the ability to customize elements such as text color, background color, and accent colors, you can create a visually cohesive interface that matches your desired ambiance.
4. Adjusting Interface Elements: You can also modify the placement and arrangement of various interface elements in Mumble to optimize usability. By tweaking the position and size of elements such as chat boxes, user lists, and voice activity indicators, you can create a setup that improves your overall workflow.
5. Adding Avatars and Icons: To further personalize your Mumble experience, you can add avatars or icons to represent yourself or other users. This visual enhancement adds a touch of personality and helps in quickly identifying individuals in crowded channels or conversations.
6. Installing Plugins: Mumble supports a wide range of plugins that enable additional customization and functionality. From custom sound packs to advanced audio filters, exploring and installing plugins can greatly enhance your overall Mumble experience.
By taking advantage of the various customization options offered by Mumble, you can create a visually appealing and intuitive interface that not only reflects your personal style but also boosts your productivity and enjoyment while using the application.
Exploring Mumble's Text Chat Capability

Discover the versatile world of conversation within Mumble, as we delve into the various ways you can communicate through text within this powerful platform. Engage in vibrant discussions, coordinate strategies, and exchange valuable information effortlessly with other users using Mumble's extensive text chat feature.
Discover how to navigate and utilize Mumble's intuitive text chat interface, where you can effortlessly send messages to individuals, groups, or even entire channels. Explore the diverse range of communication options available, including private messaging, channel-wide announcements, and text chat history.
Unlock the power of Mumble's text chat feature by mastering essential functions such as formatting your messages for emphasis or clarity. Learn how to mention specific users, employ emoticons to express emotions, and even send files or hyperlinks for seamless collaboration and knowledge sharing.
Expand your communication horizons with the numerous plugins and add-ons that enhance Mumble's text chat capabilities. From language translation to automated chat notifications, explore a myriad of customizable options to optimize your chat experience.
Explore the immense potential of Mumble's text chat feature, and revolutionize the way you communicate with others in your Mumble community. Let your words flow effortlessly and forge stronger connections as you immerse yourself in the dynamic universe of Mumble's text chat.
Managing User Permissions in Mumble
Exploring User Permissions in Mumble helps you understand the various levels of access and control you can assign to different users. By managing these permissions effectively, you can ensure a secure and organized environment for communication.
Permissions
Permissions in Mumble enable administrators to delegate specific rights to individual users or groups, granting them varying levels of control over the server. These permissions cover actions such as muting/unmuting, moving users between channels, managing server settings, and more.
Server Groups
Server groups in Mumble allow administrators to categorize users based on their roles and responsibilities. Each server group has its own set of permissions, and users can be assigned to multiple server groups depending on their needs. This hierarchical structure helps in managing user rights efficiently.
Channel Permissions
Channel permissions dictate the actions that users can perform within specific channels. By configuring channel permissions, you can control who can speak, join or leave a channel, and perform other actions within it. This granular control ensures a tailored communication experience based on user roles and channel requirements.
User-Specific Permissions
In addition to server groups and channel permissions, Mumble allows for user-specific permissions. These individual permissions override any conflicting settings from server groups or channel permissions. This level of granularity helps administrators fine-tune access for exceptional cases or specific user requirements.
Managing Permissions
As an administrator, you have the authority to manage permissions for the Mumble server. By carefully evaluating user roles and responsibilities, you can assign appropriate server groups, configure channel permissions, and set specific permissions for individual users. Regularly reviewing and revising these permissions ensures a well-maintained and secure communication environment for your Mumble server.
Troubleshooting Common Issues in Mumble: Overcoming Challenges in Mumble Configuration
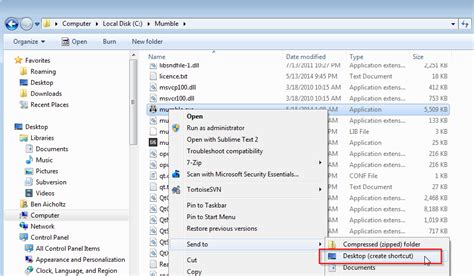
When setting up and using Mumble on your Linux-based operating system, you may encounter certain challenges that could hinder your communication experience. In this section, we will discuss some of the common issues that users often face and provide effective solutions to troubleshoot and fix these problems.
1. Audio Distortion: One of the frequently reported issues is audio distortion or poor sound quality during voice communication. This problem can be caused by various factors, such as incorrect audio settings, outdated audio drivers, or network latency. To address this issue, it is recommended to first check your microphone and speaker settings in Mumble, ensuring that they are properly configured and set to appropriate levels. Additionally, updating your audio drivers and optimising your network connection can help resolve any distortion or lag in the audio.
2. Failed Server Connection: Another common problem is the inability to connect to a Mumble server. This can occur due to several reasons, such as incorrect server address or port configuration, firewall restrictions, or network connectivity issues. To troubleshoot this issue, ensure that you have entered the correct server details, including the IP address or hostname and the appropriate port number. Additionally, check your firewall settings to ensure that Mumble is allowed to communicate through the necessary ports. Verifying your network connection and ensuring a stable internet connection can also help resolve this problem.
3. Echo or Feedback: Sometimes, users may encounter an annoying echo or feedback when using Mumble, which can disrupt the conversation. This issue usually occurs when the microphone picks up the audio output from the speakers and creates a loop. To fix this problem, you can try using headphones or adjusting the microphone sensitivity settings in Mumble. Enabling push-to-talk can also eliminate the echo by only transmitting audio when the designated key or button is pressed.
4. Overlay Compatibility: Mumble offers an overlay feature that allows users to see who is speaking without leaving the game or application they are using. However, certain games or applications may experience compatibility issues with the Mumble overlay. If you encounter problems with the overlay not working properly or causing performance issues, you can try disabling it in Mumble settings or updating the game/application to a version that supports Mumble overlay.
By understanding and troubleshooting these common issues in Mumble, you can ensure a smoother and more reliable communication experience on your Linux system. Following the provided solutions and best practices, you will be able to overcome these challenges and enjoy seamless voice communication with others using Mumble.
FAQ
What is Mumble?
Mumble is an open-source voice chat program that allows users to communicate with each other in real-time. It is commonly used by gamers and online communities for group communication during gameplay or other collaborative activities.
Why should I use Mumble on my Linux system?
Mumble is a popular choice for Linux users due to its reliability, low latency, and customizable features. It also offers secure and encrypted communication, making it a preferred option for those concerned about privacy.
Can I configure Mumble to suit my preferences?
Yes, Mumble offers a wide range of customization options. You can configure audio settings, keybindings, overlays, and permissions according to your needs. The software also provides an intuitive user interface to make the configuration process user-friendly.
Are there any known issues or troubleshooting tips for Mumble on Linux?
While Mumble is generally stable on Linux systems, some users may encounter issues related to audio settings, microphone recognition, or network connectivity. To troubleshoot these issues, you can try updating your audio drivers, adjusting microphone settings within Mumble, or troubleshooting your network configuration. Additionally, the Mumble community forum and documentation can provide helpful tips and solutions for specific problems.
What is Mumble and why would I want to install it on my Linux system?
Mumble is a free and open-source voice chat application that allows you to communicate with others over the internet. It is commonly used by gamers for in-game communication, but it can also be used for other purposes, such as conference calls or group discussions. If you would like to have a reliable and secure voice chat solution on your Linux system, installing Mumble is a great option.




