Welcome to the world of expanding possibilities with your iPhone!
Discovering new ways to enhance your device's functionality has never been easier.
In this comprehensive guide, we will explore the seamless process of importing various content onto your iPhone from online sources, ensuring you have access to all the items you desire.
From multimedia files to valuable data, empowering your iPhone with new dimensions of usefulness is just a few simple steps away.
Whether you are a tech-savvy individual or someone new to the realm of iPhone customization, this guide is designed to give you the knowledge and confidence to effortlessly add items to your beloved device.
So, grab your iPhone and get ready to embark on an exciting journey towards expanding its versatility.
Understanding the Downloads Folder on iOS Devices

The Downloads folder on iOS devices is a designated location where files are stored after being downloaded from various sources. This folder serves as a central hub for all downloaded content, allowing users to easily access and manage their files on their iPhone or iPad.
When files are downloaded, they are automatically saved to the Downloads folder, which can be accessed through the device's Files app. This folder acts as a repository for a wide range of file types, including documents, images, videos, and audio files.
One advantage of the Downloads folder is its organization capabilities. It enables users to keep their downloaded files in one place, making it easier to find and manage them. Additionally, the folder allows for the creation of subfolders and the ability to sort files based on different criteria such as file type, date added, or file name.
The Downloads folder also provides users with the flexibility to share their downloaded files directly from the folder. With a few simple taps, files can be shared via email, messaging apps, or uploaded to cloud storage platforms. This convenience makes it effortless to send files to colleagues, friends, or family members.
| Benefits of the Downloads Folder | Usage Tips for the Downloads Folder |
|---|---|
| 1. Centralized location for all downloaded files | 1. Regularly review and delete unnecessary files |
| 2. Easy access and management of downloaded content | 2. Create subfolders to further organize files |
| 3. Share files directly from the folder | 3. Utilize sorting options for efficient file management |
| 4. Flexible file storage and retrieval | 4. Move files to other apps or cloud storage platforms when necessary |
In conclusion, understanding the Downloads folder on iOS devices is crucial for effectively managing and accessing downloaded files on your iPhone or iPad. With its organization capabilities and ease of file sharing, this folder provides a convenient solution for handling and utilizing downloaded content.
Locating and Accessing the Downloads Folder
When it comes to finding and accessing the folder that contains your downloaded files, there are a few simple steps you can follow. By understanding the process, you'll be able to easily access and manage your downloaded items without any hassle.
To begin, you'll need to locate the folder where your downloaded files are stored. This folder can often be found in the file management system of your device, and it may have a different name depending on the platform you are using. Some common names for this folder include "Downloads," "Downloaded Files," or "Saved Items."
Once you have located the folder, you can access its contents by opening the file explorer or file management app on your device. This app allows you to browse through the different folders and files stored on your device, including the Downloads folder.
When you open the Downloads folder, you will see a list of your recently downloaded files. These files can vary in type and format, including documents, images, videos, and more. You can easily identify them by their file names and file extensions.
Now that you have found and accessed the Downloads folder, you have the ability to manage your downloaded items. This includes opening files to view their contents, deleting unwanted files to free up storage space, or moving files to different folders for better organization.
It's important to regularly check and manage your downloaded files to ensure that your device's storage is optimized and to keep your files organized. By understanding how to locate and access the Downloads folder, you can easily navigate through your downloaded items and make the most out of your device's capabilities.
Transferring Content to the Downloads Folder
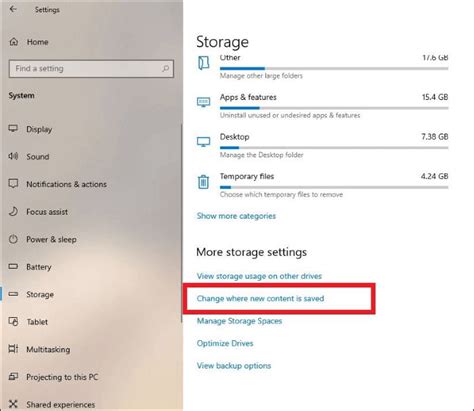
When it comes to managing files on your mobile device, being able to efficiently transfer content to the Downloads folder can greatly enhance your iPhone experience. This section will guide you through the process of moving files from various sources and organizing them in the designated folder.
Firstly, it is important to ensure that you have the necessary files downloaded onto your device. These files could include documents, images, audio files, or even zipped folders. Once you have identified the content you wish to transfer, follow the steps below to successfully move them to the Downloads folder.
1. Locate the file you want to transfer. This could be within an email attachment, a cloud storage app, or a file-sharing platform.
2. Tap and hold on the file until a menu appears. Within this menu, you will typically find an option to save or download the file. Select this option.
3. You may be asked to choose a destination folder to save the file. Scroll through the options and select the Downloads folder.
4. Wait for the file to finish downloading. This process may vary depending on the size of the file and the speed of your internet connection.
5. Once the download is complete, you can access the Downloads folder by navigating to the Files app on your iPhone. The Files app is represented by a blue folder icon and is usually located on your home screen.
6. Within the Files app, locate and open the Downloads folder. Here, you will find all the files you have downloaded from various sources.
7. To organize the files within the Downloads folder, you can create subfolders or use existing ones. This can help you categorize your content and make it easier to find in the future.
By familiarizing yourself with the process of transferring content to the Downloads folder, you can efficiently manage and access your files on your iPhone. Whether you need to store important documents, save images, or listen to audio files, having a well-organized Downloads folder will streamline your mobile experience.
Opening and Viewing Files You've Downloaded
Once you've downloaded files onto your device, it's important to know how to access and view them. In this section, we'll explore the different ways you can open and view downloaded files on your device.
1. File Management Apps: File management apps are handy tools that allow you to organize and access various file types on your device. These apps provide a user-friendly interface where you can browse through your downloaded files, open them, and view their contents.
- Open a file management app on your device.
- Navigate to the location where your downloaded files are stored.
- Tap on the desired file to open and view its contents.
2. Native Apps: Depending on the file type, you may be able to open and view downloaded files using native apps pre-installed on your device. For example, if you've downloaded a PDF file, you can open it using the native PDF viewer app.
- Locate the downloaded file on your device.
- Press and hold the file icon until a menu appears.
- Select the appropriate option to open the file with a native app.
- The file will open in the selected app, allowing you to view its contents.
3. Online Services: If you've downloaded files from online services such as cloud storage platforms or email attachments, you can often open and view them directly within the respective service's app or website.
- Launch the relevant app or open the website for the online service.
- Sign in to your account if necessary.
- Navigate to the location of the downloaded file.
- Tap on the file to open and view it within the app or website.
By following these methods, you'll be able to effortlessly open and view the files you've downloaded on your device, giving you easy access to their contents.
Adding Apps from the Downloads Folder
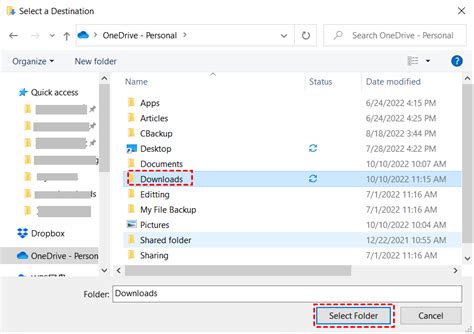
Expanding your iPhone's functionality by installing applications downloaded from various sources is a convenient way to personalize and enhance your device's capabilities. In this section, we will explore the process of adding apps to your iPhone directly from the Downloads folder.
Step 1: Access the Downloads folder on your iPhone where you have stored the downloaded app files. This folder may be located in the Files app or within a specific application you used to download the files.
Step 2: Locate the app file you want to install and tap on it to initiate the installation process. The file may have a format such as .ipa or .app.
Step 3: The iPhone will prompt you to confirm the installation. Tap "Install" to proceed.
Step 4: Wait for the installation process to complete. This may take a few moments, depending on the size of the app and the speed of your device.
Step 5: Once the installation is finished, you will see the app's icon on your iPhone's home screen. You can now open and use the newly installed app.
Note: To ensure the security of your device, it is advisable to download apps only from trusted sources and carefully review the permissions requested during installation.
By following these simple steps, you can easily add apps to your iPhone directly from the Downloads folder, expanding the range of features and capabilities available on your device.
Adding Songs and Videos from Downloads
In this section, we will explore the process of incorporating music and videos that you have downloaded onto your device. By following these steps, you can enjoy seamless access to your favorite media content without relying on streaming services or online platforms.
Firstly, you must locate the downloaded music or video files on your device. These files may be stored in various folders or directories, depending on the method or source from which you obtained them. Once you have identified the location of the files, the next step is to transfer them to the appropriate applications or storage areas on your device.
To add music files, you can utilize media management software or applications that support file transfer functionality. Connect your device to your computer, and using the software, navigate to the folder containing the downloaded music files. From there, simply drag and drop the files onto your device or onto the designated section within the media management application.
In the case of video files, you may need a video player application that supports various file formats. Once you have identified a suitable application, locate the downloaded video files on your device and transfer them to the designated location within the application. Some video player applications may require you to import the files manually, while others may automatically detect and add the files from specific folders.
Once the music and video files have been successfully added to their respective applications or storage areas, you can easily access and enjoy them whenever you desire. By taking advantage of locally stored media content, you can save on data usage, enjoy uninterrupted playback, and have more control over your entertainment experience.
Remember to regularly organize and manage your downloaded media files to ensure easy accessibility and to free up storage space on your device. By maintaining a well-structured library of music and videos, you can enhance your overall entertainment experience on your iPhone.
Managing and Organizing Downloads on Your Apple Device
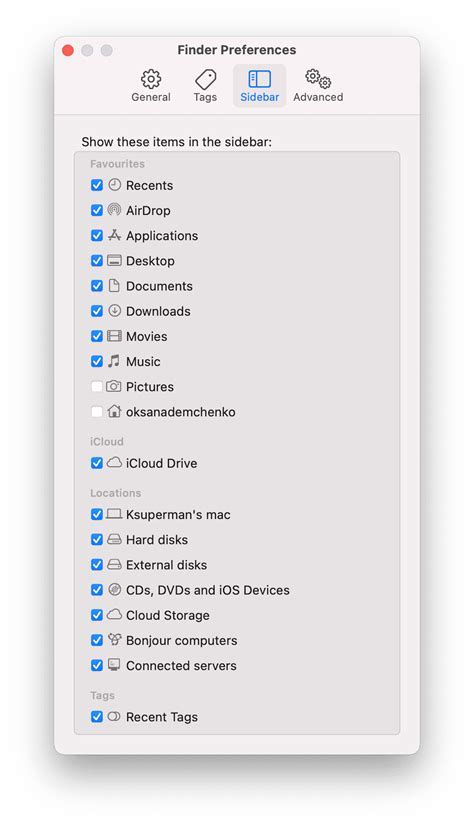
In today's digital world, where information is constantly at our fingertips, it’s essential to have efficient methods for managing and organizing the downloads on your Apple device. This section discusses various techniques and tools that can help you streamline your downloads and make them easily accessible whenever you need them.
Troubleshooting Downloaded Content on Your iPhone
When you encounter issues with the content you have downloaded on your iPhone, it can be frustrating and confusing. In this section, we will explore some common problems that users may face when dealing with downloaded items and provide effective troubleshooting techniques to help resolve these issues.
One of the most common issues users encounter is when downloaded content fails to open or launch correctly. This can occur due to various reasons such as compatibility issues, corrupted files, or insufficient storage space. If you come across this problem, there are several steps you can take to troubleshoot and potentially resolve it.
If you are unable to open a downloaded item, try restarting your iPhone and then attempt to launch the content again. Restarting the device can sometimes resolve minor software glitches that might be causing the problem. Additionally, ensure that you have a stable internet connection, as some items may require an active connection to function correctly.
If restarting the device doesn't solve the issue, check for any available updates for the app or program associated with the downloaded content. Developers often release updates to address bugs and improve compatibility, so ensuring that you have the latest version installed can help resolve any compatibility-related problems.
Another troubleshooting step you can try is deleting and re-downloading the problematic item. This can help if the file itself has become corrupted during the initial download. Delete the item from your iPhone, then navigate back to the source and download it again. This process may resolve any corruption issues and allow you to access the content successfully.
If you have ruled out compatibility, corruption, and internet connection issues, it may be worth checking your iPhone's available storage space. Insufficient storage can prevent the proper functioning of downloaded items. Go to the Settings app on your iPhone, navigate to the Storage section, and check how much space is remaining. If it is low, consider deleting unnecessary files or apps to free up storage capacity.
Remember, troubleshooting downloaded content issues on your iPhone requires a systematic approach and patience. By following the steps outlined in this section, you will be able to diagnose and resolve many common problems, ensuring a smooth and enjoyable experience with your downloaded items.
Clearing Downloads and Maximizing Available Storage
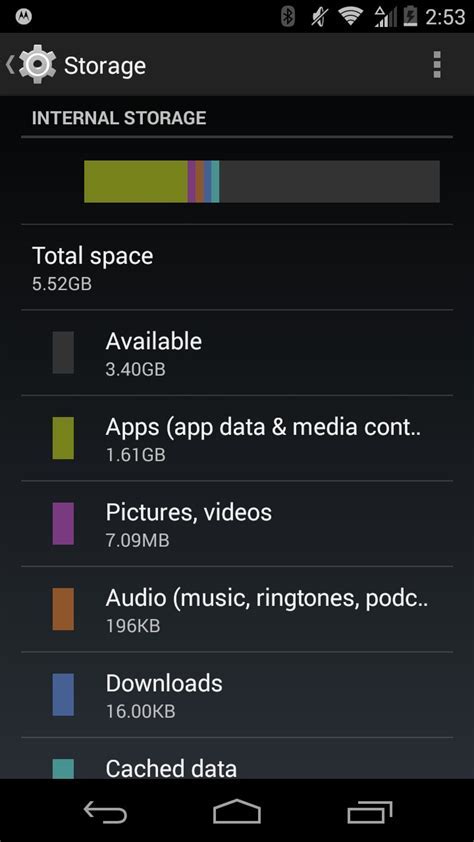
In this section, we will explore the process of removing downloaded files and optimizing the available storage space on your device. By deleting unnecessary downloads and freeing up storage, you can enhance the performance and efficiency of your device.
One vital aspect of managing your device's storage is regularly reviewing and deleting downloaded files. By getting rid of files that are no longer needed, you can create more space to store new and essential data. Moreover, removing unnecessary downloads can result in smoother operation, faster performance, and more efficient functionality.
To begin, you can start by identifying the files that are taking up most of your storage space. This can be done by accessing your device's settings and navigating to the "Storage" or "Usage" section. Within this section, you will be provided with a breakdown of how your storage is being utilized, including the size of downloaded files. By analyzing this information, you can prioritize the deletion of files that are consuming significant storage space.
Once you have identified the files to be deleted, you can proceed with removing them from your device. This process typically involves going through each file individually and selecting the option to delete or remove. However, some devices may offer the option to select multiple files for deletion simultaneously, enabling a more efficient process.
While deleting files, it is essential to exercise caution to avoid accidentally removing important data. Therefore, it is recommended to double-check the files you have selected for deletion before confirming the action. Additionally, you may choose to back up any essential files before proceeding with their deletion to ensure their preservation.
After successfully deleting the unnecessary downloads, you will notice a significant increase in available storage space on your device. This additional space can be utilized to install new items, create backups, or simply enhance the overall performance of your device.
In conclusion, regularly clearing your downloads and freeing up storage space is crucial for optimizing the efficiency and functionality of your device. By following the steps outlined above, you can effectively manage your downloads and maximize the available storage on your device.
How to Install Apps from Chrome in iPhone | How to Download Apps from Google Chrome in iPhone iPad
How to Install Apps from Chrome in iPhone | How to Download Apps from Google Chrome in iPhone iPad by iTechSpot 230,686 views 1 year ago 1 minute, 28 seconds
FAQ
Can I install downloaded items on my iPhone?
Yes, you can install downloaded items on your iPhone as long as they are compatible with the iOS operating system.
What types of items can I install on my iPhone?
You can install various types of items on your iPhone, including apps, games, music, videos, documents, and more.




