Are you an iPhone or iPad user looking for alternative ways to enhance your device's functionality? Look no further! In this comprehensive guide, we will walk you through the process of sideloading applications onto your iOS device, without the need for the official App Store.
While the App Store undoubtedly provides a vast array of applications, sometimes you may come across an app that is not available for download through this platform. Sideloading, a technique widely used by tech-savvy individuals and developers, allows you to install applications from external sources onto your iOS device.
Why would you want to sideload an app? Well, for starters, this allows you to access a wider range of applications that may not have passed the rigorous review process required by the App Store. Additionally, sideloading can grant you access to beta versions of apps, giving you the opportunity to explore new features before they are officially released. So, if you're ready to take control of your iOS device and explore new horizons, let's get started!
Understanding the iOS App Marketplace
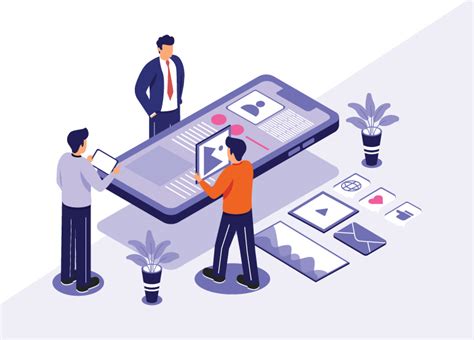
The world of Apple's mobile operating system includes a diverse range of applications that offer a wide variety of features and functionalities. These applications are made available through a digital marketplace, typically referred to as the iOS App Store. This platform serves as a hub for iOS device users to discover, download, and manage a multitude of software applications tailored specifically for their devices.
Apple has curated the App Store to be a secure and reliable avenue for developers to distribute their creations. Through a stringent review process, Apple ensures that apps meet their quality standards and adhere to certain guidelines. As a result, users can browse the App Store with confidence, knowing that the apps they download have been vetted and deemed safe for use on their iOS devices.
Key Features
| Benefits of the iOS App Store
|
The iOS App Store provides a structured environment where developers and users can come together for mutual benefit. Developers gain a platform to showcase their innovation and reach potential customers, while users can explore a vast array of applications to enrich their iOS experience. With a constant flow of new apps and updates, the iOS App Store keeps evolving, ensuring that users have access to the latest and greatest software offerings.
Why would you desire to set up an application without resorting to the official App Store?
When it comes to acquiring new software for your iOS device, the App Store is undeniably the most convenient and trusted source. However, there may be instances where you may find yourself interested in exploring alternative methods to install applications without relying solely on the App Store.
There are several reasons why someone might choose to install an app outside of the traditional App Store channels. First and foremost, accessing apps beyond the App Store provides the opportunity to experiment with custom or specialized software that may not comply with Apple's strict guidelines for app approval.
Additionally, some users may seek to gain access to applications that are not available in their country's App Store due to regional restrictions or limitations. By sidestepping the App Store, users can explore a wider range of applications that might not otherwise be accessible to them.
Another reason to consider installing apps without the App Store is the desire for greater control over your device and the software it runs. Certain individuals prefer to take a more hands-on approach by independently sourcing and vetting applications, thereby avoiding potential security risks associated with unverified or malicious apps that might slip through Apple's review process.
Furthermore, installing apps without the App Store can be beneficial for developers and testers who require the ability to install multiple versions of an app simultaneously. This flexibility allows them to conduct thorough testing, robustly analyze performance, and debug issues efficiently.
While the App Store offers a curated environment that prioritizes ease of use and security, exploring alternative installation methods can provide users with unique opportunities to broaden their app experience beyond what is readily available. However, it is important to proceed with caution and ensure that any app installed from outside the App Store comes from a trusted source to safeguard the security and stability of your iOS device.
Method 1: Utilizing an Independent App Distributor
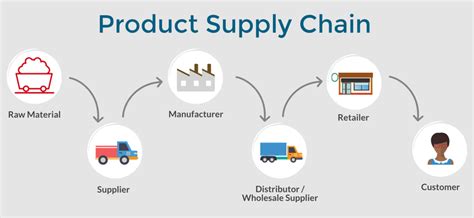
When it comes to obtaining applications for your mobile device without relying on the official app marketplace, alternative methods can come in handy. One approach involves employing a third-party app installer, which serves as an alternative source for acquiring a wide range of applications outside of the traditional app store ecosystem.
These third-party app distributors serve as platforms that host a diverse selection of apps, catering to various needs and preferences of mobile device users. Although they are not officially endorsed by the operating system or device manufacturer, they provide users with an alternative way to access and install applications on their devices.
| Advantages | Considerations |
|---|---|
| Expanded App Selection | Security Risks |
| Access to Beta Versions | Potential Malware |
| Customization Options | Lack of Official Support |
One of the advantages of utilizing a third-party app installer is the expanded app selection they offer. Since these platforms are not bound by the strict guidelines enforced by official app stores, users have access to a wider variety of applications, including those that might not have made it to the official marketplace.
Furthermore, third-party app installers often provide early access to beta versions of popular applications. This gives users the opportunity to test out new features and provide valuable feedback to developers, contributing to the improvement of the final product.
However, it is essential to be aware of the potential security risks associated with utilizing third-party app installers. Since these platforms host apps that have not undergone the stringent review processes of official stores, there is an increased risk of encountering malware or other security vulnerabilities. Users should exercise caution and only download apps from reputable sources.
Additionally, it is important to note that third-party app installers lack official support from the operating system or device manufacturer. Therefore, if any issues arise with an app downloaded from these platforms, users may not receive the same level of assistance or troubleshooting options as they would from the official app store.
Step 1: Setting Up a Third-Party Application Installer
Before you can enjoy the freedom of installing apps outside of the official app marketplace on your Apple device, you'll need to start by configuring a third-party application installer. This installer will act as a gateway, allowing you to download and install apps from sources other than the App Store.
To begin, you'll need to navigate to the settings of your device. Look for the "Settings" app icon, typically located on your home screen. Tap on it to open the settings menu.
- Scroll down the settings menu until you find the "General" option. Tap on it to proceed.
- Within the "General" settings, locate and tap on the "Profiles & Device Management" option. This is where you can manage the installation of third-party apps.
- In the "Profiles & Device Management" section, you should see a list of profiles associated with your device. Look for a profile related to the third-party installer you wish to use.
- If you haven't installed a third-party app installer yet, it's time to do so. You can either search for one on the web or follow the instructions provided by the specific installer you choose.
- Once you have identified the relevant profile, tap on it to open the profile details.
- Within the profile details, tap on the option to "Trust" or "Verify" the profile. This step is necessary to establish trust between your device and the third-party installer.
- After successfully trusting the profile, you may need to enter your device passcode or provide confirmation to complete the installation process.
Congratulations! You have now successfully set up a third-party application installer on your iOS device. This will enable you to proceed with the installation of apps from external sources, broadening your app selection beyond what is available in the official App Store.
Step 2: Establishing Trust in the Application Installer
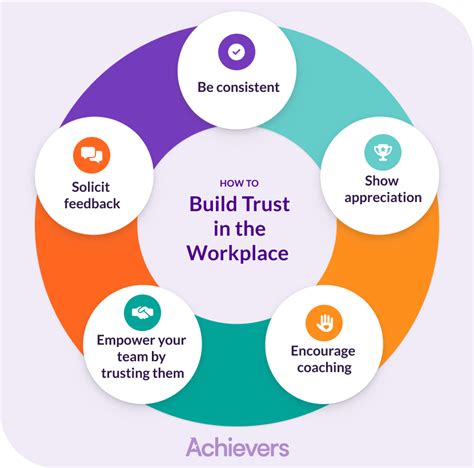
Building faith and establishing trust in the installer of the desired application is a crucial step in the process of obtaining it outside the conventional means provided by the official App Store. Without relying on the familiar ecosystem of trusted sources, users must exercise caution and employ alternative methods to validate the credibility and safety of the app installer.
1. Verify Developer Identity Ensure that the app installer is developed by a trustworthy source. Look for information about the developer online, including their website, social media presence, and user reviews. Pay attention to the developer's reputation and track record in delivering reliable applications. |
2. Check Certificates Examine the certificates associated with the app installer to validate its authenticity. These certificates can be found within the device's settings. Importantly, be wary of any outdated or invalid certificates, as they may indicate a compromised or unreliable source. |
3. Look for Digital Signatures Seek out digital signatures attached to the app installer file. These signatures serve as cryptographic proof of integrity and authenticity. Trustworthy installers will have valid digital signatures that can be verified using dedicated tools or services. |
4. Read User Feedback Explore user feedback and reviews from individuals who have previously installed the desired application through the same installer. Their firsthand experiences can provide valuable insights into the reliability, security, and functionality of the installer. Consider both positive and negative reviews to gain a balanced perspective. |
5. Consult Knowledgeable Communities Engage with online communities and forums that specialize in alternative app installations. These communities often have experienced members who can offer guidance and advice on trustworthy app installers. Be cautious of misinformation and always double-check information from reliable sources. |
By carefully assessing the reputation, certificates, digital signatures, user feedback, and insights from knowledgeable communities, users can take important steps to establish trust in the app installer chosen as an alternative to the App Store. Employing these strategies ensures a safer and more reliable means of obtaining desired apps outside the conventional channels offered by official app repositories.
Finding and Installing the Desired Application
Once you have successfully completed the necessary preparations for installing applications from alternative sources, the next step is to search for and install the application you desire. This section will guide you through the process of finding and installing applications without relying on the traditional App Store.
| 1. Explore Reputable Third-Party Sources | 2. Verify the Authenticity of the Source | 3. Search for the Desired Application |
When searching for applications outside the official App Store, it is crucial to utilize reputable third-party sources. These sources are platforms that offer a wide range of applications and have established credibility in providing safe downloads. | Before downloading an application from a third-party source, it is essential to ensure the authenticity of the source. Look for reviews, user feedback, and ratings to gauge the reputation and trustworthiness of the platform. | Using the search function within the chosen third-party source, enter the name or keywords related to the desired application. Browse through the search results to find the most suitable option. |
4. Read App Descriptions and Reviews
Once you have found the desired application, take the time to read its description, features, and specifications. This will help you determine if it meets your needs and expectations. Additionally, consider reading reviews from other users to gain insights into the app's performance and user experience.
5. Check for Compatibility
Before proceeding with the installation, double-check if the application is compatible with your device's version of iOS. Some applications may require specific iOS versions or have device-specific requirements. Make sure these prerequisites are met to avoid compatibility issues.
6. Download and Install
After you have gone through all the necessary steps, click the download or install button on the third-party source to initiate the downloading and installation process. Depending on the size of the application and your internet connection, this process may take a few moments. Once completed, the application will be ready to use on your iOS device.
By following these steps, you can successfully find and install the desired application on your iOS device without relying on the traditional App Store.
Sideloading an App using Xcode
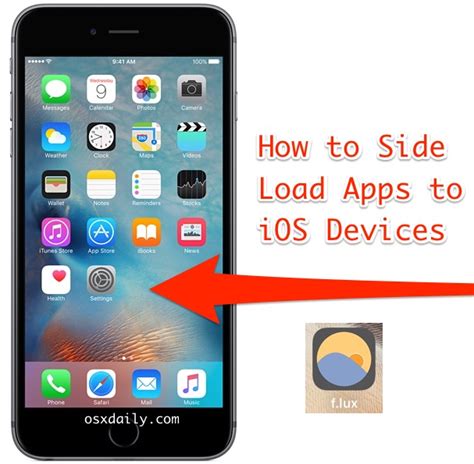
In this method, we will discuss an alternative way to install an application on an Apple device running on the iOS operating system without relying on the official application distribution platform, the App Store. Instead, we will leverage the power of Xcode, an integrated development environment (IDE) for iOS and macOS applications, to sideload apps onto our iOS devices.
| Step 1: | Download and install Xcode, which can be obtained from the Apple Developer website. |
| Step 2: | Connect your iOS device to your computer using a USB cable. |
| Step 3: | Launch Xcode and open the project or create a new project to sideload the app onto your device. |
| Step 4: | Ensure that your iOS device is recognized by Xcode by checking the device list in Xcode's toolbar. |
| Step 5: | Select your device from the device list and choose a development team or create a new one in Xcode's project settings. |
| Step 6: | Build the project by clicking on the "Play" button in Xcode's toolbar. This will compile and install the app on your iOS device. |
| Step 7: | If prompted, enter your Apple ID and password to sign the app with your developer certificate. |
| Step 8: | Wait for the app installation process to complete. Once finished, you will be able to find and launch the sideloaded app on your iOS device. |
By following these steps, you can sideload an app onto your iOS device using Xcode, bypassing the need to rely on the traditional App Store distribution method. This method is useful, especially for developers, as it allows for testing and deploying applications without the strict guidelines and restrictions imposed by the App Store review process.
Step 1: Acquiring and setting up Xcode
In order to proceed with the process of obtaining and installing applications on an iOS device without resorting to the official App Store, it is necessary to first download and install Xcode. Xcode is a comprehensive development environment that allows developers to create and manage applications for Apple devices such as iPhones and iPads.
To begin, you will need to access the official Apple Developer website, where Xcode can be downloaded. Once on the website, navigate to the "Downloads" section and search for the latest version of Xcode. It is advisable to ensure that you select the version that is compatible with your operating system to ensure smooth installation and functionality.
After you have downloaded the Xcode installation package, you can proceed to install it on your computer. Locate the downloaded package in your file explorer and double-click on it to begin the installation process. Follow the on-screen prompts and instructions to successfully install Xcode on your system.
Upon completion of the installation, you may be required to restart your computer. It is recommended to do so in order to ensure that Xcode is properly registered and ready for use.
Once Xcode is successfully installed on your system, you are now ready to move on to the next steps in the process of installing applications on your iOS device without relying on the App Store.
Step 2: Connecting your device to your computer

In this section, we will guide you through the process of linking your device to your computer, allowing you to transfer and install apps without relying on the traditional App Store. By establishing a connection between your device and computer, you will gain more flexibility in accessing and managing applications.
1. Prepare your device:
Before proceeding, ensure that your device is powered on and unlocked. Make sure you have a reliable USB cable to connect your device to your computer. Additionally, ensure that you have the necessary permissions to access your device from your computer.
2. Connect your device to your computer:
Locate the USB port on your computer and insert one end of the USB cable into it. Take the other end of the cable and connect it to the charging port on your device. Once the cable is securely connected, your device should display a prompt asking for permission to access data from the computer. Tap "Allow" or "Trust" to grant access.
3. Establish the connection:
After granting permission, your device should be recognized by your computer. Look for any system notifications or pop-up windows indicating that the connection has been established. Depending on your computer's operating system, you may need to install specific drivers or software to properly communicate with your device.
4. Verify the connection:
To ensure that the connection is successful, navigate to the file explorer or device management software on your computer. Look for your device's name or icon in the list of connected devices. If you see your device listed, the connection has been established successfully.
Note: If you encounter any issues during this process, make sure to check that your device is charged and the USB cable is functioning properly. Additionally, consult the documentation or support resources provided by your device manufacturer or operating system.
Now that your device is connected to your computer, you are ready to proceed with the next steps in the process of installing apps without relying on the App Store. Please continue to the next section for further guidance.
Step 3: Creating a development provisioning profile
To proceed with the installation of an application on iOS outside of the official App Store, a development provisioning profile is an essential component. This profile allows developers to test and distribute their apps directly to iOS devices via an alternative method.
Understanding the purpose:
In this step, we will explore the importance of a development provisioning profile and why it is required to install applications on iOS without relying on the App Store. The profile serves as a digital passport that grants permission for the app to be installed and run on authorized devices. It ensures that only trusted and verified applications reach the end-user's device.
Creating the profile:
To create a development provisioning profile, developers must navigate to the Apple Developer portal and enter necessary information such as the app's bundle identifier, team provisioning profile, and device identifiers. This process links the app to the developer's account and authorizes the installation of the app on designated devices.
Verification and installation:
After creating the development provisioning profile, it must be verified by the Apple Developer portal. Once approval is granted, the profile can be downloaded and manually installed on iOS devices through Xcode or by using other third-party tools. This step allows developers to sideload their applications onto authorized devices, bypassing the restrictions imposed by the official App Store.
Ensuring security and control:
The existence of development provisioning profiles adds an additional layer of security and control as it enables developers to distribute and install applications outside the App Store. By creating and managing their own profiles, developers can ensure the authenticity and integrity of their apps, while also having the flexibility to test and distribute their software to a select number of devices.
Sideloading the App onto Your Device
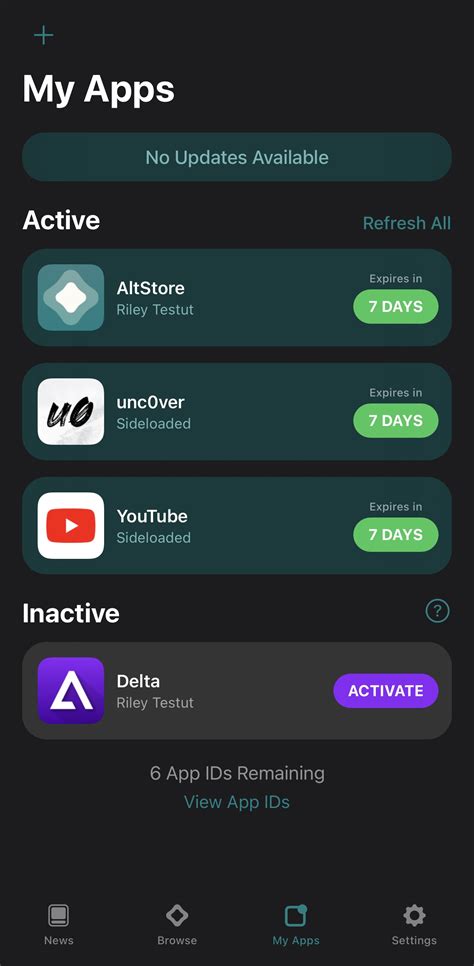
After completing the necessary preparations outlined in the previous steps, it's time to proceed with sideloading the desired app onto your iOS device without relying on the traditional App Store path. This process allows you to independently install the app onto your device, bypassing the usual restrictions.
1. Connect your iOS device, whether it's an iPhone or iPad, to your computer using a USB cable.
2. Launch the application management software that you previously installed on your computer. This software enables you to perform various tasks such as installing, managing, and updating apps on your iOS device (substitute "iOS device" with a synonym, e.g., "Apple device").
3. Within the app management software, navigate to the "Device" or "Device Manager" section, where you will find a list of connected devices. Select your iOS device from the list.
4. Locate the app file, which you want to sideload, on your computer. This file is typically in the IPA format (replace "IPA format" with a synonym, e.g., "application file format").
5. Drag and drop the app file onto the device in the app management software. Alternatively, you may find an option to manually install the app within the software interface.
6. Wait for the sideloading process to complete. This may take a few minutes, depending on the size of the app and the speed of your computer.
7. Once the app has finished sideloading, disconnect your iOS device from the computer.
8. On your iOS device, go to the "Settings" app and navigate to the "General" section.
9. Scroll down and find the "Profiles & Device Management" option. Tap on it.
10. Locate the profile associated with the sideloaded app and tap on it. Then, tap on the option to trust the profile.
11. Finally, go back to your device's home screen, and you will find the sideloaded app ready for use. Enjoy!
| Advantages of Sideloading | Disadvantages of Sideloading |
|---|---|
| Ability to install apps from third-party sources | Potential security risks if downloading from untrustworthy sources |
| Bypassing the limitations imposed by the App Store | No automatic updates for sideloaded apps |
| Access to apps not available on the App Store | Limited support or troubleshooting for sideloaded apps |
FAQ
Can I install an app on iOS without using the App Store?
Yes, it is possible to install an app on iOS without using the App Store. There are several methods you can try, such as using third-party app stores, utilizing enterprise app distribution, or sideloading apps using Xcode.
What are the risks of installing apps outside the App Store?
Installing apps outside the App Store can be risky as it bypasses Apple's security measures and can expose your device to potential malware or security vulnerabilities. These apps may not go through Apple's rigorous review process, so you should only download apps from trusted sources to minimize these risks.
How can I sideload an app on iOS using Xcode?
To sideload an app using Xcode, you need to have a Mac computer with Xcode installed. You can then connect your iOS device to the computer, open Xcode, select the device as the deployment target, and choose the app you want to sideload. Xcode will install the app on your device, bypassing the App Store.




