Are you tired of being limited by the constraints of app compatibility on your beloved Apple device? Do you yearn to explore a world of endless possibilities, unlocking the true potential of your iOS powerhouse? Look no further, as we present to you a step-by-step guide that will revolutionize the way you experience applications on your device.
Discover a groundbreaking method that allows you to circumvent the traditional barriers imposed by compatibility restrictions. With the information and techniques provided in this article, you will learn how to install countless apps that were once deemed unattainable for your specific device model and iOS version.
Embark on a journey of customization and innovation as you delve into the realm of alternative app installation methods. Learn to navigate through the intricacies of iOS architecture with confidence, empowering yourself to choose from a vast selection of applications that were previously inaccessible to you.
Unleash your inner explorer and embrace the freedom of choice as you venture into uncharted territories within the app ecosystem. The days of feeling left out due to compatibility limitations will be a thing of the past, as you equip yourself with the knowledge and skills necessary to conquer any app installation challenge that comes your way.
Understanding Compatibility Issues for App Installation on iOS
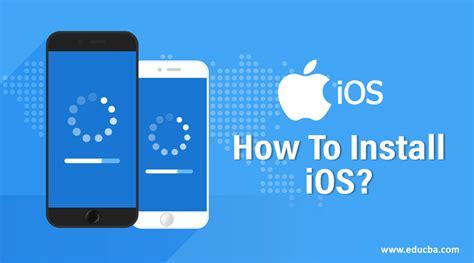
In the realm of mobile applications, compatibility issues can sometimes arise when attempting to install apps on iOS devices. These issues can stem from various factors, resulting in the inability to successfully install and run certain apps on specific devices.
When it comes to app installation on iOS, compatibility refers to the ability of an app to work seamlessly on a particular device and operating system combination. It encompasses the hardware and software specifications required by an app to function properly.
Compatibility issues can arise due to differences in device models, operating system versions, and hardware specifications. Some apps may require the latest iOS version to function correctly, while others may only be compatible with specific device models.
To address compatibility issues, it is crucial for users to understand the requirements of an app before attempting to install it. Developers often provide information regarding compatibility on their app listing pages, specifying the minimum iOS version and required device models.
Additionally, users can consult compatibility charts or documentation provided by Apple to determine whether their device and operating system combination meet the necessary requirements. It is essential to note that compatibility issues may also arise due to device-specific limitations, such as older hardware incapable of supporting certain app features or functionalities.
Understanding compatibility issues allows users to make informed decisions when installing apps on their iOS devices, ensuring a smoother and more successful user experience. By taking the time to check requirements and verify compatibility, users can avoid frustration and optimize their app usage on their devices.
Method 1: Utilizing an Independent Application Market
In this section, we will explore an alternative approach to install applications that might not be compatible with your particular iOS device. By utilizing a third-party app store, you can access a wider range of applications and potentially find the one you are looking for. Keep in mind that this method involves additional steps and might require you to enable certain settings on your device, so proceed with caution and ensure the source is trusted.
| Step 1: | Open the Safari browser on your iOS device. |
| Step 2: | Search for reputable third-party app stores such as "AppValley" or "TutuApp" through a reliable search engine. |
| Step 3: | Select a trusted app store from the search results and visit their official website. |
| Step 4: | Explore the app store's interface and search for the desired application that is not compatible with your iOS device. |
| Step 5: | Once you find the application, tap on the "Download" or "Install" button next to it. |
| Step 6: | Follow the on-screen prompts to complete the installation process. |
| Step 7: | After the installation is finished, locate the newly installed application on your iOS device's home screen. |
By using a third-party app store, you can bypass compatibility restrictions and explore a broader range of applications. However, please exercise caution when downloading applications from unofficial sources as they may pose security risks to your device. Ensure the app store you choose is reputable and widely used to minimize potential risks.
Installing Apps on iOS Devices with Incompatible System Requirements: A Comprehensive Tutorial
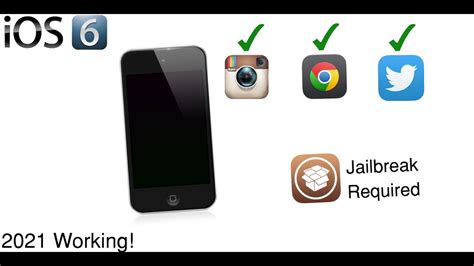
Have you ever encountered the frustration of trying to install an app on your iOS device only to discover that it's not compatible with your current system version? This step-by-step guide will provide you with valuable insights on how to work around compatibility limitations and successfully install apps on your iOS device, without the need to update your operating system.
Within this tutorial, you'll discover various techniques and methods to overcome compatibility barriers, enabling you to enjoy a wide range of apps that were initially deemed incompatible with your device. We'll explore alternative app sources, sideloading methods, and essential tools that can help you navigate these challenges effortlessly.
To begin, it's crucial to understand the potential risks and drawbacks associated with installing apps on an incompatible device. We'll discuss the importance of verifying app compatibility, researching user reviews, and ensuring the app's functionality is not compromised by the mismatched system requirements.
Next, we'll explore alternative app stores and third-party platforms that provide a broader selection of apps compatible with older iOS versions. We'll delve into the steps involved in accessing these alternative sources, highlighting the importance of caution and reliability when selecting and downloading apps from these platforms.
In addition to alternative app stores, you'll discover the concept of sideloading, which allows you to install apps directly onto your iOS device without relying on the App Store. We'll guide you through the process of sideloading apps using different methods, emphasizing the importance of verifying app integrity and utilizing trusted sources.
Throughout this tutorial, we'll also cover essential tools and software that can assist you in overcoming compatibility barriers. You'll learn about app compatibility checkers, system tweak utilities, and other helpful resources that can enhance your ability to install and use apps on your iOS device, regardless of compatibility restrictions.
In conclusion, with the guidance provided in this step-by-step tutorial, you'll be equipped with the knowledge and tools necessary to install apps on your iOS device, even if they are not initially compatible with your system. By exploring alternative sources, employing sideloading techniques, and utilizing essential tools, you'll be able to expand your app selection and enhance your overall iOS experience.
Method 2: Sideloading Applications via Xcode
Alternatively, there is another method available for installing applications on your Apple device without the need for compatibility restrictions. This method involves sideloading apps through Xcode, an integrated development environment for macOS.
By following this method, you can bypass certain restrictions and directly install applications on your iOS device. Sideloading apps through Xcode allows you to test and run applications on your device that may not be available on the App Store or require special developer privileges.
To begin, you will need to have Xcode installed on your Mac computer. You can download and install Xcode from the Mac App Store or the Apple Developer website. Once Xcode is successfully installed, you can proceed with the following steps:
Step 1: Launch Xcode on your Mac computer and navigate to the "Window" menu.
Step 2: From the dropdown menu, select "Devices and Simulators."
Step 3: Connect your iOS device to your Mac computer using a USB cable.
Step 4: In the "Devices and Simulators" window, locate your connected iOS device and select it.
Step 5: Click on the "+" button under the "Installed Apps" section.
Step 6: Choose the IPA file of the app you want to sideload and click "Open."
Step 7: Xcode will then start the installation process and the sideloaded app will appear on your device's home screen.
It is important to note that sideloading apps through Xcode requires a valid Apple Developer account and may have certain limitations and risks. Additionally, apps installed through this method may not receive regular updates like those from the App Store. Exercise caution and ensure the source of the IPA file is trusted before proceeding with the sideloading process.
Exploring the Alternative Route for Application Installation

In this section, we will delve into an alternative pathway for acquiring and installing applications, presenting you with an intriguing option that diverges from the conventional methods. By venturing off the beaten path, you can discover a fresh approach to app installation without the need to worry about compatibility issues. We will guide you through the journey of exploring this untapped avenue, highlighting the benefits it offers and the steps you need to follow to embark on this new endeavor.
Preparing your iOS Device for Sideloading: Step-by-Step Instructions
Introduction: Before you can sideload applications onto your iOS device, there are a few necessary steps to ensure compatibility and proper installation. This section will guide you through the process of preparing your device for sideloading, providing you with the essential information you need to proceed.
1. Enable Developer Mode: The first step in preparing your iOS device for sideloading is to enable the Developer Mode. This mode allows you to sideload applications from third-party sources onto your device. To enable Developer Mode, go to the Settings app on your device, tap on General, then select Device Management. From there, find the option to enable Developer Mode and toggle it on.
2. Trust the Developer Certificate: After enabling Developer Mode, the next step is to trust the developer certificate of the application you want to sideload. This certificate ensures that the app is from a trusted source and can be installed securely. To trust the developer certificate, go to the Settings app, tap on General, then select Profiles & Device Management. Find the developer certificate for the app you want to sideload and tap on it, then tap on Trust and follow the instructions.
3. Obtain the IPA File: The IPA file is the installation package for the application you want to sideload onto your device. To obtain the IPA file, you may need to download it from a trustworthy source or obtain it directly from the developer. Make sure to verify the authenticity and integrity of the file before proceeding.
4. Connect your Device to a Computer: To facilitate the sideloading process, connect your iOS device to a computer using a USB cable. This connection allows you to transfer the IPA file from your computer to your device for installation.
5. Use a Sideloading Tool: To complete the sideloading process, you will need to use a dedicated sideloading tool. These tools provide a user-friendly interface to navigate the installation process and ensure compatibility between the IPA file and your device. Research and select a reputable sideloading tool that suits your needs, then follow the tool's instructions for installation.
Conclusion: By following these step-by-step instructions, you can prepare your iOS device for sideloading applications. Enabling Developer Mode, trusting the developer certificate, obtaining the IPA file, connecting your device to a computer, and using a sideloading tool are all essential steps to ensure successful sideloading. Once properly prepared, you can confidently install and enjoy apps that may not be available through traditional means.
Preparing Your Device for Successful App Installation
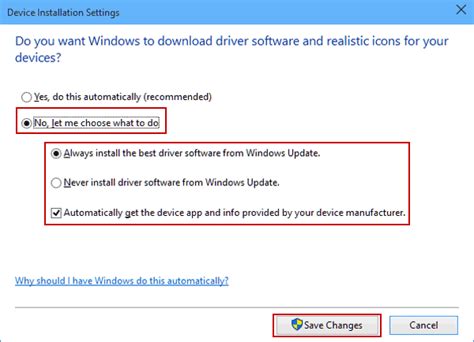
Before installing an application on your chosen device, it is important to ensure that your device meets the necessary requirements to guarantee a smooth and trouble-free installation process. Ensuring your device is ready for app installation involves checking various aspects, such as system compatibility, available storage space, and network connectivity.
| Aspect | Steps to Check |
|---|---|
| System Compatibility | 1. Verify that your device's operating system version is compatible with the application you intend to install.
3. Ensure that any necessary system updates are installed on your device. |
| Available Storage Space | 1. Determine the storage capacity of your device.
3. If necessary, delete unwanted files or applications to free up storage space. |
| Network Connectivity | 1. Ensure that your device is connected to a stable and reliable internet connection.
3. Consider using a Wi-Fi connection for faster and more stable app downloads and installations. |
By thoroughly reviewing these key aspects of your device's readiness, you can significantly increase the chances of a successful app installation without compatibility issues or interruptions. Taking a proactive approach in preparing your device ensures a seamless experience when installing your desired applications.
[MOVIES] [/MOVIES] [/MOVIES_ENABLED]FAQ
Is it possible to install an app on iOS device that is not compatible?
Yes, it is possible to install an app on an iOS device that is not officially compatible. However, this process may require some advanced knowledge and can potentially lead to instability or malfunctions on your device.
Why would someone want to install an incompatible app on their iOS device?
There can be several reasons for wanting to install an incompatible app on an iOS device. Some users may want to use an app that is not available in their region or is restricted by Apple's policies. Others may want to access certain features or functionality not provided by the compatible apps available.
What are the risks of installing an incompatible app on an iOS device?
Installing an incompatible app on an iOS device can have several risks. The app may not work properly and can crash frequently, leading to a poor user experience. It can also cause conflicts with other installed apps or even the operating system itself, potentially resulting in system instability. Moreover, since the app is not officially supported, there is a higher chance of security vulnerabilities or malware being present.
Are there any alternative methods to install incompatible apps on iOS devices?
Yes, there are alternative methods to install incompatible apps on iOS devices. One method is to use third-party app stores or unofficial app repositories that provide access to a wider range of apps. Another method involves using tools like jailbreaking, which removes the restrictions imposed by Apple and allows users to install unofficial apps. However, it is important to note that these methods can void the device's warranty and may have security implications.
Can I revert the changes made to my iOS device after installing an incompatible app?
Yes, in most cases, you can revert the changes made to your iOS device after installing an incompatible app. By uninstalling the app and performing a system restore or factory reset, you can usually restore the device to its original state. However, it is essential to backup your data before attempting any such changes to avoid permanent data loss.




