Are you a proud owner of an iPad and craving new and exciting apps to enhance your device's functionality? Look no further! In this comprehensive guide, we will walk you through the simple process of seamlessly adding applications to your iPad via a computer. Whether you're a tech-savvy individual or a first-time iPad user, these straightforward steps will ensure a hassle-free installation of a wide range of apps that cater to your every need.
Discover a whole new world of possibilities: With the vast array of applications available today, your iPad can become a hub of productivity, entertainment, and creativity. From productivity tools to games, educational apps to social media platforms, the options are endless. Unlock the full potential of your iPad by exploring the multitude of apps waiting to be discovered.
Effortlessly manage your applications: Adding apps to your iPad is a breeze when you have the convenience of your personal computer. By utilizing iTunes, a versatile software for managing your Apple devices, you can easily organize and sync your applications without the need for direct access to your iPad. Save time by installing apps from the comfort of your computer, ensuring a seamless and efficient process.
Expand your horizons with a user-friendly guide: Navigating the world of technology can be overwhelming, but fret not! We have crafted this step-by-step guide to cater to users of all levels of experience. Learn how to connect your iPad to your computer, locate the desired app, and initiate the installation process. With our easy-to-follow instructions and helpful tips, you'll be well-equipped to install apps on your iPad without a hitch.
Why Choose to Install Applications on your iPad using iTunes from a Computer?
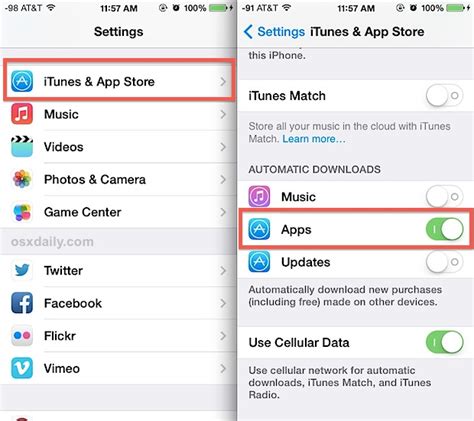
When considering the process of obtaining and installing applications on your iPad, there are numerous options available. However, opting for the method of utilizing iTunes from your computer offers several advantages worth considering.
In today's fast-paced digital world, device integration and synchronization have become increasingly important. By installing apps on your iPad via iTunes from your computer, you can efficiently manage and organize your applications across multiple devices while ensuring they remain up to date.
Furthermore, using iTunes provides a seamless and reliable method for downloading and installing applications. With the ability to sort through different categories, search for specific applications, and take advantage of personalized recommendations, iTunes simplifies the process of discovering new and exciting apps for your iPad.
Installing apps on your iPad through iTunes on your computer also offers greater control and customization options. By connecting your iPad to your computer, you can manage your app library, arrange app icons to your preference, and sync your preferences across all your devices.
In addition, installing applications via iTunes from your computer allows you to backup and restore your apps more easily. By regularly backing up your iPad to your computer, you can safeguard your app data and settings, ensuring that even if something unexpected happens, you won't lose your valuable information.
Ultimately, choosing to install apps on your iPad through iTunes from your computer presents a convenient and comprehensive solution for managing and accessing a wide range of applications, providing enhanced organization, customizability, and data security.
The Advantages of Installing Applications on your iPad through iTunes
When it comes to incorporating new features and enhancing the functionality of your iPad, there are various methods available, one of which involves using iTunes. Understanding the benefits associated with installing apps on your iPad through iTunes can prove to be advantageous in several ways.
1. Ease of Management: By installing apps on your iPad using iTunes, you gain the ability to manage your applications more efficiently. With iTunes, you can easily organize, update, and delete apps without the need for any additional software.
2. Reliable Backup: Installing apps via iTunes ensures secure and reliable backups of your applications. By regularly syncing your iPad with iTunes, you can create a secure backup of all your apps, eliminating the risk of data loss in case of unforeseen circumstances.
3. Synchronization across Devices: With iTunes, installing apps on your iPad allows for seamless synchronization across multiple devices. By signing in to your iTunes account on other Apple devices, you can access and use your favorite applications on any compatible device.
4. Efficient App Downloads: Installing apps through iTunes on your computer can be more efficient, especially when it comes to larger applications or when faced with limited bandwidth. By using your computer's internet connection to download apps, you can avoid the limitations of slow or unstable Wi-Fi networks on your iPad.
5. Increased App Availability: Some apps may not be directly available for installation on the iPad's App Store due to regional restrictions or compatibility issues. However, by installing apps through iTunes, you can bypass these limitations and access a wider range of applications for your iPad.
6. Enhanced App Management: iTunes provides additional features for managing apps on your iPad that may not be available directly on the device. This includes the ability to arrange or categorize apps, create folders, and prioritize installations, providing a more customizable and organized app management experience.
Overall, installing apps on your iPad through iTunes offers a range of advantages, such as ease of management, reliable backups, synchronization across devices, efficient downloads, increased app availability, and enhanced app management. Utilizing this method can greatly enhance your overall iPad experience.
Step-by-Step Guide to Add an Application to Your iPad Using iTunes on Your Personal Computer
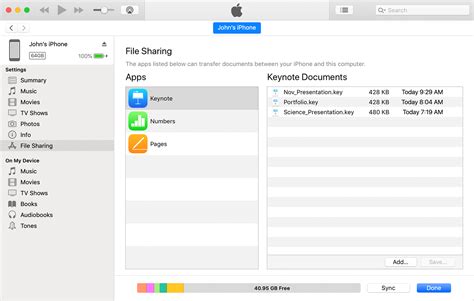
In this section, we will walk you through the process of adding an application to your iPad using iTunes on your personal computer. By following these step-by-step instructions, you will be able to easily and efficiently install new applications onto your device. Whether you are looking for productivity apps, entertainment apps, or educational apps, this guide will help you get started. Let's get started with the process!
- Connect your iPad to your personal computer using a compatible USB cable.
- Launch the iTunes application on your computer. If you don't have iTunes installed, you can download and install it from the official Apple website.
- Once iTunes is open, navigate to the "Apps" section within the iTunes Store.
- Browse the extensive collection of applications available on the iTunes Store. You can use the search bar or explore various categories to find the app you desire.
- Click on the application you wish to install on your iPad. This will open the application's page, where you can find more information about it.
- Review the application's details, including the description, screenshots, and user reviews. This will help you make an informed decision before proceeding with the installation.
- If you decide to proceed with the installation, click on the "Get" or "Buy" button (depending on whether the app is free or paid) to initiate the download process.
- Enter your Apple ID and password when prompted. If you don't have an Apple ID, you will need to create one before proceeding.
- Wait for the application to download and install onto your computer.
- After the installation is complete, click on the "Sync" button to synchronize the newly installed application to your iPad.
- Once the synchronization process is finished, disconnect your iPad from the computer.
- You will now be able to find and access the newly installed application on your iPad's home screen. Enjoy exploring the features and functionalities it offers!
By following these simple steps, you can easily add new applications to your iPad using iTunes on your personal computer. This method provides a convenient way to browse and install a wide range of applications that can enhance your iPad experience. Whether you want to stay organized, be entertained, or learn something new, the iTunes Store offers a vast selection of applications for every interest and need.
Exploring the Step-by-Step Process for Installing Applications on Your iPad through iTunes
Embarking on the journey of enhancing your iPad experience requires understanding the systematic steps involved in installing applications. By following this comprehensive guide, you will learn how to seamlessly integrate new and exciting software onto your iPad device, utilizing the powerful capabilities offered by iTunes.
1. Prepare Your iTunes Environment
- Ensure that your computer is connected to the internet, providing a reliable source for downloading applications.
- Launch iTunes - a robust multimedia platform that empowers device management and content synchronization.
- Confirm that you have the latest version of iTunes installed, guaranteeing optimal compatibility between your computer and iPad.
2. Connect Your iPad to the Computer
- Take your trusted iPad device and connect it to your computer using the appropriate USB cable.
- Once connected, wait for iTunes to recognize your device, establishing a secure connection.
- Ensure that your iPad is unlocked and ready for the installation process to begin.
3. Navigate to the App Store within iTunes
- Within the iTunes interface, locate the "App Store" tab, situated within the upper toolbar.
- Click on the "App Store" tab to access a vast and diverse collection of applications for your iPad.
- Browse through the available categories, genres, and recommendations to select an app that piques your interest.
4. Find Your Desired App
- Utilize the provided search bar to enter specific keywords related to the desired app, ensuring a tailored and efficient search experience.
- Review the search results and select the desired app from the displayed options.
- Inspect the app's description, ratings, reviews, and compatibility information to ensure it aligns with your preferences and requirements.
5. Download and Sync the App to Your iPad
- Click on the "Download" or "Get" button associated with the selected app, initiating the downloading process.
- Monitor the download progress, ensuring a stable internet connection is maintained.
- Once the download is complete, proceed to synchronize the app, ensuring it is seamlessly transferred and installed onto your iPad.
By following these carefully designed steps, you will master the process of installing applications on your iPad via iTunes. Unlock the full potential of your device by exploring the vast array of apps available, tailored to your interests and needs.
Troubleshooting Tips for Installing Applications on Your iPad using iTunes on Your PC
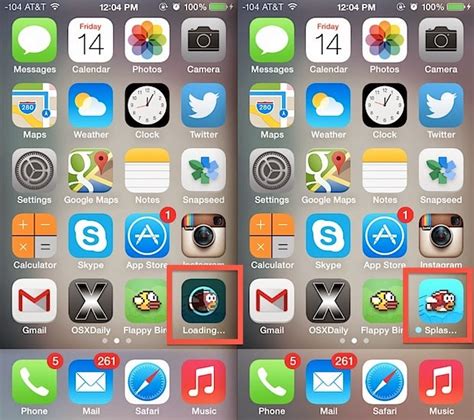
In this section, we will discuss some useful troubleshooting tips to help you overcome any issues you might encounter while installing applications on your iPad using iTunes on your computer. These tips are aimed at addressing common problems and providing solutions to ensure a smooth installation process.
1. Checking Compatibility: Before proceeding with the installation, it is crucial to ensure that the application you are trying to install is compatible with your iPad's operating system and hardware. Check the app's system requirements and cross-verify them with your iPad's specifications.
2. Updating iTunes: Ensure that you have the latest version of iTunes installed on your computer. Outdated software can sometimes cause compatibility issues and hinder the installation process. Update your iTunes to the latest version available.
3. Verifying Internet Connection: A stable internet connection is essential for a successful app installation. If you are experiencing difficulties, check your internet connection and ensure that it is stable. Consider restarting your modem or router if necessary.
4. Restarting Devices: Sometimes, a simple restart of both your iPad and computer can resolve any temporary glitches or conflicts that might be interfering with the installation process. Power off your iPad and computer, wait for a few moments, and then turn them back on.
5. Checking Storage Space: Insufficient storage space on your iPad can hinder app installations. Verify that you have enough free space on your device before attempting to install an application. Consider deleting unnecessary files or apps to free up storage.
6. Disabling Security Software: Antivirus programs or firewalls on your computer may occasionally interfere with the installation process. Temporarily disable any security software running on your PC and attempt the installation again.
7. Clearing iTunes Cache: Clearing the iTunes cache can help resolve issues related to incomplete or corrupt downloads. Go to the iTunes preferences, locate the cache folder, and delete its contents. Restart iTunes and try installing the app once again.
8. Seeking Support: If you have tried all the troubleshooting steps mentioned above and are still unable to install the app, it is advisable to seek support from Apple's technical support team or the app developer. They will be able to provide you with specific guidance tailored to your situation.
By following these troubleshooting tips, you can overcome common installation issues and successfully install applications on your iPad using iTunes on your computer.
How to Transfer Files between iPad iPhone and Windows 10 Computer without using iTunes / Software's
How to Transfer Files between iPad iPhone and Windows 10 Computer without using iTunes / Software's by LearningLad 133,534 views 3 years ago 11 minutes, 44 seconds
FAQ
Is it possible to install an app on iPad via iTunes from a computer?
Yes, it is possible to install an app on an iPad via iTunes from a computer. This method allows you to download and install apps from the App Store on your computer and then sync them to your iPad using iTunes.
Do I need to have iTunes installed on my computer to install an app on iPad?
Yes, you need to have iTunes installed on your computer in order to install an app on your iPad. iTunes is used for managing and syncing content, including apps, between your computer and iOS devices like the iPad.
Can I install apps on iPad directly without the need to use iTunes?
Yes, you can install apps on your iPad directly from the App Store without the need to use iTunes. The App Store app on your iPad allows you to search for, download, and install apps directly onto your device over Wi-Fi or cellular data.




