Looking to enhance the functionality of your beloved device? Perhaps you have stumbled across a unique and innovative application that you simply cannot resist. Unfortunately, it appears that the app is not officially supported by your iPad. Don't despair! With a few simple steps, you can unlock a whole new world of possibilities and enjoy the app of your dreams!
Unleash Your iPad's Potential
Gone are the days of being limited by the constraints of supported apps. Embrace the power of your iPad and explore the realm of unsanctioned applications. These hidden gems can offer a whole new range of possibilities and elevate your device to new heights. Never again will you have to settle for the pre-approved selection – it's time to break free and enjoy the full potential of your iPad!
Your Gateway to Endless Innovation
Forget about conforming to the narrowed options presented by app developers. By installing an app that is not officially supported by your iPad, you open the door to endless innovation. Experience cutting-edge features and functionalities that mainstream apps simply cannot provide. Take control of your device's destiny and embark on a journey of discovery and creativity!
Understanding Apps That Are Not Supported on Your iPad
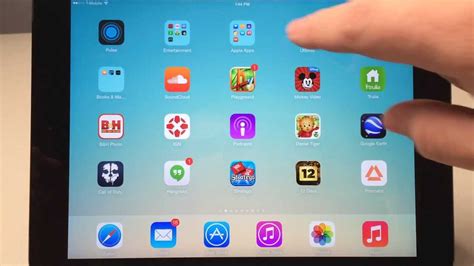
When using your iPad, you may come across apps that cannot be installed or used on your device. These apps, often referred to as "unsupported apps," are not compatible with your iPad's operating system or hardware. Understanding why certain apps are unsupported can help you make informed decisions when it comes to exploring alternative options.
Unsupported apps may arise due to various reasons. Some apps may require a more recent version of iOS than what your iPad is capable of running. Others may rely on hardware features that are not present in your device. Additionally, developers may choose not to optimize their apps for older iPad models, making them unsupported.
- Operating System Compatibility: Some apps require a newer version of iOS that is not supported by your iPad.
- Hardware Limitations: Certain apps may rely on features or capabilities that your iPad does not possess.
- Device Optimization: Developers may decide not to optimize their apps for older iPad models.
It's important to understand that unsupported apps may have limitations or may not work correctly if forced to run on your iPad. This could result in reduced functionality or stability issues. In some cases, attempting to install or use unsupported apps can even lead to system errors or crashes.
When encountering an unsupported app, it is advisable to explore alternative options that are compatible with your device. App developers often provide information on their websites or app stores regarding the supported devices and operating system versions. This can help you find similar apps that are specifically designed for your iPad, ensuring a smoother and more reliable user experience.
Researching the Compatibility of the Application
Before downloading and installing an application on your iPad, it is essential to conduct thorough research on its compatibility with your device. This ensures that the app will run smoothly and without any issues once installed.
When researching app compatibility, it is important to consider various factors. Firstly, you should check the operating system requirements of the application. The app may require a specific version of iOS, and it is crucial to verify whether your iPad meets these requirements.
Furthermore, it is advisable to read user reviews and feedback about the app's performance on similar iPad models. This helps in gauging the app's compatibility with specific device configurations, ensuring a seamless user experience.
In addition to user reviews, researching the developer's website or support forums can provide valuable insights into the app's compatibility. Developers often provide detailed information about system requirements and any known compatibility issues that might be present.
Another aspect to consider is the hardware limitations of your iPad. Some applications may require certain hardware capabilities that might not be available on older iPad models. Understanding these limitations is crucial to avoid potential installation problems or performance issues.
In conclusion, thorough research on the compatibility of the application is vital before installing it on your iPad. By considering factors such as operating system requirements, user reviews, developer information, and hardware limitations, you can ensure a smooth and hassle-free experience with the app on your device.
Identifying the Source of the Application
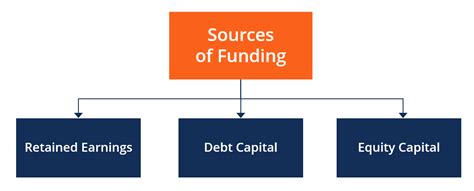
When it comes to adding an app to your iPad that is not supported or officially recognized by the device, it is crucial to be aware of the source of the application. Understanding where the app comes from is essential in order to ensure the security and functionality of your iPad.
Identifying the app source involves thoroughly researching and verifying the legitimacy of the website or platform from which the application is obtained. This step is crucial to prevent any potential risks such as malware, viruses, or unauthorized access to your personal data.
| Key Factors to Consider |
|---|
|
It is important to note that downloading apps from unofficial sources or unknown platforms can pose serious risks to your iPad's security and privacy. These apps may contain hidden malware or be designed to exploit vulnerabilities in your device's operating system.
Prior to installing any unsupported app, it is advisable to thoroughly research the app source, read user reviews, and consider the legitimacy and reputation of the provider. This will help you make an informed decision and minimize any potential risks associated with installing an app that is not officially supported on your iPad.
Enabling Installation from Unknown Sources
One of the key features of the iPad is the ability to download and install a wide range of applications from the App Store. However, there may be instances where you come across apps that are not available on the official store, or are considered unsupported for various reasons. In order to install these apps on your iPad, you will need to enable installation from unknown sources.
To enable installation from unknown sources, you need to modify the settings on your iPad. Follow the steps below to unlock this feature:
- Tap on the "Settings" icon on your iPad's home screen.
- Scroll down and select "General" from the list of options.
- In the General settings menu, find and tap on "Profiles & Device Management".
- Look for the "Enterprise App" or "Developer App" section and tap on it.
- You will see a list of profiles. Locate the profile associated with the app you want to install and tap on it.
- A pop-up message will appear, providing information about the profile. Tap on "Install" to proceed.
- Follow the on-screen instructions to complete the installation process.
Once you have successfully enabled installation from unknown sources, you can proceed to install unsupported apps on your iPad. It's important to note that downloading and installing apps from unknown sources may pose a security risk, as these apps have not been vetted by Apple. It is recommended to exercise caution and only install apps from trusted sources.
Downloading the Application
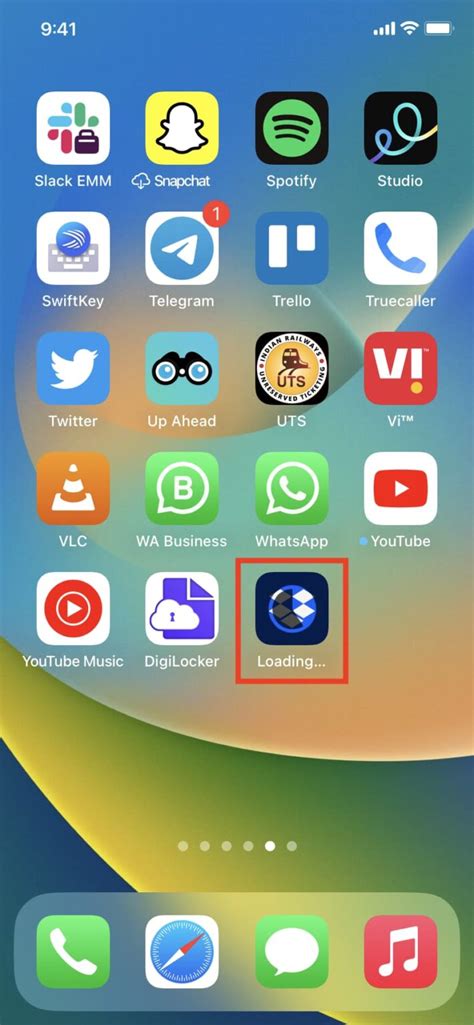
Before getting started with the installation process, it is essential to have the application downloaded on your iPad. This section will guide you through the necessary steps to begin downloading the application without relying on the official Apple App Store.
To begin, access the internet browser on your iPad device. You may choose to use Safari, Chrome, or any other browser of your preference. Ensure that you have a stable internet connection for a smooth downloading experience.
Next, navigate to the official website or trusted source where the application can be obtained. Look for a direct download link or a designated download button to initiate the process.
If the website provides multiple versions or builds of the application, carefully select the appropriate one that matches your iPad's model and operating system version. This will guarantee compatibility and avoid potential issues during installation.
Once you have chosen the correct version, tap on the download link or button to begin the process. Depending on the size of the application and the speed of your internet connection, the downloading time may vary.
It is advisable to monitor the progress of the download and ensure that it completes successfully. Avoid interrupting the process or navigating away from the page until the download is finished.
After the download is complete, locate the downloaded file on your iPad. This is usually found in the "Downloads" folder or in the file manager of your chosen browser. If prompted, verify that the file is safe and trustworthy before proceeding.
Congratulations! You have successfully downloaded the application onto your iPad. Now, you can proceed to the next steps of the installation process to enjoy the features and functionalities of the app.
Transferring the Application to Your Device
Once you have obtained the desired application, it is time to transfer it to your iPad. This section will guide you through the process of transferring the app from your computer to your device.
The first step involves connecting your iPad to your computer using the provided USB cable. Make sure both your device and computer are powered on and ready for the transfer. Once connected, your iPad should be displayed as a device option within your computer's file explorer.
Open the file explorer and locate the application file you wish to transfer. This file may be in various formats such as .ipa or .deb, depending on the app's source. Use the file explorer to copy the application file.
Now, navigate to your iPad's file directory through the file explorer. Look for a folder labeled "Applications" or "Apps" on your device. Once found, open this folder.
In the Applications folder, paste the previously copied application file. This action will initiate the transfer process, and the file will be copied from your computer to your iPad. Depending on the app's size and your internet connection, this transfer process may take several minutes.
Once the transfer is complete, safely disconnect your iPad from your computer by using the "Eject" or "Safely Remove" function in your computer's file explorer. This step ensures that the transfer is successful and eliminates the risk of data loss or corruption.
| Step | Actions |
|---|---|
| 1 | Connect your iPad to your computer using the USB cable. |
| 2 | Open the file explorer and locate the application file. |
| 3 | Navigate to your iPad's file directory through the file explorer. |
| 4 | Open the "Applications" or "Apps" folder on your iPad. |
| 5 | Paste the application file into the Applications folder on your iPad. |
| 6 | Safely disconnect your iPad from your computer. |
Granting App Permissions
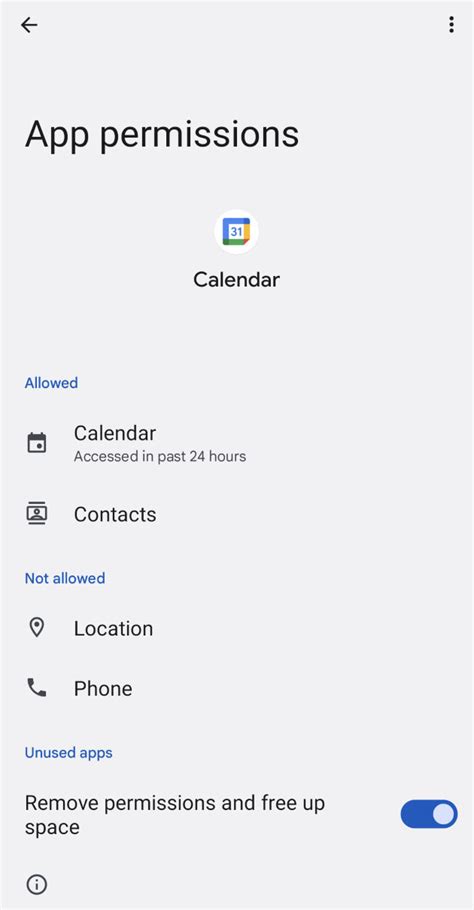
When installing an app on your iPad, it is important to carefully consider the permissions you grant to ensure the app functions properly and meets your needs. The permissions requested by an app allow it to access various features and functionality of your device. In this section, we will explore the process of granting app permissions, providing you with a step-by-step guide.
- Open the Settings app on your iPad.
- Scroll down and tap on "Privacy".
- Select the specific permission category you want to manage, such as "Camera", "Microphone", or "Location Services".
- Within each category, you will see a list of apps that have requested permission.
- Review the list and toggle the switch next to each app to grant or revoke permission.
- If you choose to grant permission to an app, it will be able to utilize the corresponding feature or functionality.
- If you prefer to revoke permission, simply toggle the switch to disable access for that app.
- Repeat steps 4 to 7 for each permission category you want to manage.
- Remember to consider the purpose and necessity of each permission request before granting access.
By actively managing app permissions on your iPad, you have greater control over your privacy and can ensure that only trusted apps have access to your device's features and data. It is essential to regularly review and adjust these permissions to maintain a secure and personalized experience.
Installing the Application
When it comes to adding a new program to your iPad that may not be officially supported by your device, there are a few steps you can take to successfully install it. In this section, we will guide you through the process of adding the desired application to your iPad without relying on the traditional installation methods provided by Apple.
Before we begin, it is important to note that this process may vary depending on the specific application you are trying to install and the version of your iPad's operating system. It is also crucial to be aware of any potential risks or compatibility issues that may arise from installing unsupported apps. With that said, let's delve into the steps:
Step 1: Firstly, you need to ensure that your iPad is connected to a stable and reliable internet connection. This is important as it will allow you to download the necessary files for the application installation. | Step 2: Next, open your preferred web browser on the iPad and search for the website or source from which you can download the desired app. |
Step 3: Once you have located the website, navigate to the page where the app can be downloaded. Look for a download button or link that corresponds to your iPad's operating system. | Step 4: Tap on the download button or link, and your iPad will initiate the download process for the application file. Depending on the size of the application and the speed of your internet connection, this may take a few moments. |
Step 5: Once the download is complete, locate the downloaded file on your iPad, usually in the "Downloads" folder or the designated folder for downloaded files on your device. | Step 6: Tap on the downloaded file to initiate the installation process. Your iPad may prompt you with a warning message informing you about the potential risks of installing the app from an unverified source. Proceed with caution and make sure you trust the source. |
Step 7: Follow the on-screen instructions to complete the installation of the app. This may include granting necessary permissions or agreeing to certain terms and conditions. | Step 8: Once the installation is finished, you will find the app's icon on your iPad's home screen. You can now launch and use the application just like any other officially supported app on your device. |
By following these steps, you can successfully install an unsupported app on your iPad. Keep in mind that this method may have its limitations and risks, so exercise caution and ensure the source is reliable before proceeding with the installation.
Troubleshooting Common Installation Issues

In this section, we will address common problems that may arise when attempting to install an app that is not officially supported on your iPad. Sometimes, installation issues can occur due to compatibility issues, settings conflicts, or other technical challenges. By understanding these common issues and their potential solutions, you can overcome obstacles and successfully install the desired app on your device.
| Issue | Possible Solution |
|---|---|
| 1. App does not appear in the App Store | Ensure that you have followed the correct installation instructions provided by the app developer. Additionally, check if the app is compatible with your iPad model and operating system version. |
| 2. Error message "Unable to Install" | Restart your iPad and try installing the app again. If the issue persists, ensure that you have enough storage space available on your device. You may also need to update your iOS version to meet the app's requirements. |
| 3. App crashes or freezes after installation | Try uninstalling and reinstalling the app. If the problem continues, check if there are any known compatibility issues between the app and your iPad model or iOS version. Consider reaching out to the app developer for further assistance. |
| 4. In-app features or functions are not working | Double-check if the app requires additional permissions or configurations to access certain features. Ensure that you have granted the necessary permissions and configured the app settings correctly. If the problem persists, contact the app developer for troubleshooting guidance. |
| 5. App performance is slow or laggy | Check if there are any background processes or apps running that may be consuming system resources. Close unnecessary apps and perform a device restart. If the issue persists, consider contacting the app developer or seeking assistance from an iPad support forum. |
By identifying and addressing these common installation issues, you can maximize your chances of successfully installing and using unsupported apps on your iPad. Remember to read app reviews, research user experiences, and consult official documentation or support channels for specific app troubleshooting steps.
[MOVIES] [/MOVIES] [/MOVIES_ENABLED]FAQ
Can I install an unsupported app on my iPad?
Yes, it is possible to install an unsupported app on your iPad by following a step-by-step guide.
Why would I want to install an unsupported app on my iPad?
There may be certain apps that are not officially supported by Apple but have features or functionality that you find useful or interesting.
Is it safe to install unsupported apps on my iPad?
Installing unsupported apps can pose certain risks, as they may not have gone through the same level of scrutiny and security checks as apps available on the App Store. It's important to be cautious and only install apps from trusted sources to minimize any potential risks.




