Are you eager to enhance the functionality of your cutting-edge Apple gadget? Look no further! We have got you covered with a step-by-step guide on incorporating a fantastic widget onto your iOS 16 device. This game-changing feature will revolutionize the way you navigate through your apps, offering convenience and efficiency at your fingertips.
Embrace the Marvelous World of Widgets
Imagine the ability to effortlessly access vital information, personalized updates, and essential shortcuts with just a glance at your home screen. Adding widgets to your iOS 16 device allows you to achieve precisely that and so much more. These dynamic tools serve as interactive windows into your favorite apps, displaying real-time data without the need to open them fully.
Ready to embark on this exciting journey? Follow the simple instructions below to install a widget on your iOS 16 device and unlock a whole new level of convenience.
Understanding the Basics: What is a Widget?
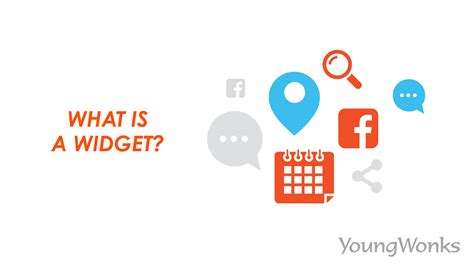
Widgets, an integral component of modern digital interfaces, enhance user experience and provide quick access to specific information or functionalities within a software application or operating system. Serving as small, interactive, and dynamic elements, widgets offer users a convenient way to access relevant data or perform specific actions without opening the full application.
Widgets come in various forms and serve different purposes, catering to the diverse needs and preferences of users. These versatile tools can display information like weather updates, calendar appointments, news feeds, stock prices, or even provide quick shortcuts to frequently used features or tasks.
Widgets are typically found on the home screen or in the Today View of mobile or desktop devices. Users have the flexibility to customize their widgets, arranging them according to their priorities and preferences. Widgets can be resized, allowing users to view more or less information based on their individual requirements. They can also be added or removed from the interface easily, ensuring a personalized and tailored user experience.
- Widgets improve efficiency and productivity by enabling quick access to relevant information or functions.
- They provide at-a-glance updates, eliminating the need to open multiple applications for routine tasks.
- Widgets enhance the visual appeal of a user interface, adding a touch of interactivity and modernity.
- They allow users to stay informed and connected in real-time with minimal effort.
- Widgets can be customized to suit individual preferences and priorities, providing a personalized user experience.
As technology continues to evolve, widgets play an increasingly significant role in simplifying navigation and improving user engagement in the digital world. Understanding the basics of widgets is essential for effectively utilizing these powerful tools within the iOS 16 operating system.
Step 1: Ensuring Compatibility and Updating Your iOS Version
In order to successfully install a widget on your device running the latest Apple operating system, it is crucial to first verify its compatibility and ensure that your iOS version is up to date. This step-by-step guide will assist you in checking your device's compatibility and updating your iOS version if necessary.
 | Before proceeding with the widget installation process, it is important to confirm that your device meets the necessary requirements. Check if your device is capable of supporting the latest iOS version and if it is included in the list of compatible devices. You can easily check the compatibility of your device by visiting the official Apple website or using the "Settings" app on your device:
|
If your current iOS version is not compatible with the widget you intend to install, it is necessary to update your device's software. Updating your iOS version not only ensures compatibility but also provides access to the latest features, bug fixes, and security enhancements.
To update your iOS version, follow these easy steps:
- Connect your iOS device to a stable Wi-Fi network.
- Go to the "Settings" app on your device.
- Select the "General" option.
- Tap "Software Update".
- If an update is available, click "Download and Install".
- Follow the on-screen instructions to complete the update process.
It is essential to ensure that your device's battery is sufficiently charged or connected to a power source during the update process to avoid any interruptions.
Once your iOS version is updated to the latest compatible version, you can proceed with the installation of the widget on your device.
Step 2: Accessing the Widget Gallery on the Latest iOS Version
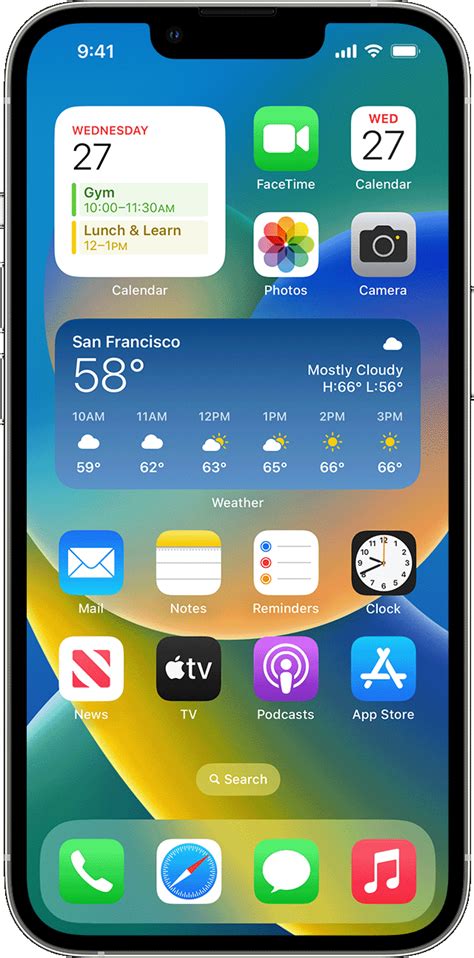
Once you have successfully completed the initial steps of preparing your device, it is time to explore the widget gallery on your iOS 16 operating system. This gallery allows you to access a variety of custom components and enhance the functionality of your device in a visually appealing way.
To access the widget gallery on iOS 16, follow the instructions below:
| Step | Action |
| 1 | Unlock your device by using the corresponding authentication method, such as Face ID or Touch ID. |
| 2 | Navigate to the home screen by pressing the home button or swiping up from the bottom of the screen. |
| 3 | Once on the home screen, swipe from left to right to bring up the widget gallery. |
| 4 | Browse through the available widgets by scrolling up and down. Each widget represents a specific feature or functionality that can be added to your home screen. |
| 5 | To preview a widget, tap on it and a larger preview will appear, providing more information about its purpose and customization options. |
| 6 | If you find a widget that you would like to add to your home screen, tap the "Add Widget" button located below the widget preview. |
| 7 | The added widget will now appear on your home screen. You can drag and drop it to your desired location and customize its position and size. |
Remember that the widget gallery on iOS 16 offers a wide range of options to personalize your device and optimize your user experience. Take your time to explore the available widgets and find the ones that best suit your needs and preferences.
Step 3: Selecting and Adding a Widget to Your Home Screen
In this section, we will guide you through the process of choosing and adding a widget to the screen of your iOS 16 device. Widgets are a convenient and customizable way to access important information and features directly from your home screen.
- Unlock your iOS 16 device and navigate to the home screen where you want to add the widget.
- Press and hold your finger on an empty space on the home screen. This will activate the edit mode, allowing you to make changes to the layout and content.
- Tap the "+" button located in the top-left corner of the screen. This will open the widget gallery, where you can view and select from a variety of available widgets.
- Browse and scroll through the widget options to find the one that suits your needs. Each widget provides different information or functionality, so choose the one that aligns with your preferences.
- Once you have selected a widget, tap on it to preview how it will appear on your home screen. Take a moment to review its design and layout to ensure it matches your desired aesthetic.
- If you are satisfied with the widget's appearance, tap the "Add Widget" button to place it on your home screen. You can then drag it to the desired location using your finger.
Congratulations! You have successfully selected and added a widget to your iOS 16 home screen. Feel free to rearrange and customize your widgets to create a personalized and efficient user experience.
Step 4: Personalizing and Adjusting the Size of Your Widget
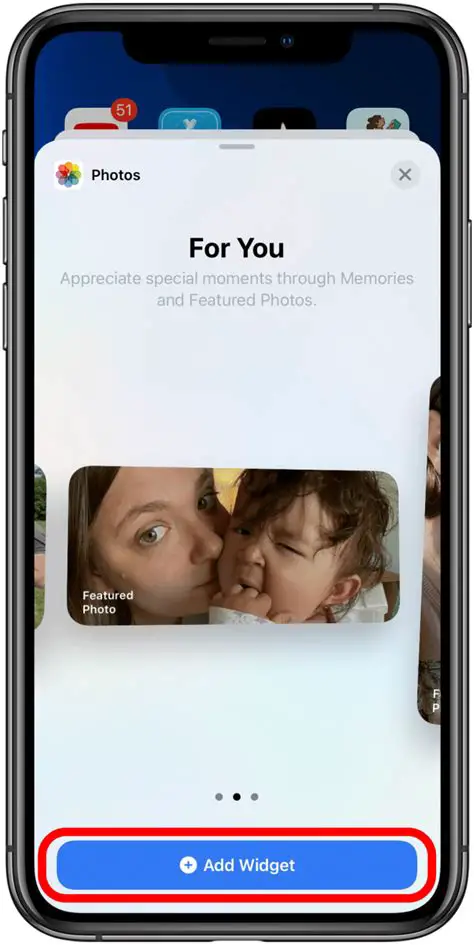
After successfully installing the widget on your iOS 16 device, it's time to add your personal touch and fine-tune the appearance and size of the widget according to your preferences.
Once you have selected the widget you want to customize, you can explore various options to make it uniquely yours. Whether you prefer a minimalist design or a more vibrant look, customizing the widget can help you personalize your device's home screen and make it reflect your style.
Here are some ways you can customize and resize your widget:
- Changing the background color: You can experiment with different color schemes to find the one that matches your desired aesthetic. Try selecting colors that complement your wallpaper or overall theme.
- Adding and rearranging elements: Customize the layout by adding or removing specific elements within the widget. This can include text, images, icons, or even widgets within a widget. Rearrange them to create an arrangement that best suits your needs.
- Adjusting the text style and size: Experiment with different fonts, font sizes, and text styles to make the widget's information more visually appealing and easier to read. Find a balance between readability and aesthetic appeal.
- Resizing the widget: iOS 16 offers the flexibility of resizing your widgets to fit various grid layouts on your home screen. You can adjust the size of the widget by long-pressing on it and selecting the "Edit Widget" option. From there, you can choose the size that best suits your needs.
- Exploring widget-specific options: Some widgets may offer additional customization options. Explore these options to further enhance the widget's appearance and functionality. For example, a weather widget may allow you to display specific weather parameters or choose different icon sets.
Remember to experiment and have fun while customizing your widget. Don't be afraid to explore different options until you find the perfect combination that suits your style and preferences.
Step 5: Rearranging or Removing Widgets on Your Home Screen
Once you have successfully added widgets to your iOS 16 device and customized your Home Screen, you may want to reorganize or remove them to suit your preferences. This step-by-step guide will walk you through the process of rearranging or removing widgets on your Home Screen.
Rearranging Widgets:
To rearrange widgets on your Home Screen, simply follow these steps:
- Long press on any widget that you want to move. This will trigger the "jiggle" mode, indicating that you can edit your Home Screen.
- Drag the widget to your preferred position by sliding it left, right, up, or down.
- Release your finger to drop the widget into its new position.
Removing Widgets:
If you decide to remove a widget from your Home Screen, follow these simple steps:
- Long press on the widget that you want to remove until it enters the "jiggle" mode.
- Tap on the small "X" icon that appears in the top left corner of the widget.
- Confirm the removal by selecting Delete in the pop-up confirmation dialog.
By following these instructions, you can easily rearrange or remove widgets on your Home Screen, allowing you to personalize your iOS 16 device and make it more convenient to use.
iOS 16 Lock Screen Widgets you NEED to try !
iOS 16 Lock Screen Widgets you NEED to try ! by Kayla Le Roux 16,848 views 1 year ago 8 minutes, 52 seconds




