Embarking upon a journey into the realm of technology often requires us to install new software programs on our beloved devices. This process of imbuing our machines with new functionalities can be both exciting and daunting. However, fear not, for we are here to guide you through the intricate steps of this process.
Imagine yourself as an explorer, venturing into uncharted territories of the digital realm. Just like an adventurer equips themselves with gear, you too must equip your device with the software that will assist you in achieving your computing goals. It is through the use of installers that you will be able to seamlessly bring new software into your digital world.
Think of installers as a magical portal that bridges the gap between you and the software you desire. They serve as gateways that usher you into a world of limitless possibilities, enhancing your device's capabilities and empowering you with a myriad of tools. These installers are designed to make the installation process effortless and foolproof, ensuring that even the most technologically-challenged individuals can successfully install software applications.
Understanding the Basics: What is an Installer?

When it comes to installing software on your computer, you might have come across the term "installer." But what exactly is an installer and how does it work? In this section, we will delve into the fundamental concepts of an installer, exploring its purpose and functionality.
An installer is a crucial component in the process of setting up and configuring software on your Windows operating system. It acts as a facilitator that simplifies the installation process by automating various tasks. Instead of manually copying files and making registry changes, an installer streamlines the process by providing a user-friendly interface that guides you through the installation steps.
Essentially, an installer is responsible for managing the installation and setup of a software program, ensuring that all the necessary files and components are correctly placed on your computer. It helps to create a structured framework for the program, allowing it to run smoothly and seamlessly on your Windows system.
During the installation process, an installer performs several key functions. It verifies system requirements, checking if your computer meets the necessary specifications for installing the software. It also presents you with the end-user license agreement, ensuring that you agree to the terms and conditions before proceeding with the installation.
- Copying files: The installer copies all the necessary program files to the designated folders on your computer.
- Modifying the registry: It adds or modifies registry keys and values to enable the program to function correctly.
- Creating shortcuts: An installer creates convenient shortcuts on your desktop or Start menu for easy access to the program.
- Configuring dependencies: It identifies and installs any additional software or components required by the program to run.
- Performing post-installation tasks: The installer may prompt you to register the software, configure preferences, or restart your computer after the installation is complete.
In summary, an installer is a software tool designed to simplify the process of installing programs on your Windows operating system. From verifying system requirements to copying files and configuring dependencies, it handles various tasks to ensure a successful installation. Understanding the basics of an installer will empower you to confidently navigate the installation process of software programs.
Choosing the Right Program: Researching and Downloading
In this section, we will explore the crucial steps involved in selecting the appropriate program for your needs. Before starting the installation process, it is vital to research and download the program that best aligns with your requirements. By conducting thorough research, you can ensure that the program you choose meets your specific preferences and objectives.
| Step | Description |
|---|---|
| 1 | Identify your needs |
| 2 | Research available options |
| 3 | Read user reviews and ratings |
| 4 | Consider software compatibility |
| 5 | Verify program authenticity |
| 6 | Download the program from a trusted source |
The first step in choosing the right program is to clearly identify your needs. Determine the specific features and functionalities that are most essential to you. This will help you narrow down your search and save time.
Once you have a clear understanding of your requirements, conduct thorough research to explore the available options. Look for programs that offer the desired features and are well-regarded in the industry.
Reading user reviews and ratings is an essential part of the research process. These provide valuable insights into the program's performance, user-friendliness, and overall satisfaction levels of other users. Consider both positive and negative feedback to make an informed decision.
Compatibility with your operating system and other software is crucial to ensure smooth functionality. Verify system requirements and check if the program is compatible with your specific setup.
When researching and downloading programs, it is important to be cautious of software scams and malware. Verify the authenticity of the program and ensure that you download from a trusted source. Official websites or reputable software platforms are recommended.
By following these steps, you can confidently choose and download the right program that meets your needs. Once you have completed this research and downloading phase, you will be ready to proceed with the installation process.
Preparing Your System: Checking Compatibility Requirements
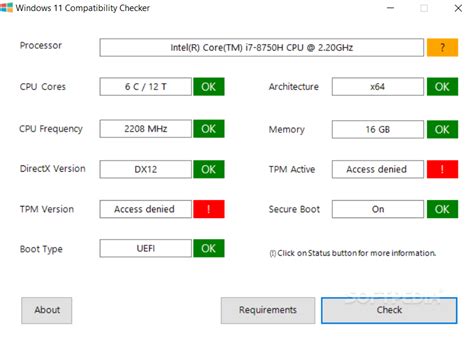
Before installing any software on your computer, it's important to ensure that your system meets all the necessary compatibility requirements. By checking these requirements before the installation process, you can avoid any potential issues and ensure smooth operation of the program.
System Specifications:
Start by checking the recommended system specifications for the program you intend to install. These specifications typically include details such as the operating system version, processor speed, memory (RAM) requirements, and available disk space. Make sure that your system meets or exceeds these specifications to ensure optimal performance.
Operating System Compatibility:
Verify if the program is compatible with your specific operating system. Some software may only work with certain versions of Windows, while others may be designed for compatibility with both Windows and Mac operating systems. Ensure that the program you are installing is compatible with your chosen operating system to avoid any technical issues.
Essential Software Dependencies:
Many programs rely on certain software dependencies to function properly. These dependencies can include drivers, frameworks, or libraries. Check if the program you are installing has any specific dependencies and ensure that they are already installed on your system. If they are not, you may need to download and install them before proceeding with the program installation.
Hardware Compatibility:
Some software applications may require specific hardware components to function correctly. For example, graphic-intensive programs may require a dedicated graphics card, while high-performance software may require a powerful processor. Before installing the program, verify if your hardware meets the requirements specified by the software's manufacturer to avoid any compatibility issues.
Internet Connectivity:
Check if the program requires an internet connection during the installation process or for its regular operation. Some programs may need to connect to the internet to download additional files, updates, or to authenticate user licenses. If this is the case, ensure that your system is connected to the internet before proceeding with the installation.
By ensuring that your system meets all the necessary compatibility requirements before installing a program, you can save time and avoid any potential compatibility or performance issues. Following these steps will help you to have a successful installation and ensure that the software runs smoothly on your Windows system.
Running the Installer: Step-by-Step Instructions
Once you have downloaded the desired software onto your computer, it is time to run the installer. This section will provide you with detailed instructions on how to successfully navigate through the installation process, ensuring that the program is installed correctly and ready to use.
Step 1: Locate the downloaded setup file. This file is typically saved in your computer's downloads folder or a location of your choice. Look for a file with a recognizable name, such as "setup.exe" or "install.msi".
Step 2: Double-click on the setup file to initiate the installation process. You may be prompted to confirm that you want to run the file, depending on your computer's security settings. Click "Yes" or "Run" to proceed.
Step 3: The installer window will appear, presenting you with a welcome message or a brief introduction to the software. Take a moment to read through any important information provided, such as system requirements or any additional steps that may be required.
Step 4: Next, you will be prompted to choose an installation location on your computer. The default location is often suggested, but you can typically choose a different directory if desired. Click "Next" or "Browse" to select your preferred location.
Step 5: Some installers may offer additional options or customizations during the installation process. These could include selecting specific features to install, adjusting language settings, or creating desktop shortcuts. Review the provided options and make any necessary selections, then click "Next" or "Install" to continue.
Step 6: The installation process will now begin, and you may see a progress bar indicating how much of the process has been completed. This may take a few moments, depending on the size of the program and the speed of your computer.
Step 7: Once the installation is complete, you will typically see a confirmation message or a prompt to restart your computer. Follow any provided instructions to finish the installation process. Some programs may require a restart in order to function properly.
Step 8: Congratulations! The program is now successfully installed on your computer. You can typically find it in the Start menu or on your desktop, depending on your installation preferences. Double-click on the program icon to launch it and begin using the software.
Customizing the Installation: Choosing Options and Settings
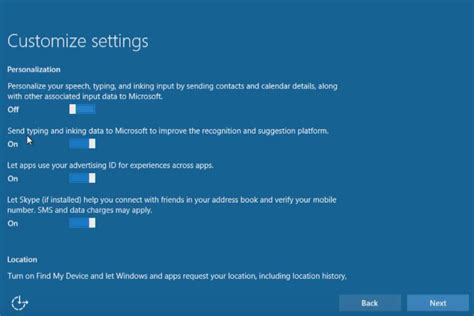
When installing software on your computer, it is not always a one-size-fits-all process. Many installers provide the option to customize the installation according to your preferences and requirements. This section will guide you through the process of customizing the installation by choosing the appropriate options and settings.
Upon running the installer, you will be presented with a series of screens that allow you to tailor the installation to your liking. These screens typically provide options related to the installation location, additional components and features, language preferences, and more. By carefully considering and selecting the options that align with your needs, you can ensure that the installed program functions optimally.
A crucial aspect of customizing the installation is choosing the installation location. The installer may offer a default location, but you can often change this to a different directory or drive on your computer. This allows you to organize your programs in a way that suits your workflow or storage preferences.
In addition to the installation location, you may also be presented with options to include or exclude certain components or features. These additional components enhance the functionality or extend the capabilities of the program. By selectively choosing the components that are relevant to you, you can avoid installing unnecessary elements and keep your system clean and efficient.
Language preferences are another customizable aspect of the installation process. If the program supports multiple languages, the installer may offer you the choice to select your preferred language during installation. This ensures that you can interact with the program in a language you are comfortable with, enhancing your user experience.
Furthermore, some installers allow you to configure additional settings during the customization phase. These settings may include options related to program behavior, startup preferences, file associations, default settings, and more. By taking advantage of these customization options, you can tailor the program to suit your specific needs and preferences.
In conclusion, customizing the installation of software on Windows using an installer offers you the flexibility to choose options and settings that align with your individual requirements. By carefully considering the installation location, additional components, language preferences, and other customizable settings, you can create an optimized and personalized installation of the program.
Dealing with Issues: Troubleshooting Installation Problems
When it comes to the process of installing software on your computer, it's not uncommon to encounter certain obstacles that can prevent a smooth installation. In this section, we will explore some common issues that may arise during the installation of programs and provide practical solutions to overcome these problems.
- Incompatible System Requirements: One of the potential hurdles when installing software is compatibility with your operating system. If the program you are trying to install is not supported by your version of Windows, you may experience errors or the installation may not proceed at all. In such cases, it is recommended to check the system requirements specified by the software developer and ensure that your computer meets the necessary criteria.
- Insufficient Disk Space: Another situation that can impede the installation process is insufficient disk space. If your hard drive does not have enough free space, the installer may fail to complete the installation. To address this issue, you can try freeing up disk space by deleting unnecessary files or transferring them to an external storage device. Alternatively, you can consider upgrading your storage capacity.
- Corrupted or Incomplete Installer Files: Sometimes, installation problems can be attributed to corrupted or incomplete installer files. This can occur during the download process or due to file transfer issues. To resolve this, you can try re-downloading the installer from a reliable source and ensure that the download is complete before attempting the installation. Running a virus scan on the installer file can also help detect and resolve any potential malware issues.
- Conflicting Software or Drivers: Conflicts with existing software or outdated drivers can also pose obstacles to successful installations. It is advisable to close any unnecessary programs running in the background before installing a new program. Additionally, it may be necessary to update your drivers to the latest versions to ensure compatibility with the software you are trying to install.
- User Permissions: In some cases, installation problems can be tied to user permissions. If you are not logged in as an administrator or do not have sufficient privileges, the installer may be unable to make the necessary changes to your system files. To resolve this, try running the installer as an administrator by right-clicking on the installer file and selecting "Run as administrator."
By following the troubleshooting tips provided above, you can address common installation issues and ensure a successful installation of programs on your Windows system.
Completing the Installation: Finalizing the Setup Process
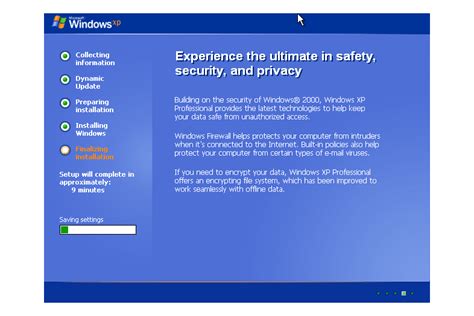
Once you have gone through the previous steps and the installation process is nearly complete, there are a few final tasks that need to be done to ensure a smooth setup and successful installation. This section will guide you through the remaining steps to complete the installation of your chosen program on your Windows operating system.
Before finalizing the setup process, it is important to review and confirm any additional configurations that may be required. This could include choosing the installation location, specifying any desired shortcut options, or customizing the program's settings to fit your preferences. Make sure to carefully read through each prompt and select the appropriate options according to your needs.
During the final steps, the installer may also prompt you to review the terms and conditions or license agreement associated with the program. It is crucial to read through these terms thoroughly before proceeding. If you agree to the terms, you can proceed with the installation by selecting the appropriate option provided. However, if you do not agree, you will need to cancel the installation process at this stage.
After confirming the configurations and agreeing to the terms, you can proceed with the finalization of the installation. The installer will now complete the installation process by copying the necessary files to the designated location on your Windows system. This may take a few moments, depending on the size and complexity of the program.
Once the files have been successfully copied, the installer will display a completion message indicating that the installation process is finished. At this point, you can typically choose to launch the program immediately or exit the installer. It is recommended to double-check the program's system requirements and verify that all the dependencies are met before launching the newly installed program.
| Tip: | Take note of any important information provided during the installation process, such as license keys, serial numbers, or registration details. You may need these in the future for activation or troubleshooting purposes. |
Congratulations! You have successfully completed the installation process using the installer on your Windows operating system. You can now start exploring the features and functionalities of the newly installed program. Ensure that you regularly update and maintain the program to benefit from the latest improvements and security patches.
Managing Installed Software: Updating and Uninstalling
Once you have successfully installed software applications on your Windows operating system, it is important to have a plan for managing those installed programs. This includes keeping them up to date with the latest versions and removing any unnecessary or unwanted programs.
Updating software ensures that you have access to the latest features, improvements, and security patches. Software developers regularly release updates to fix bugs, enhance performance, and address vulnerabilities. By updating your installed programs, you can take advantage of these enhancements and ensure the best user experience.
Uninstalling programs that you no longer need or want is crucial for maintaining a clutter-free system. Removing unnecessary software not only frees up disk space but also improves system performance. It eliminates potential conflicts between applications and reduces the risk of malware infections or security breaches.
| Updating Software | Uninstalling Software |
|---|---|
| 1. Check for updates within the program | 1. Open the Control Panel |
| 2. Visit the software developer's website | 2. Click on "Uninstall a program" |
| 3. Download and install the latest version | 3. Select the program you want to uninstall |
| 4. Follow the installation instructions | 4. Click on "Uninstall" or "Remove" |
| 5. Restart the program if necessary | 5. Confirm the uninstallation |
It is recommended to check for updates on a regular basis and keep your installed programs current. Many software applications have an automatic update feature that can be enabled for convenience. For uninstalling programs, the Control Panel provides a centralized location to manage and remove software applications from your system.
By actively managing your installed programs through updating and uninstalling, you can optimize your Windows experience, enhance system performance, and ensure the security of your device.
Best Practices: Tips for a Seamless Installation Experience

Introduction: This section will provide valuable advice and tips to ensure a hassle-free installation process when installing various applications on your computer. By following these best practices, you can enhance the overall installation experience and avoid common pitfalls that may arise during the setup.
1. Prepare your system: Before you begin installing any program, it is essential to make sure that your computer meets the necessary requirements. Check the system specifications, such as the available disk space, required operating system versions, and any other prerequisites mentioned by the software developer.
2. Close unnecessary applications: To ensure a smooth installation, close any unnecessary applications running in the background. This step will help reduce the chances of conflicts or interruptions during the installation process.
3. Scan for malware: Prior to installing any program, it is advisable to scan your system for malware using an updated antivirus software. This precautionary measure will help protect your computer from potential threats that may be contained within the installation files.
4. Review the installation wizard: Pay close attention to the prompts and instructions provided by the installation wizard. Take the time to read each screen carefully and understand the options presented to you. This will prevent any unintended changes to your system settings during the installation.
5. Customize installation options: Some installers may offer customization options that allow you to selectively choose the components or features you wish to install. Take advantage of this flexibility to avoid cluttering your system with unnecessary components or functionalities.
6. Preserve default settings: Unless you have specific requirements, it is generally recommended to stick with the default settings offered by the installer. These settings are often optimized for the majority of users and can help maintain the stability and performance of your system.
7. Backup your data: As a precautionary measure, consider backing up important files and data before installing any new software. This backup can serve as a safety net in case anything goes wrong during the installation process.
8. Keep your installation files: Retaining the installation files for the programs you install can be beneficial for future reference or in case you need to reinstall the software. Store them in a safe location for easy access in the future.
Conclusion: By adhering to these best practices, you can minimize potential issues and ensure a smooth installation experience when installing programs on your Windows system. These tips will help you save time, avoid unnecessary complications, and enjoy the benefits of the newly installed software.
How to Install Windows 10 on your NEW PC! (And how to activate it)
How to Install Windows 10 on your NEW PC! (And how to activate it) 来自Tech Tesseract 2,132,192次观看 3年前 6分钟17秒钟
How to install Windows 10 (Step by Step Instructions).
How to install Windows 10 (Step by Step Instructions). 来自Adams Tech Guide 52,613次观看 7年前 9分钟48秒钟
FAQ
What is an installer?
An installer is a program that helps you install other programs or software on your computer. It guides you through the installation process, unpacks the necessary files, and sets up the program.
How do I find and download an installer for a program?
To find an installer for a program, you can visit the official website of the software you want to install. Look for a "Downloads" or "Get Started" section, where you can usually find the installer file. Once you locate the installer, click on the download link and save the file to your computer.
What should I do if the installer is not working?
If the installer is not working, you can try a few troubleshooting steps. Firstly, make sure that you have downloaded the correct installer for your operating system. Then, check if your computer meets the system requirements for the program you are trying to install. Additionally, you can try running the installer as an administrator or disabling any antivirus software temporarily. If the problem persists, you may need to contact the software's support team for further assistance.




